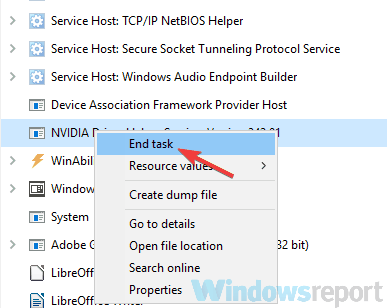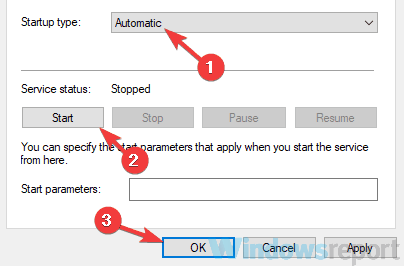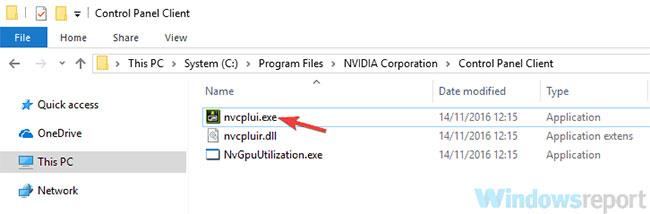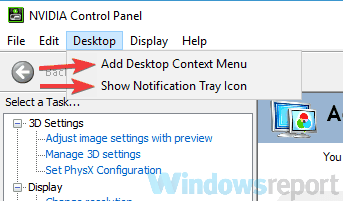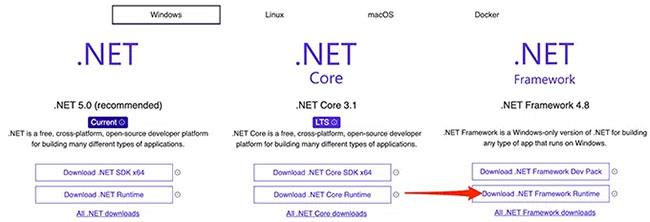I driver Nvidia vengono forniti in bundle con alcuni software, ma molti utenti hanno segnalato di non essere in grado di aprire il pannello di controllo Nvidia sul proprio PC. Questo può essere un problema, soprattutto se desideri modificare le impostazioni della scheda grafica. Tuttavia, esiste un modo per risolvere questo problema.
Molti utenti utilizzano il pannello di controllo di Nvidia per personalizzare le impostazioni della scheda grafica, ma alcuni utenti hanno segnalato di non riuscire affatto ad aprire il pannello di controllo di Nvidia. Ecco alcuni problemi simili segnalati dagli utenti:
- Il pannello di controllo di Nvidia ha smesso di funzionare su Windows 10 : forse il problema riguarda il tuo software antivirus.
- Il pannello di controllo di Nvidia non funziona su Windows 7 a 64 bit : questo problema potrebbe verificarsi su versioni precedenti di Windows, ma puoi risolverlo con una delle soluzioni seguenti.
- Impossibile trovare il Pannello di controllo di Nvidia - Se non riesci a trovare il Pannello di controllo di Nvidia, vai alla sua cartella di installazione, crea un collegamento sul desktop e il problema verrà risolto.
- Manca il pannello di controllo Nvidia - Molti utenti hanno segnalato che sul proprio PC manca il pannello di controllo Nvidia, ma non è questo il caso. Basta aprire il Pannello di controllo e sarai in grado di accedervi.
- Il pannello di controllo di Nvidia non viene visualizzato : ciò accade quando non sono installati i driver o semplicemente smette di funzionare.
- Il pannello di controllo di Nvidia non si avvia : gli utenti hanno segnalato tentativi non riusciti di aprire il pannello di controllo di Nvidia dal pannello di controllo di Windows e la causa potrebbe essere un problema del driver.
Soluzione 1: controllare il software antivirus
Secondo gli utenti, un problema comune con le applicazioni può essere il software antivirus . A volte non puoi aprire il Pannello di controllo di Nvidia perché il tuo software antivirus interferisce con esso. Per risolvere il problema, dovresti controllare le impostazioni dell'antivirus e assicurarti che il programma antivirus non blocchi il Pannello di controllo di Nvidia.
Se non è questo il problema, prova a disattivare alcune funzionalità antivirus e controlla se questo aiuta. Inoltre, puoi anche provare a disattivare completamente il software antivirus e verificare se questo aiuta. Nella peggiore delle ipotesi, puoi anche provare a rimuovere il software antivirus.
Alcuni utenti hanno segnalato che l'antivirus AVG ha causato questo problema, ma dopo averlo rimosso il problema è stato risolto. Anche se non utilizzi AVG, puoi provare a rimuovere il software antivirus e verificare se questo risolve il problema.
Se la rimozione del software antivirus risolve il problema, dovresti prendere in considerazione il passaggio a un'altra soluzione antivirus. Esistono molti ottimi strumenti antivirus sul mercato, ma se desideri la massima protezione senza compromettere il tuo sistema, dovresti prendere in considerazione l'utilizzo di Bitdefender.
Soluzione 2: terminare il processo Nvidia Display Contain
A volte possono verificarsi alcuni problemi tecnici nel sistema e ciò può causare problemi con alcuni processi. Se non riesci ad aprire il pannello di controllo di Nvidia, probabilmente puoi risolvere il problema semplicemente terminando il processo Nvidia Display Container. Per farlo, basta seguire questi passaggi:
1. Apri Gestione attività . Puoi farlo premendo Ctrl + Shift + Esc .
2. Individuare il processo Nvidia Display Container , fare clic con il pulsante destro del mouse su di esso e selezionare Termina operazione dal menu.
Termina il processo del contenitore display Nvidia
Dopo averlo fatto, il processo si riavvierà automaticamente e potrai aprire il Pannello di controllo di Nvidia. Ricorda che questa è solo una soluzione alternativa, quindi ci sono buone probabilità che dovrai ripeterla dopo aver riavviato il PC.
Soluzione 3: assicurarsi che i servizi necessari siano in esecuzione
Affinché il sistema funzioni correttamente, è necessario che alcuni servizi siano eseguiti. Lo stesso vale per il pannello di controllo di Nvidia. Se non riesci ad aprire il Pannello di controllo di Nvidia, forse i servizi necessari non sono in esecuzione.
Secondo gli utenti, il Pannello di controllo di Nvidia si basa su due servizi e, se non sono in esecuzione, potresti riscontrare questo o qualche altro problema. Per abilitare i servizi necessari, devi solo fare quanto segue:
1. Premi i tasti Win + R e inserisci services.msc. Ora premi Invio o fai clic su OK.
2. Quando si apre la finestra Servizi , trova Nvidia Display Container LS e fai doppio clic su di esso per aprire le proprietà.
3. Ora imposta il tipo di avvio su Automatico e fai clic sul pulsante Start per avviare il servizio. Fare clic su Applica > OK per salvare le modifiche.
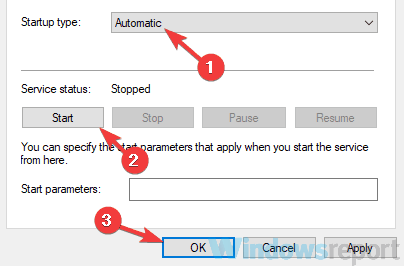
Imposta Tipo di avvio su Automatico
4. Ora, individua il contenitore dei servizi di rete Nvidia , imposta il tipo di avvio su Automatico e assicurati che il servizio sia in esecuzione.
Dopo averlo fatto, il problema con il pannello di controllo di Nvidia sarà completamente risolto.
Soluzione 4: avviare l'applicazione direttamente dalla directory di installazione
Se non riesci più ad aprire il Pannello di controllo di Nvidia sul tuo PC, puoi risolvere questo problema semplicemente avviando l'applicazione direttamente dalla cartella di installazione. Fare questo è abbastanza semplice e puoi seguire questi passaggi:
1. Andare alla cartella C:\Programmi\NVIDIA Corporation\Control Panel Client .
2. Individuare ed eseguire nvcplui.exe.
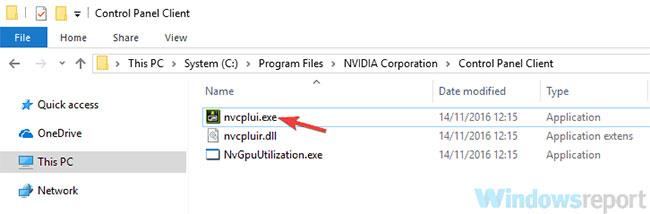
Individuare ed eseguire nvcplusi.exe
Dopo averlo fatto, il Pannello di controllo di Nvidia si avvierà senza problemi. Se lo desideri, puoi creare un collegamento di questa applicazione sul desktop e utilizzarlo per avviare rapidamente il Pannello di controllo di Nvidia.
Se lo desideri, puoi anche forzare l'avvio automatico del Pannello di controllo di Nvidia con il sistema. Per fare ciò, devi solo creare un collegamento al pannello di controllo Nvidia e includerlo
C:\ProgramData\Microsoft\Windows\Start Menu\Programs\Startup
In questo modo l'applicazione si avvierà automaticamente ogni volta con il sistema.
Soluzione 5: disattiva l'opzione di avvio rapido in Windows 10
Windows 10 ha una funzionalità utile chiamata Fast Boot e grazie ad essa il sistema si avvierà più velocemente rispetto alle versioni precedenti di Windows. Questa funzionalità non spegnerà completamente il PC, ma gli consentirà di avviarsi più velocemente.
Tuttavia, questa funzionalità può causare vari problemi come problemi con il pannello di controllo di Nvidia. Se non riesci ad aprire il pannello di controllo di Nvidia, probabilmente puoi risolvere il problema semplicemente disabilitando Fast Boot .
Ricorda che il tuo sistema si avvierà un po' più lentamente di prima, ma il problema con il pannello di controllo di Nvidia verrà risolto.
Soluzione 6: aggiorna driver e sistema
Se non riesci ad aprire il Pannello di controllo di Nvidia sul tuo PC, il problema potrebbe riguardare il driver. I driver Nvidia potrebbero essere obsoleti e ciò può causare la visualizzazione di questo e molti altri errori. Per risolvere questo problema, dovresti aggiornare il tuo driver Nvidia.
Per fare ciò, visita il sito Web di Nvidia e scarica il driver più recente per la tua scheda grafica. Dopo aver scaricato i driver, installali e il problema verrà risolto. Se non desideri cercare manualmente i driver, puoi sempre utilizzare uno strumento di terze parti.
Oltre ai driver, molti utenti consigliano anche di aggiornare il sistema. Anche fare questo è abbastanza semplice.
Una volta aggiornati il sistema e i driver, il problema sarà completamente risolto.
Soluzione 7: reinstallare il driver da NVIDIA GeForce Experience
Secondo alcuni utenti, puoi risolvere i problemi con il pannello di controllo Nvidia semplicemente reinstallando il driver dall'applicazione NVIDIA GeForce Experience.
Per fare ciò, segui questi passaggi:
1. Apri NVIDIA GeForce Experience .
2. Ora vai alla sezione Driver.
3. Selezionare Reinstalla il driver > Installazione rapida .
4. Seguire le istruzioni visualizzate sullo schermo per completare il processo di reinstallazione.
Una volta reinstallato il driver, controlla se il problema persiste.
Soluzione 8: assicurati che il pannello di controllo di Nvidia non sia nascosto
A volte non puoi aprire il pannello di controllo di Nvidia solo perché è nascosto. Alcuni software o aggiornamenti di Windows potrebbero nasconderlo, ma esiste un modo per risolvere questo problema. Per farlo, basta seguire questi passaggi:
1. Premi il tasto Win + S e accedi al pannello di controllo . Seleziona Pannello di controllo dall'elenco dei risultati.
2. Quando si apre il Pannello di controllo , selezionare Pannello di controllo Nvidia .
3. Si aprirà ora il Pannello di controllo di Nvidia. Vai su Desktop , seleziona Aggiungi menu contestuale del desktop e Mostra icona nella barra delle notifiche .
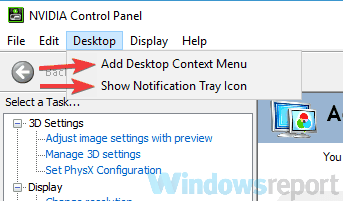
Seleziona Aggiungi menu contestuale del desktop e Mostra icona nella barra delle notifiche
Dopo averlo fatto, vedrai il Pannello di controllo di Nvidia sulla barra delle applicazioni e nel menu contestuale.
Soluzione 9: disattivare la funzionalità di virtualizzazione della GPU
Disattiva la funzionalità di virtualizzazione della GPU
1. Apri la dashboard di VirtuMVP. Si trova nella barra delle applicazioni, proprio accanto all'orologio.
2. Nella scheda principale sarà presente un'opzione per la virtualizzazione della GPU. Spegnilo e controlla se il problema del pannello di controllo Nvidia è stato risolto.
Se hai una scheda madre con GPU integrata, potresti avere installato il software VirtuMVP e questo sta causando alcuni problemi con il pannello di controllo di Nvidia.
Secondo gli utenti, la virtualizzazione GPU è un'opzione in VirtuMVP che può causare alcuni problemi, quindi utilizza i passaggi precedenti per disabilitarla.
Le soluzioni menzionate in precedenza funzionano anche se si verificano i seguenti errori:
Il pannello di controllo di Nvidia ha smesso di funzionare : molti utenti hanno riscontrato questa situazione durante il tentativo di utilizzare il pannello di controllo. Facendo clic sulla voce veniva visualizzata una finestra pop-up che diceva: L'applicazione del Pannello di controllo Nvidia ha smesso di funzionare.
Pannello di controllo Nvidia non disponibile : ci sono anche alcuni utenti di schede grafiche NVIDIA che segnalano il problema del pannello di controllo Nvidia non disponibile sul proprio PC Windows.
Il pannello di controllo di Nvidia continua a bloccarsi : i crash ripetuti sono anche alcuni dei problemi più frequenti che gli utenti riscontrano oggi con la scheda grafica. La modifica delle impostazioni di risparmio energetico e sincronizzazione verticale è uno dei motivi principali alla base di questo problema.
Il Pannello di controllo di Nvidia si arresta in modo anomalo quando si aggiunge un programma : se il Pannello di controllo di Nvidia si arresta in modo anomalo, è molto probabilmente correlato all'aggiunta di un nuovo programma.
Il Pannello di controllo di Nvidia si blocca all'avvio - Se nella maggior parte dei casi il Pannello di controllo di Nvidia si blocca, può verificarsi anche all'avvio. La reinstallazione del driver dello schermo ti aiuterà a eliminare rapidamente questo problema.
Soluzione 10: modifica del registro
Nota : la modifica del registro può causare seri problemi al sistema. Fallo se sai cosa stai facendo e crea un backup nel caso in cui succeda qualcosa di brutto.
1. Premere il tasto Windows + R per aprire la finestra di dialogo Esegui .
2. Digita regedit e premi Invio per aprire l'Editor del Registro di sistema . Se ti viene richiesto l'accesso tramite una richiesta UAC, accettalo.
3. Vai alla seguente posizione:
HKEY_CLASSES_ROOT\Directory\Background\ContextMenuHandler
4. Individuare NvCplDesktopContext , fare clic con il pulsante destro del mouse e selezionare Elimina.
5. Vai alla seguente posizione:
HKEY_CLASSES_ROOT\Directory\Background\shell
6. Fare clic con il tasto destro su Shell e aggiungere New > Key con il nome Nvidia Control Panel .
7. Fare clic con il tasto destro sul Pannello di controllo Nvidia e aggiungere New > Key .
8. Fare doppio clic sul valore predefinito, fornire la chiave C:\Windows\System32\nvcplui.exe e fare clic su OK.
9. Riavviare il computer.
10. Controlla se il problema con il pannello di controllo di Nvidia che non si apre si verifica ancora.
Soluzione 11: aggiornare .NET Framework e VC++ Redistributable
Nvidia richiede queste due applicazioni per funzionare senza problemi. Esegui l'aggiornamento di Windows premendo il pulsante Start , digitando Windows Updates e premendo Invio , infine facendo clic su Cerca aggiornamenti . Se sono disponibili aggiornamenti per VC++ Redistributable, verranno scaricati e installati.
Ultimo ma non meno importante, assicurati di eseguire la versione più recente di .NET Framework sul tuo PC Windows 10. Questo framework è necessario per eseguire determinate applicazioni e puoi scaricarlo gratuitamente dal sito Web di Microsoft.
1. Apri il sito Microsoft .NET nel browser web del tuo PC.
2. Nel sito Web, selezionare la scheda Windows per visualizzare le versioni Windows di .NET Framework.
3. Dalla sezione .NET Framework , selezionare l' opzione Scarica .NET Framework Runtime .
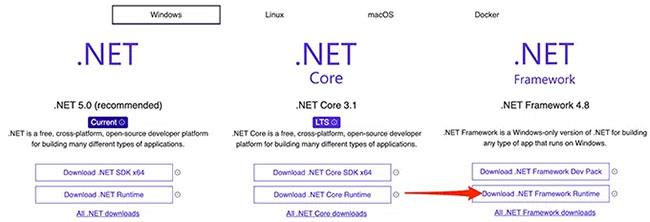
Selezionare l'opzione Scarica runtime .NET Framework
4. Fare doppio clic sul file scaricato per installare .NET Framework.
5. Una volta installato, prova ad avviare il Pannello di controllo di Nvidia e verifica se si apre.
Vedi altro: