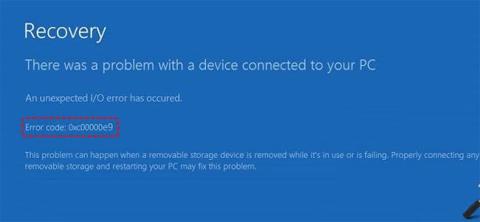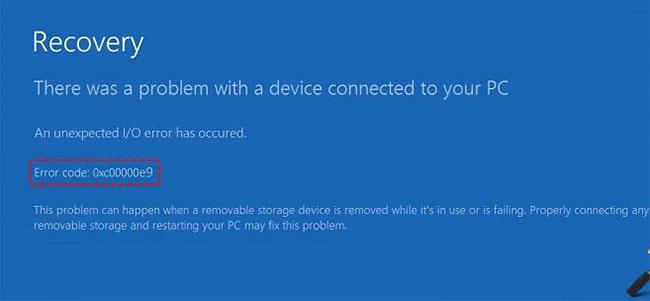Il codice di errore di Windows 0xc00000e9 o lo stato 0xc00000e9 (IL) possono essere visualizzati in Windows 7, 8, 10 e Vista. Questo è un errore relativamente comune che indica un problema relativo all'hardware o file di sistema danneggiati durante il processo di avvio.
Nota : il codice di errore 0xc00000e9 accompagna sempre il processo di avvio su Windows e viene visualizzato immediatamente dopo l'avvio del computer, ma prima che il sistema operativo visualizzi la schermata di accesso.
Ulteriori informazioni sul codice di errore 0xc00000e9 in Windows
Causa del codice di errore di Windows 0xc00000e9
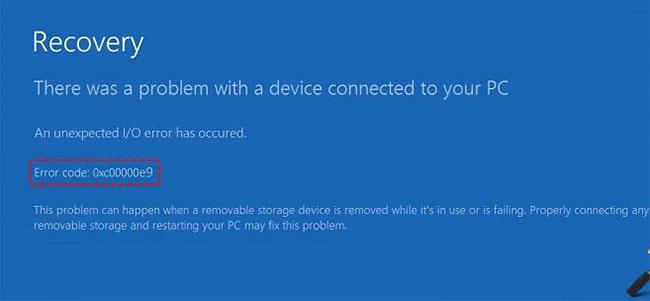
Gli errori I/O o Input/Output si verificano quando il sistema non può accedere al disco rigido o al volume, il che significa che non può leggere o copiare i dati. Anche se di solito si tratta di un errore relativo ai dischi rigidi, in particolare nel caso in cui è installato Windows, può anche derivare da dispositivi hardware correlati o supporti aggiuntivi. Il malfunzionamento delle porte I/O sulla scheda madre può causare questo errore. Anche un CD, DVD o unità flash esterna può causare il problema.
Nota : Windows 10 fa riferimento all'errore 0xc00000e9 come errore Boot Manager. In alcune schermate di errore, potresti anche visualizzare il messaggio: "Si è verificato un errore I/O imprevisto" .
Poiché questo errore è così comune, ci sono molte ragioni per cui appare l'errore. Potresti visualizzare errori per i seguenti motivi:
- Problema di ingresso/uscita (I/O).
- Malfunzionamento dell'hardware o dei componenti del PC
- Componenti posizionati in modo errato come dischi rigidi scollegati, non in contatto con la scheda madre
- Le impostazioni UEFI/BIOS/CMOS sono configurate in modo errato
- I file di sistema sono danneggiati o ci sono problemi con il registro
- Problemi con build e aggiornamenti di Windows
- In alcuni casi i virus possono anche causare errori
Come correggere l'errore 0xc00000e9 in Windows 7, 8, 10 e Vista

Come puoi vedere, ci sono diversi motivi per cui questo codice di errore appare durante l'avvio, il che rende difficile determinare esattamente cosa sta causando il problema, quindi dovrai risolvere alcuni problemi per trovare il colpevole.
Gli errori comuni sono spesso i più difficili da risolvere perché hanno numerose cause potenziali.
1. Riavviare il computer
Sebbene non sia sempre così, il problema potrebbe derivare da una causa temporanea che scomparirà dopo il riavvio. Ricorda che poiché il codice di errore può impedire l'avvio di Windows, dovrai eseguire un hard reset spegnendo e riaccendendo il computer.
Nota : se Windows si carica correttamente dopo il riavvio, controlla il disco rigido e le impostazioni di sistema dal sistema operativo per assicurarti che il codice di errore non venga più visualizzato. Puoi valutare il tuo disco rigido con lo strumento di test dell'unità e utilizzare il comando scan now per esaminare file di sistema importanti.
2. Controllare i componenti all'interno del computer
Controllare se c'è qualcosa allentato o se qualche cavo si è allentato. Inoltre, assicurati di scollegare tutte le periferiche, inclusi dischi rigidi esterni, unità flash, dispositivi USB, smartphone, ecc. A volte queste periferiche possono interferire con il processo di avvio.
Molte volte, quando Windows non si avvia normalmente, puoi comunque accedervi tramite la modalità provvisoria, perché funziona in un ambiente minimo. Se questo aiuta, puoi eseguire molti degli altri passaggi discussi qui da Windows.
Se riesci ad avviare Windows, tramite la modalità provvisoria o normalmente, dovresti verificare se tutti i driver sono aggiornati, in particolare quelli relativi alle porte I/O e alla memoria. Driver obsoleti o mal configurati a volte possono causare la visualizzazione dell'errore 0xc00000e9.
5. Riparazione dell'avvio utilizzando il disco di Windows o USB
Eseguire una riparazione di avvio utilizzando un disco Windows o un USB preparato, incluso uno strumento di riparazione di avvio. File di sistema danneggiati, errori di registro e contenuti mancanti a volte causano la visualizzazione di questo errore.
Dovrai scaricare un programma antivirus adatto su un altro computer, aggiornare la definizione del virus e installarlo o copiarlo su un'unità avviabile, ad esempio una USB. La maggior parte dei software antivirus include uno strumento di ripristino avviabile che consente di scansionare il sistema da un prompt dei comandi.
7. Controllare i dischi rigidi.
Un modo per farlo è sostituire il disco rigido con un altro che sai che funziona ancora correttamente. Puoi anche provare il disco rigido su un'altra macchina.
Nota : è possibile utilizzare lo strumento di controllo unità in Windows per eseguire la scansione delle unità e individuare i problemi. Va inoltre notato che lo strumento di verifica dell'unità può essere eseguito anche da un prompt dei comandi. Se hai accesso alla Console di ripristino , puoi eseguire lo strumento da lì senza rimuovere il disco rigido.
8. Controllare la sequenza di avvio del disco rigido nelle impostazioni del BIOS
Assicurati che il disco rigido di Windows sia elencato per primo o all'inizio dell'ordine di avvio.
Nota : questo problema può verificarsi se di recente hai installato un nuovo disco rigido, collegato un disco rigido esterno o collegato tramite USB. Può verificarsi anche quando si modifica il BIOS o si esegue il flashing di un nuovo BIOS.
9. Aggiorna il codice di avvio del volume per utilizzare BOOTMGR
Il codice di avvio del volume potrebbe essere danneggiato. Può anche essere configurato per funzionare con altri boot loader, anziché con l'opzione predefinita di Windows. L'aggiornamento del codice di avvio del volume risolverà questo problema.
Nota : i problemi relativi al codice di avvio del volume possono causare anche ulteriori problemi, inclusi errori relativi a Hall.dll.
10. Aggiorna il record di avvio principale (MBR)
Simile al codice di avvio del volume, il record di avvio principale contiene i dati necessari per caricare Windows. Fondamentalmente, indica a Windows quale unità e partizione utilizzare durante il processo di avvio. Se il Master Boot Record viene scambiato, per sbaglio o a causa di un virus, Windows avrà difficoltà ad avviarsi.
11. Cambia la modalità di avvio da "UEFI" a "Legacy" e disabilita Secure Boot nelle impostazioni del BIOS
12. Ripristinare il sistema
Se sei sicuro che il disco rigido e i componenti hardware siano a posto, esegui un ripristino del sistema. Questa funzione di Windows ripristinerà una copia del sistema operativo a una versione precedente.
Avvertenza : il ripristino di una versione precedente ti riporta essenzialmente esattamente a 1 giorno prima. Se selezioni, ad esempio, 3 giorni prima, perderai tutte le app, i documenti o le modifiche apportate dopo quella data specifica.
13. Eseguire un'installazione “pulita” (reinstallazione) di Windows
Questo passaggio formatterà effettivamente l'installazione di Windows esistente, sovrascrivendola con una nuova copia "pulita". Ciò significa che eventuali file di sistema danneggiati o mancanti riappariranno nell'ordine corretto.
14. Altre opzioni
Se nessuna di queste soluzioni funziona, è il momento di provare altre opzioni di supporto, ad esempio rimuovere i file dal disco rigido, scegliere un servizio di riparazione e altro ancora.
Spero che tu abbia successo.