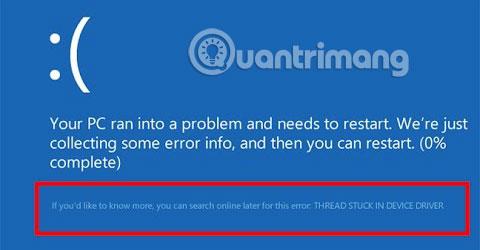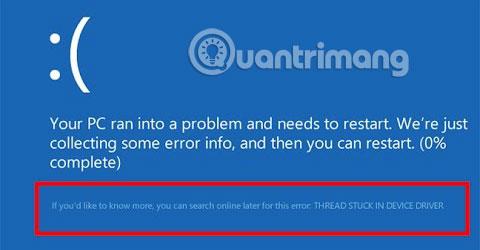Il seguente articolo ti guiderà come correggere l'errore 0x100000ea: THREAD STUCK IN DEVICE DRIVER M per i sistemi operativi Windows XP , Vista, 7, 8, 8.1 o 10 .
Correggere l'errore 0x100000ea (FILETTO BLOCCATO NEL DRIVER DEL DISPOSITIVO)
Informazioni sull'errore 0x100000ea
Descrivere
I seguenti messaggi di errore o di avviso sono correlati a questo errore.
Se desideri saperne di più, puoi cercare online più tardi questo errore: THREAD STUCK IN DEVICE DRIVER M
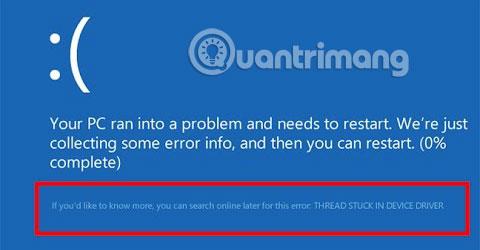
L'errore 0x100000ea viene rilevato quando un driver di dispositivo hardware video entra in un ciclo infinito e Windows deve terminarlo e interrompere il processo di avvio.
Causa dell'errore 0x100000ea: FILETTO BLOCCATO NEL DRIVER DEL DISPOSITIVO M
La causa più comune di questo errore è che il driver del dispositivo presenta un problema o è obsoleto. Inoltre, questo errore potrebbe essere visualizzato dopo l'aggiornamento dei driver o l'installazione di Windows.
Correggi l'errore 0x100000ea su Windows
Soluzione 1: reinstallare il driver video
Poiché l'errore 0x100000ea è spesso causato dall'hardware video, il driver video potrebbe non essere compatibile con la versione di Windows in uso.
Assicurati che la versione di Windows che stai utilizzando disponga del driver corretto per il tuo hardware video e che la versione del driver sia compatibile con la tua versione di Windows.
Per aggiornare il driver , attenersi alla seguente procedura:
1. Fare clic sul menu Start.
2. Immettere devmgmt.msc nella casella di ricerca e fare clic su devmgmt o Gestione dispositivi.

3. Fare clic con il tasto destro sul driver.
4. Fare clic su Aggiorna.
Correzione 2: impostare l'opzione Accelerazione hardware su Nessuna
L'impostazione dell'opzione Accelerazione hardware su Nessuna potrebbe risolvere questo errore. Tuttavia, così facendo, potresti ridurre la funzionalità e le prestazioni della tua scheda video.
Segui questi passi:
1. Fare clic sul menu Start .
2. Immettere visualizzazione nella casella di ricerca.
3. Selezionare Visualizza dall'elenco .
4. Vai alla sezione Modifica impostazioni schermo .
5. Fare clic su Impostazioni avanzate.
6. Vai alla sezione Risoluzione dei problemi.
7. Fare clic su Modifica impostazioni.
8. Trascinare il dispositivo di scorrimento Accelerazione hardware su Nessuna.
9. Fare clic su OK.
10. Riavviare il computer.

Soluzione 3: sostituite la scheda video
Poiché l'errore 0x100000ea è causato da un dispositivo video o da un driver per quel dispositivo, prova a sostituire il computer con una nuova scheda video e verifica se l'errore è stato risolto.

Spero che tu abbia successo.