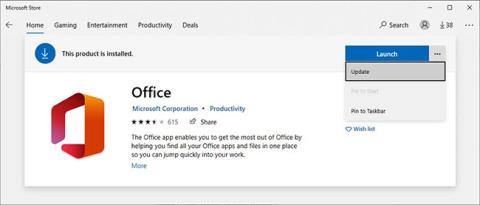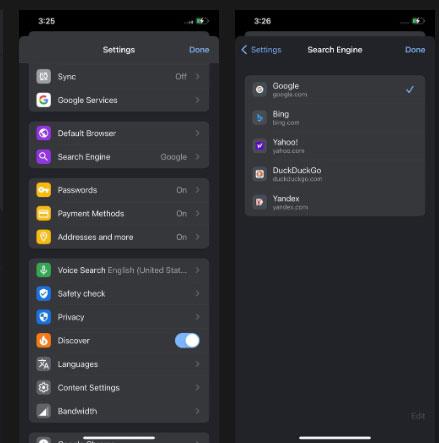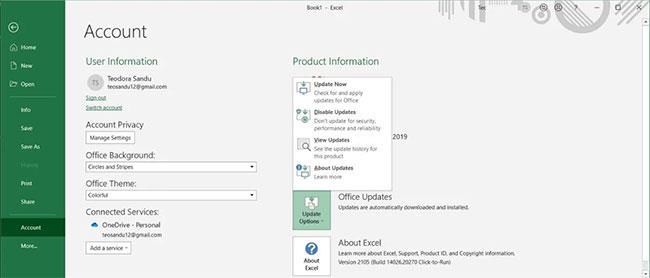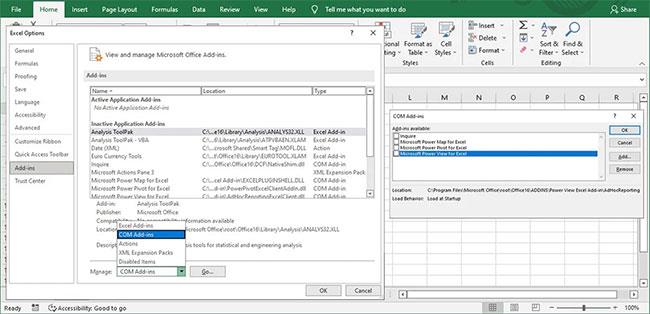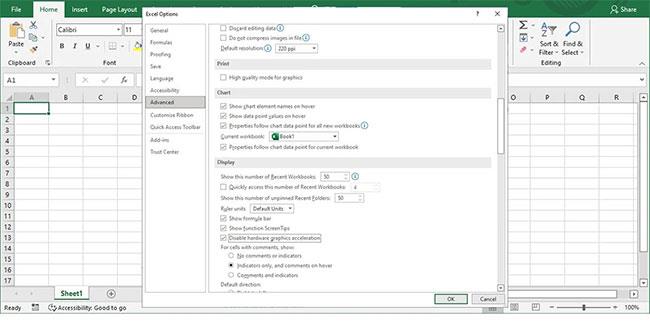Poiché Excel è stato sviluppato da Microsoft, non avrai problemi a utilizzarlo su un computer Windows. Purtroppo; non è del tutto esatto. A volte Excel si arresta in modo anomalo o si blocca, lasciandoti senza possibilità di completare il tuo lavoro. Invece di ricorrere a Fogli Google o ad altre alternative a Excel, ti mostreremo come risolvere rapidamente il problema.
Innanzitutto, l'articolo esaminerà come risolvere il problema dell'arresto anomalo costante di Excel indipendentemente dal file che stai aprendo. Inoltre, Quantrimang.com ti guiderà anche attraverso i passaggi per far funzionare nuovamente Excel se si blocca o si blocca mentre apri un file specifico.
Indice dell'articolo
1. Aggiorna Microsoft Office
Microsoft rilascia continuamente aggiornamenti ai pacchetti Office per lanciare nuove funzionalità o correggere bug. Se è passato un po' di tempo dall'ultimo aggiornamento, i problemi di Office potrebbero essere la causa dell'arresto anomalo o del blocco di Excel.
Seguire questi passaggi per aggiornare Microsoft Office:
Passaggio 1: avvia Microsoft Store.
Passaggio 2: fai clic sull'icona del menu a tre punti nell'angolo in alto a destra e seleziona Download e aggiornamenti .
Passaggio 3: dall'elenco Aggiornamenti disponibili , selezionare Office.
Passaggio 4: fare clic sul pulsante Aggiorna.
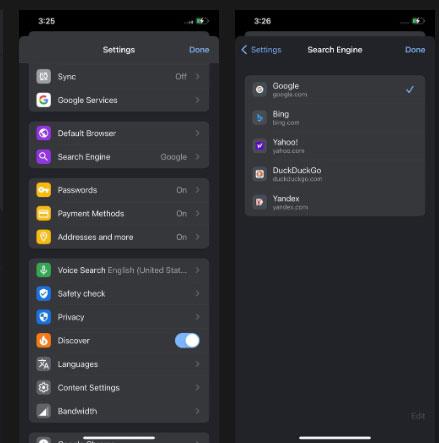
Aggiorna Microsoft Office
Come aggiornare Office senza utilizzare Microsoft Store
A volte l'app Microsoft Store non funziona correttamente e potresti riscontrare tutti i tipi di problemi come l'app che non si apre o non scarica gli aggiornamenti.
Se questo ti accade quando provi a far sì che Excel smetta di bloccarsi, la buona notizia è che puoi aggiornare Office senza utilizzare Microsoft Store purché tu possa avviare l'app Office.
Passaggio 1: apri Excel o un'altra applicazione di Office.
Passaggio 2: seleziona File e vai su Account.
Passaggio 3: fare clic su Opzioni di aggiornamento > Aggiorna ora .
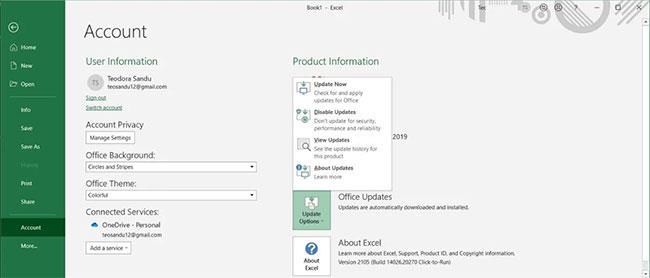
Aggiorna Office senza utilizzare Microsoft Store
Dopo che Windows ha installato l'aggiornamento, riavvia Excel o qualsiasi altra applicazione di Office aperta. Se ricevi il messaggio Sei aggiornato!, il problema non è causato da un errore di Office, quindi puoi passare alle soluzioni successive.
Nota : se noti che molte applicazioni Microsoft non funzionano correttamente, verifica di utilizzare la versione più recente di Windows.
2. Apri Excel in modalità provvisoria
Quando si avvia Excel in modalità provvisoria, l'applicazione Office verrà avviata senza alcune funzionalità e impostazioni, come i componenti aggiuntivi. Sebbene i componenti aggiuntivi siano ottimi per estendere le applicazioni di Office a più piattaforme, a volte causano il mancato funzionamento delle applicazioni.
Per aprire Excel in modalità provvisoria, tieni premuto Ctrl , quindi apri il file Excel. Nella finestra pop-up, conferma di voler avviare Excel in modalità provvisoria. Se Excel smette di bloccarsi o si blocca dopo averlo aperto in modalità provvisoria, il problema potrebbe essere causato da un componente aggiuntivo installato.
In questo caso, dovresti disabilitare i componenti aggiuntivi di Excel:
Passaggio 1: apri il menu File e seleziona Opzioni.
Passaggio 2: dal menu a sinistra, fare clic su Componente aggiuntivo.
Passaggio 3: aprire il menu a discesa accanto a Gestisci , selezionare Componenti aggiuntivi COM e fare clic su Vai.
Passaggio 4: deseleziona ciascun componente aggiuntivo e fai clic su OK.
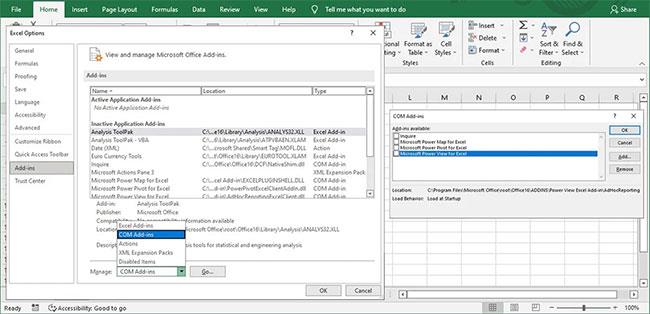
Disattiva i componenti aggiuntivi di Office
Chiudi Excel e aprilo come al solito. Se smette di bloccarsi, ripeti i passaggi e riattiva ciascun componente aggiuntivo uno alla volta in modo da poter determinare quale causa il problema. Una volta trovato il componente aggiuntivo problematico, puoi rimuoverlo definitivamente.
3. Controlla le impostazioni di Excel
Se riscontri un utilizzo elevato della CPU , Excel potrebbe bloccarsi a causa di risorse insufficienti. Questo di solito accade se hai aggiunto un'animazione al tuo foglio di calcolo. Per risolverlo, dovresti disabilitare l'accelerazione grafica hardware.
Oltre a impedire il blocco o l'arresto anomalo di Excel, migliorerà le prestazioni generali. Ecco come puoi farlo:
B1: in Excel, vai su File > Opzioni .
Passaggio 2: nel riquadro di sinistra, fare clic su Avanzate.
Passaggio 3: dalla sezione Display , seleziona Disattiva accelerazione grafica hardware
Passaggio 4: fare clic su OK e riavviare Excel.
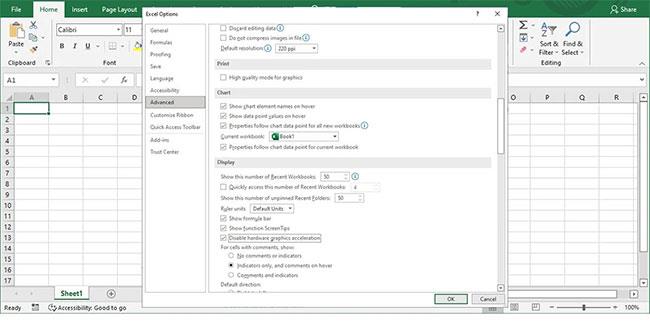
Installa Microsoft Excel
4. Ripara Microsoft Office
Se l'aggiornamento delle app e il controllo delle impostazioni non risolvono i problemi con Excel, è ora di risolvere Microsoft Office.
Passaggio 1: premi Win + I per aprire le Impostazioni di Windows .
Passaggio 2: seleziona App.
Passaggio 3: dall'elenco delle applicazioni, selezionare Microsoft Office e fare clic su Modifica.
Passaggio 4: selezionare Riparazione rapida > Ripara .
Passaggio 5: fare clic su Ripara.

Ripara Microsoft Office
Dopo che Windows ti ha informato che ha completato il processo di riparazione, avvia Excel. Se riscontri lo stesso problema, segui i passaggi precedenti, ma questa volta seleziona Riparazione online. Windows eseguirà una riparazione più dettagliata e riceverà eventuali file mancanti, danneggiati o corrotti dai server Microsoft.
Excel si blocca quando si apre un file specifico
Excel potrebbe avere problemi nell'apertura di file specifici. Soprattutto se questi file sono vecchi, hanno più autori o se sono archiviati online o su dispositivi di archiviazione esterni. Fortunatamente, ci sono alcune soluzioni che puoi provare.
1. Salva il file sul tuo computer
Se apri file da DropBox o da altre alternative di archiviazione online, Excel potrebbe bloccarsi, soprattutto se riscontri problemi di connessione o velocità Internet lente. Il modo migliore per evitare errori è salvare il file localmente prima di aprirlo.
2. Controlla se il file è stato creato da un'altra applicazione
Anche se hai controllato l'estensione del file, il foglio di calcolo potrebbe essere stato creato utilizzando un'altra applicazione. In questo caso, alcune funzionalità potrebbero non funzionare in Excel. Inoltre, esiste la possibilità che il file non sia stato creato correttamente, quindi dovresti aprirlo con la stessa applicazione o cercare un'altra versione del file.
3. Controllare il contenuto del file
I file Excel possono accumulare molti dati nel tempo, soprattutto se continui a sostituire il contenuto delle celle invece di creare un nuovo foglio di calcolo.
In alternativa, potresti ricevere un file relativo al lavoro e non sapere nulla del suo contenuto. Se il file ha più autori, ognuno di essi aggiungerà le proprie regole di formattazione, stili, oggetti, ecc. Ecco alcune cose che dovresti fare per eliminare alcuni dati non necessari:
- Elimina le regole di formattazione. Nella scheda Home , vai su Formattazione condizionale > Cancella regole > Cancella regole dall'intero foglio .
- Rimuovi gli stili di formattazione. Nella scheda Home espandere il menu Cancella. Lì, seleziona Cancella formati.
- Rimuovere gli oggetti. Anche se non vedi alcun oggetto, il file potrebbe contenere molti oggetti con altezza e larghezza pari a 0. Per rimuoverli, fai clic su Trova e seleziona > Seleziona oggetti . Quindi, fai clic su Cancella > Cancella tutto o premi semplicemente Elimina sulla tastiera.
Speriamo che ora tu possa modificare il tuo foglio di calcolo senza interruzioni. A volte è sufficiente un piccolo aggiornamento per risolvere il problema. Per assicurarti di non perdere nulla del lavoro se Excel si arresta nuovamente in modo anomalo, ricorda di creare backup dei file importanti.