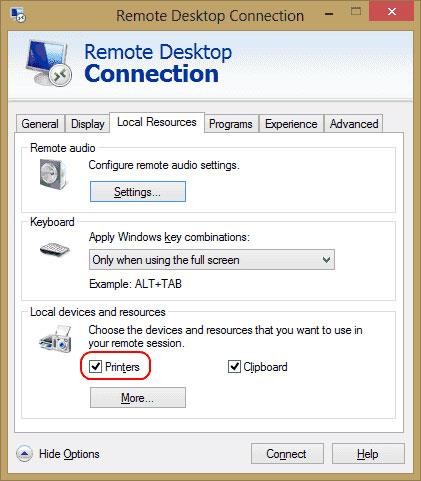Hai installato una stampante sul tuo computer Microsoft Windows, ma la stampante non viene visualizzata durante la sessione di Desktop remoto? Ci sono alcune cose che devi controllare quando riscontri questo problema.
1. Controllare se la stampante è accesa quando è collegata
Assicurati di aver selezionato l' opzione Stampanti nelle impostazioni del Desktop remoto . Puoi verificarlo visualizzando la schermata Connessione desktop remoto , selezionando Risorse locali e assicurandoti che l' opzione Stampanti sia selezionata.
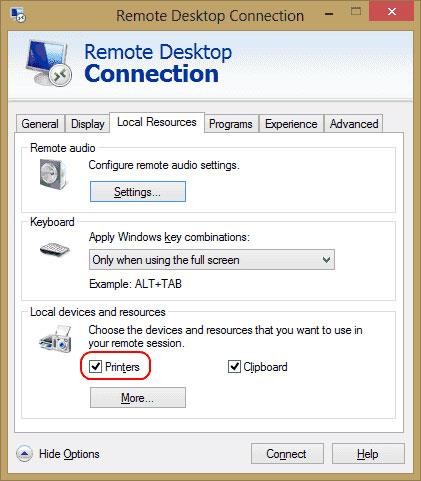
Installare la stampante in RDP
2. Controlla le impostazioni del server
Se ti connetti a un box Windows Server, assicurati che le impostazioni sul server non disabilitino la condivisione della stampante. Accedi al server ed esegui questi passaggi.
Windows Server 2016 e 2019
In queste versioni di Windows Server, le impostazioni RDP sono controllate in Criteri di gruppo.
Passaggio 1 : avviare gpedit.msc .
Passaggio 2 : accedere a Configurazione computer > Modelli amministrativi > Componenti di Windows > Servizi Desktop remoto > Host sessione Desktop remoto .
Passaggio 3 : espandere Reindirizzamento stampante.
Passaggio 4 : assicurarsi che l' impostazione Non consentire il reindirizzamento della stampante client sia impostata su Non configurato o Disabilitato . Un'altra impostazione che potresti voler controllare è Reindirizza solo la stampante client predefinita . Questo criterio deve essere impostato anche su Non configurato o Disabilitato se si desidera che sia disponibile per l'uso qualcosa di più della semplice stampante predefinita.
WindowsServer2012
Passaggio 1 : aprire Gestione server.
Passaggio 2 : selezionare Servizi Desktop remoto .
Passaggio 3 : seleziona Raccolte.
Passaggio 4 : seleziona Attività , quindi seleziona Modifica proprietà.
Passaggio 5 : nella scheda Impostazioni client , assicurarsi che la stampante Windows sia abilitata.
WindowsServer2008
Passaggio 1 : vai su Start > Strumenti di amministrazione > Servizi Desktop remoto > Configurazione host sessione Desktop remoto .
Passaggio 2 : selezionare Connessioni , fare clic con il pulsante destro del mouse sul nome della connessione, selezionare Proprietà > Impostazioni client > Reindirizzamento . Assicurati che la stampante Windows non sia selezionata.
3. Assicurarsi che i driver siano installati sul server
Controlla se il driver della stampante che desideri utilizzare è installato sul computer a cui ti stai connettendo. Se il driver non è installato sul computer a cui ti stai connettendo, la stampante non verrà visualizzata affatto.
Sopra sono riportate alcune cause e soluzioni per correggere l'errore della stampante che non viene visualizzato durante la sessione di Desktop remoto. Spero che queste informazioni ti siano utili!