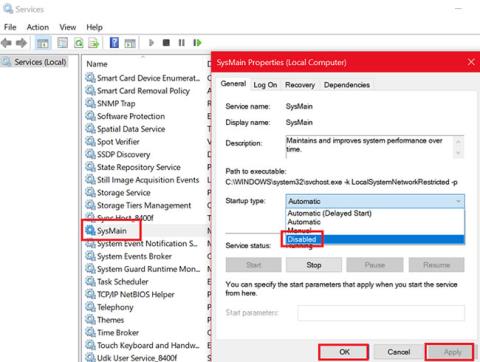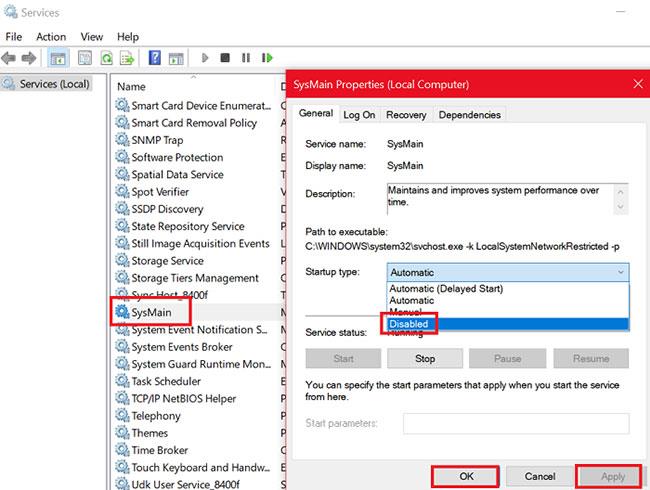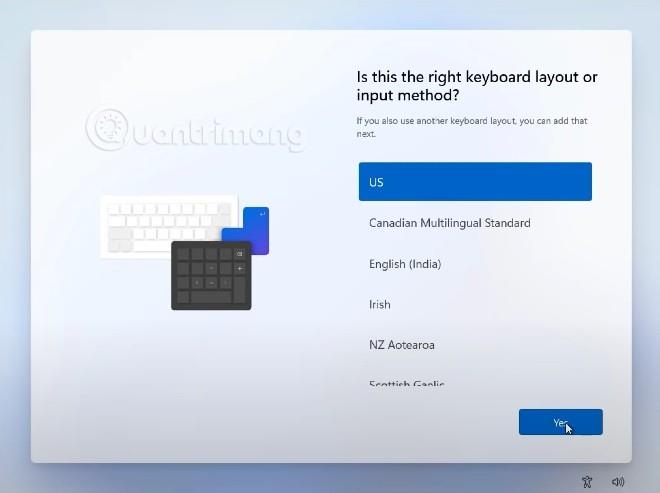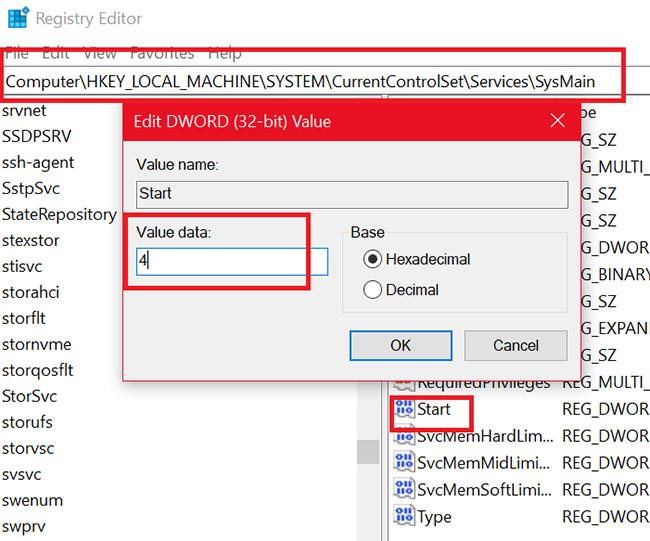Molti utenti hanno segnalato che il processo SysMain (precedentemente noto come Superfetch) causa un elevato utilizzo della CPU. Sebbene il servizio SysMain sia utile per capire come utilizzi il tuo disco rigido, non è assolutamente necessario per il tuo computer.
L'host del servizio SysMain causa un utilizzo elevato della CPU e della memoria
SysMain è un servizio correlato a Superfetch. Il suo compito è mantenere e migliorare le prestazioni del sistema nel tempo. Si trova nella cartella System32 . Fondamentalmente, il processo SysMain è responsabile della raccolta dei dati di tutti i tipi di utilizzo del sistema. Tali dati vengono quindi riorganizzati come blocchi per il disco rigido e ordinati di conseguenza.
Se il processo Service Host SysMan causa un utilizzo elevato delle risorse, prima di decidere di disabilitarlo, provare quanto segue:
Se utilizzi un HDD sul tuo sistema, è probabile che SysMain causerà un elevato utilizzo della CPU, a causa del semplice fatto che gli HDD si riorganizzano molto lentamente. Se riscontri un utilizzo elevato della CPU a causa di SysMain, la soluzione semplice è disabilitare questo servizio.
Disabilita il servizio SysMain
Prova i seguenti metodi per disabilitare il servizio SysMain:
1. Disabilitare il servizio SysMain da Service Manager
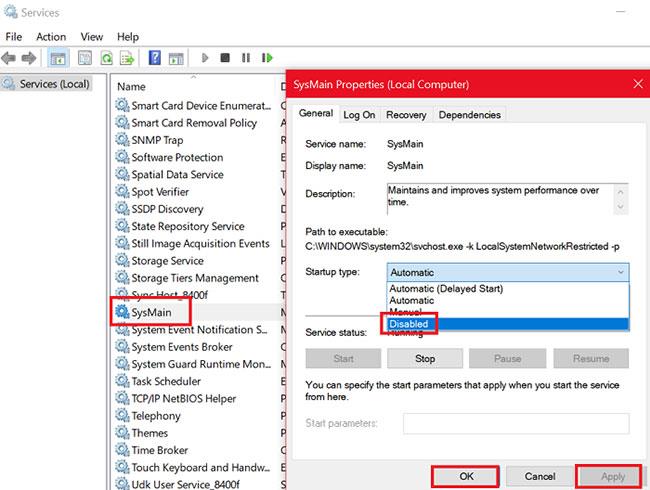
Disabilitare il servizio SysMain da Service Manager
Il metodo più semplice per rimuovere il processo correlato a SysMain è disabilitare il servizio SysMain da Service Manager (gestore del servizio).
Passaggio 1: premi Win + R per aprire la finestra Esegui e inserisci il comando services.msc.
Passaggio 2: premere Invio per aprire la finestra Gestione servizi .
Passaggio 3: scorri verso il basso fino alla posizione del servizio SysMain .
Passaggio 4: fare clic con il pulsante destro del mouse sul servizio SysMain e selezionare Proprietà.
Passaggio 5: modificare il tipo di avvio su Disabilitato .
Passaggio 6: fare clic su Applica , quindi selezionare OK.
2. Disabilita SysMain utilizzando il prompt dei comandi con diritti di amministratore
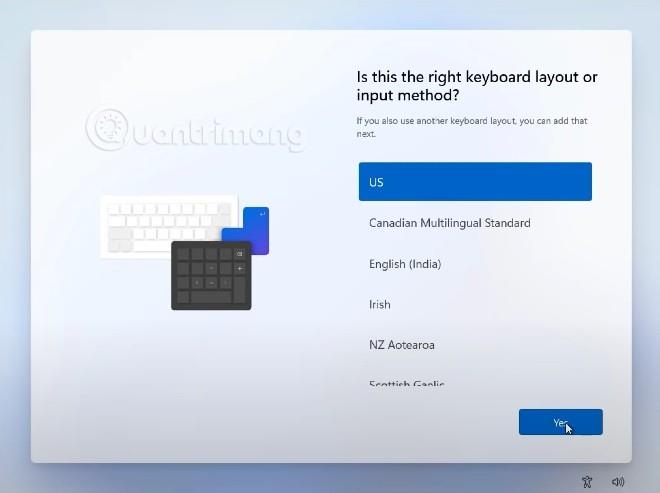
Disabilita SysMain utilizzando il prompt dei comandi con diritti di amministratore
Il metodo che coinvolge il prompt dei comandi è più semplice perché tutto ciò che devi fare è copiare e incollare un comando.
Cerca " prompt dei comandi " nella barra di ricerca di Windows.
Fare clic con il pulsante destro del mouse sul risultato del prompt dei comandi e selezionare Esegui come amministratore per aprire il prompt dei comandi con diritti di amministratore .
Quindi, nella finestra del prompt dei comandi , inserisci il seguente comando e premi Invio :
sc stop "SysMain" & sc config "SysMain" start=disabled
Quando ricevi il messaggio di SUCCESSO , il lavoro si considera completato.
Per favore riavvia il computer!
3. Disabilitare SysMain utilizzando l'editor del Registro di sistema
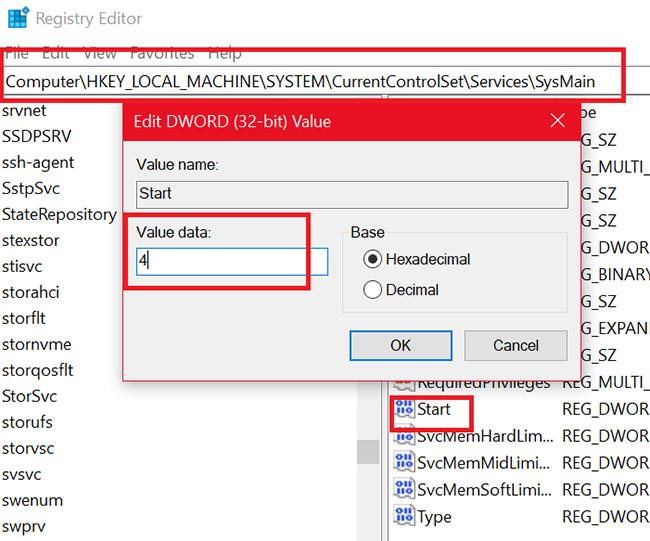
Disabilita SysMain utilizzando l'editor del Registro di sistema
L'editor del registro è un ottimo strumento per apportare modifiche permanenti al sistema. La procedura per disabilitare il servizio SysMain tramite l'Editor del Registro di sistema è la seguente:
Premi Win + R per aprire la finestra Esegui e digita regedit. Premere Invio per aprire la finestra Editor del Registro di sistema .
Vai al seguente percorso nell'editor del Registro di sistema:
HKEY_LOCAL_MACHINE\SYSTEM\CurrentControlSet\Services\SysMain
A destra, fai doppio clic sul valore iniziale .
Modificare il valore di Value Data su 4 e fare clic su OK per salvare le impostazioni.
Vedi altro:
- Come risolvere l'errore "Sistema operativo non trovato" su Windows