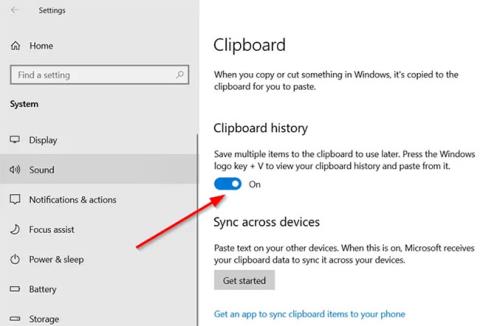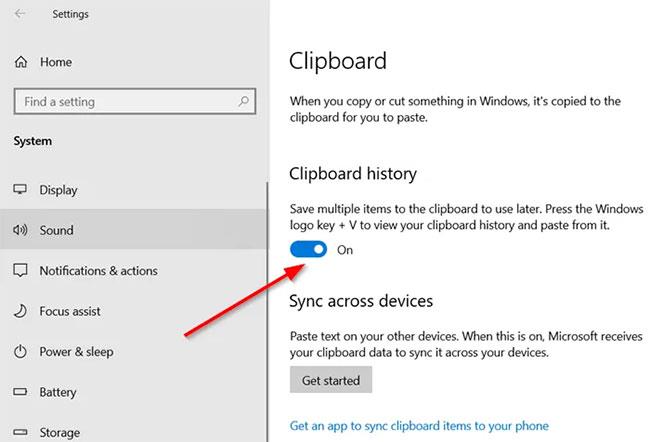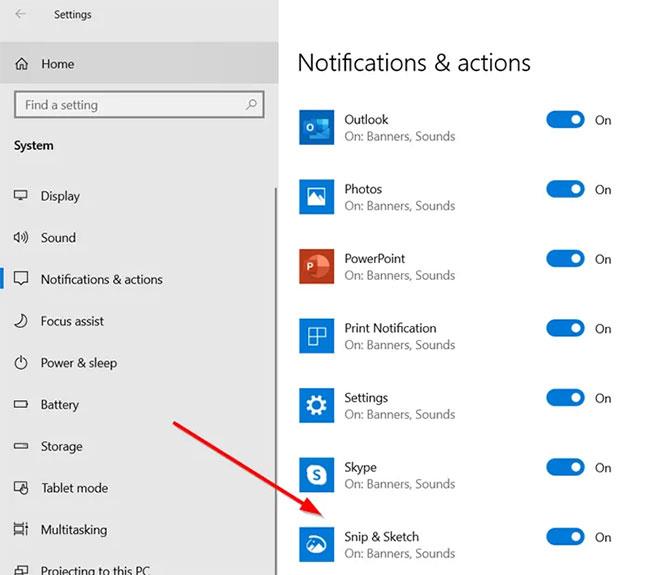La scorciatoia da tastiera Win + Shift + S in Windows 10 consente agli utenti di acquisire una cattura dello schermo parziale o intera e copiarla negli appunti. Nella maggior parte dei casi, questa funzionalità funziona come previsto, ma a volte può anche non rispondere. Se affronti questo problema, il seguente articolo di Quantrimang.com ti aiuterà.
Correggi il collegamento Windows + Shift + S che non funziona
1. Pulisci le chiavi
Controlla se c'è qualcosa bloccato nei tasti Win, Shift e S e pulisci fisicamente i tasti sulla tastiera. Se hai bisogno di aiuto, fai riferimento all'articolo: Istruzioni per la pulizia automatica della tastiera, pulizia della tastiera del laptop .
2. Attiva l'interruttore di attivazione/disattivazione Cronologia appunti
Fare clic sul pulsante Start e selezionare Impostazioni.
Seleziona la casella Sistema > Suono e scorri verso il basso per trovare l'opzione Appunti .
Fare clic su di esso e nel pannello di destra verificare se l' interruttore Cronologia appunti è abilitato o meno.
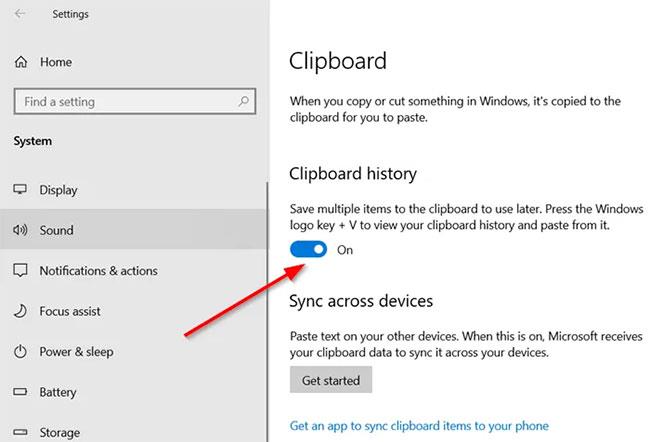
Attiva l'interruttore di attivazione/disattivazione Cronologia appunti
In caso contrario, ruotare l'interruttore in posizione On.
3. Controlla l'interruttore di attivazione/disattivazione Cattura e annota
Ancora una volta, apri Impostazioni , seleziona il riquadro Sistema e vai alla sezione Notifiche e azioni .
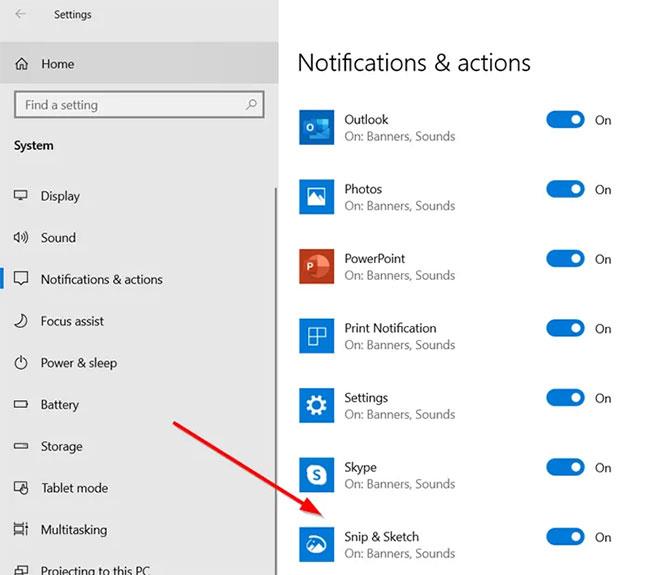
Attiva l'interruttore Cattura e annota
Qui, assicurati che l' interruttore Cattura e annota sia impostato sulla posizione On .
4. Reimposta Cattura e annota
Se i metodi sopra indicati non producono i risultati desiderati, reimposta Snip & Sketch . Per farlo, vai su Impostazioni > App > App e funzionalità . Qui, fai clic su Cattura e annota .
Vedrai apparire un collegamento Opzioni avanzate sotto le opzioni. Fare clic su di esso e premere il pulsante Ripristina nella schermata successiva.
Reimposta Cattura e annota
Inoltre, puoi disinstallare e reinstallare le app da Microsoft Store. Vai su Impostazioni > App > App e funzionalità e vedrai un pulsante Disinstalla per Snip & Sketch. Vai avanti e disinstalla l'app. Quindi vai su Microsoft Store e reinstalla l'app.
5. Scollega e ricollega i dispositivi USB
Scollega e ricollega i tuoi dispositivi USB come gamepad, ecc. e vedi se questo aiuta.
6. Usa PrintScreen invece di Win + Shift + S
Invece, puoi usare il tasto PrintScreen invece di Win + Shift + S .
Per fare ciò, premi Win + I per aprire Impostazioni > Accesso facilitato > Tastiera , individua l' opzione Individua usa il pulsante Stamp per aprire la cattura dello schermo , quindi abilita la funzione.
7. Risolvi i problemi nello stato di avvio pulito
I processi di terze parti possono anche interferire con il funzionamento della scorciatoia da tastiera Windows + Shift + S. Per identificare il colpevole, esegui un avvio pulito e risolvi il problema manualmente come descritto nell'articolo.
Ti auguro successo nella risoluzione dei problemi!