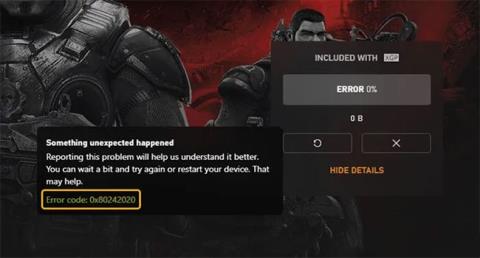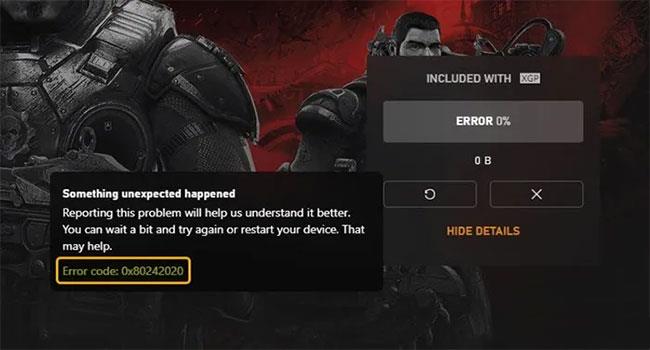Alcuni giocatori PC potrebbero riscontrare il codice di errore 0x80242022 durante il tentativo di installare i giochi Xbox Game Pass su dispositivi Windows 10 o Windows 11. In questo articolo, Quantrimang.com fornirà le soluzioni più adatte a tua disposizione per provare a risolvere con successo questo problema.
Ecco la descrizione del codice di errore sul sito Web del supporto Xbox:
Reconnect the drive you download to. We can’t find it.
Ciò significa che i file di gioco non possono essere individuati.
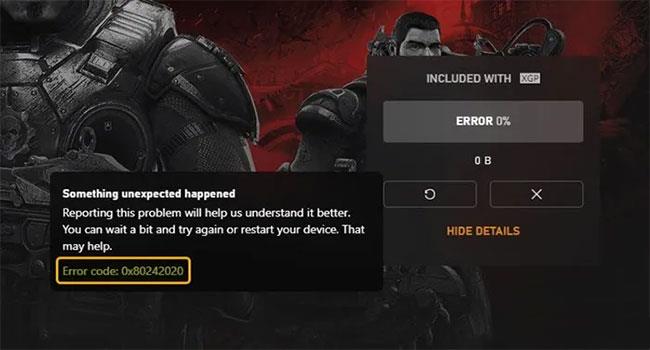
Errore 0x80242022 durante l'installazione dei giochi Xbox su Windows
Correggi il codice errore 0x80242022 durante l'installazione dei giochi Xbox su PC
Se riscontri il codice di errore 0x80242022 durante l'installazione di un gioco, puoi provare le soluzioni suggerite di seguito nell'ordine specifico e vedere se questo aiuta a risolvere il problema.
1. Riavvia il PC
Come suggerito nel messaggio di errore, puoi aspettare un po' e provare a installare il gioco o semplicemente riavviare il computer e vedere se il codice di errore 0x80242022 appare di nuovo durante l'installazione del gioco sul tuo dispositivo Windows 10/11 oppure no.
2. Modifica il percorso di installazione predefinito dell'app Xbox Game Pass per i giochi
Se stai tentando di installare il gioco su un disco rigido esterno anziché sull'unità di installazione di Windows, riscontrerai questo problema. In questo caso, puoi modificare il percorso di installazione predefinito dell'app Xbox Game Pass per i giochi. Per fare ciò, eseguire i seguenti passaggi:
- Premi il tasto Windows + I per aprire l'applicazione Impostazioni .
- Fare clic su Sistema > Archiviazione .
- In Altre impostazioni di archiviazione , fare clic su Cambia dove viene salvato il nuovo contenuto .
- Fare clic sul menu a discesa Le nuove app verranno salvate .
- Seleziona l'unità in cui desideri salvare il contenuto appena scaricato.
- Al termine, uscire dall'applicazione Impostazioni .
3. Mostra i file di gioco
Per mostrare i file di gioco su PC Windows, procedi come segue:
- Premi il tasto Windows + E per aprire Esplora file .
- Seleziona la scheda Visualizza.
- Fare clic per selezionare la casella Elementi nascosti e mostrare file/cartelle nascosti.
- Individua e fai clic con il pulsante destro del mouse sul file del gioco, quindi seleziona Proprietà.
- In Attributi fare clic per rimuovere il segno di spunta dalla casella Nascosto.
Ora puoi provare a reinstallare il gioco e vedere se il problema è stato risolto. In caso contrario, prova la soluzione successiva.
4. Eseguire lo strumento di risoluzione dei problemi di installazione e disinstallazione del programma
Lo strumento di risoluzione dei problemi di installazione e disinstallazione dei programmi Microsoft è uno strumento utile che ti aiuta a risolvere automaticamente i problemi quando viene bloccata l'installazione o la disinstallazione dei programmi. Ripara anche le chiavi di registro corrotte.
5. Esegui l'avvio parziale e installa il gioco
Questo errore può essere risolto eseguendo un avvio pulito per avviare il computer Windows 10/11 con i driver e i programmi minimi richiesti: ciò eliminerà eventuali conflitti che si sono verificati durante il processo di installazione del gioco.
Spero che queste soluzioni aiutino!