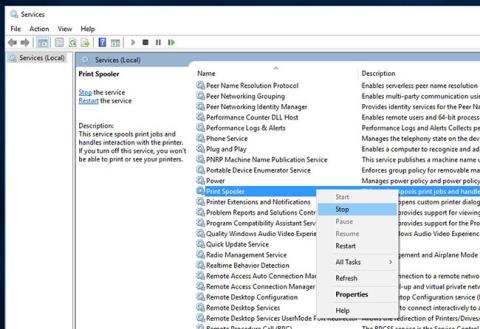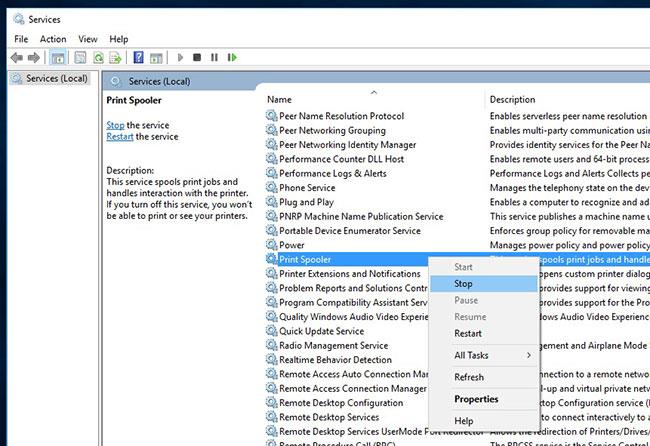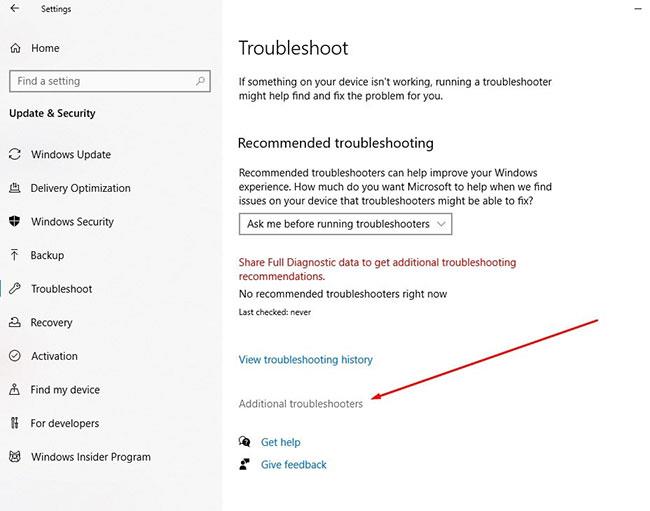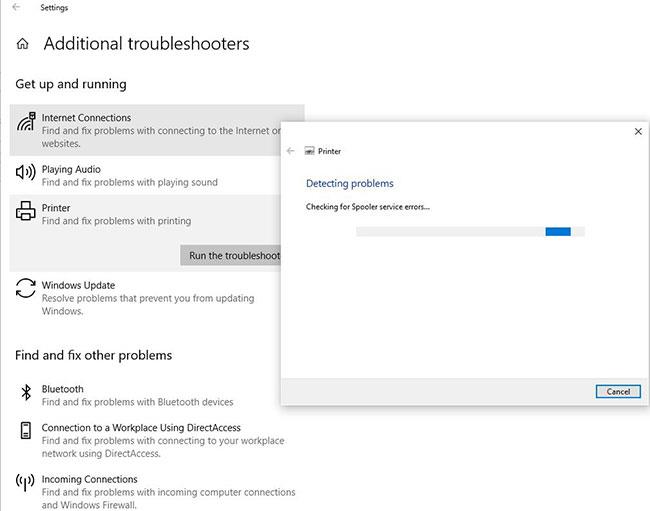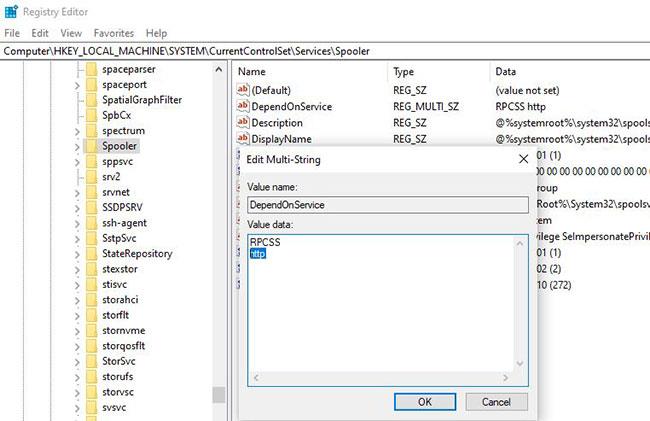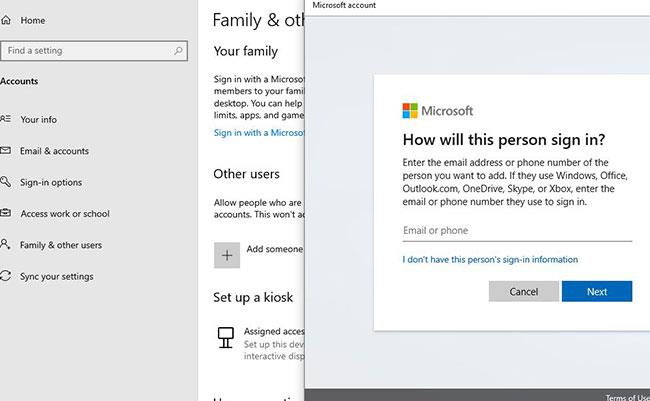Print Spooler è un programma software in Microsoft Windows responsabile della gestione di tutti i lavori di stampa inviati a una stampante o un server di stampa. A volte, se il servizio Spooler di stampa presenta problemi, potresti ricevere l'errore 0x800706B9: "Impossibile avviare Windows il servizio Spooler di stampa sul computer locale. Errore 0x800706B9: risorse disponibili insufficienti per completare questa operazione" .
Il motivo dell'errore 0x800706b9 di Print Spooler nel PC Windows 10 potrebbe essere qualsiasi cosa, da una chiave o un valore di registro danneggiato, un firewall di terze parti o un programma antivirus che blocca l'avvio di Print Spooler o qualsiasi altra cosa. Ecco alcuni modi per correggere l'errore 0x800706b9 dello spooler di stampa su Windows 10
Se è la prima volta che noti che la tua stampante smette di stampare o riceve l'errore 0x800706b9 dello spooler di stampa, dovresti riavviare il servizio spooler di stampa seguendo i passaggi seguenti.
Riavviare lo spooler di stampa
Premere il tasto Win+ R, immettere services.msc e fare clic su OK.
Si aprirà la console dei servizi Windows, scorrerai verso il basso e individuerai il servizio Spooler di stampa .
Fare clic con il tasto destro sul servizio Spooler di stampa , selezionare Interrompi.
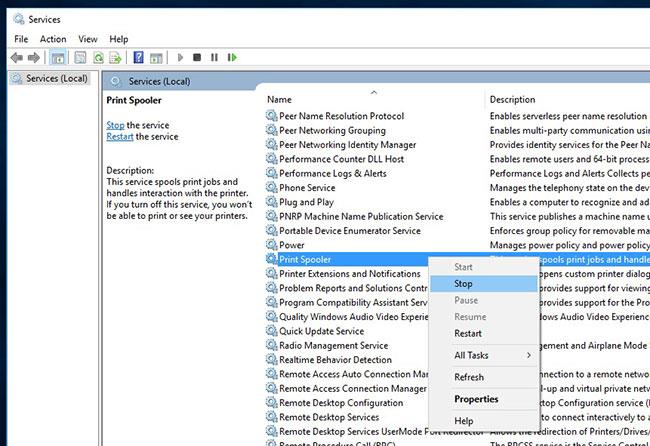
Fare clic con il tasto destro sul servizio Spooler di stampa, selezionare Interrompi
Successivamente, premi il tasto Win+ Eper aprire Esplora file , quindi apri C:\Windows\system32\spool\PRINTERS , fai clic su Continua quando ti viene richiesta l'autorizzazione,
Ora elimina tutti i file e le cartelle nella cartella Stampanti.
Torna a Servizi , individua il servizio Spooler di stampa , fai clic con il pulsante destro del mouse su di esso e questa volta seleziona Avvia.
Se il servizio Spooler di stampa è danneggiato/malfunzionante causando problemi, l'esecuzione dei passaggi precedenti aiuterà a correggere l'errore 0x800706B9.
Esegui la risoluzione dei problemi della stampante
Windows 10 è dotato di diversi strumenti di risoluzione dei problemi integrati per risolvere autonomamente i problemi. Esegui lo strumento di risoluzione dei problemi della stampante appositamente definito per rilevare e risolvere i problemi comuni relativi alla stampante.
Nota : durante l'esecuzione della risoluzione dei problemi della stampante, assicurarsi che la stampante sia collegata al computer e accesa.
Premere il tasto Win+ Iper aprire l'applicazione Impostazioni .
Fai clic su Aggiornamento e sicurezza , quindi seleziona Risoluzione dei problemi.
Fare clic sul collegamento Strumento di risoluzione dei problemi aggiuntivo.
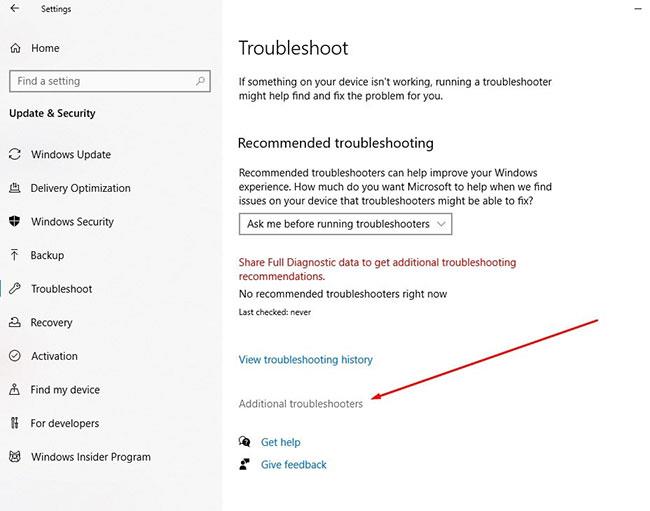
Fare clic sul collegamento Strumento di risoluzione dei problemi aggiuntivo
Successivamente, fai clic sull'opzione Stampante e fai clic sul pulsante Esegui la risoluzione dei problemi .
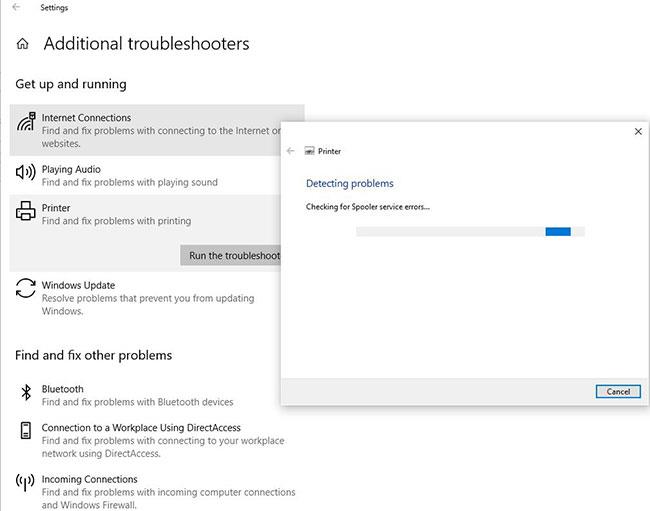
Fare clic sul pulsante Esegui la risoluzione dei problemi
Verrà avviata la diagnosi dei problemi che impediscono il corretto funzionamento della funzionalità della stampante Windows. Controlla il servizio Spooler di stampa e risolvi i problemi software correlati.
Una volta completato, riavvia il PC e controlla se l'errore 0x800706b9 dello spooler di stampa è ancora presente sul tuo PC.
Modifica registro
Premere il tasto Win+ R, immettere regedit e fare clic su OK per aprire l'editor del registro .
Navigare verso:
HKEY_LOCAL_MACHINE\SYSTEM\CurrentControlSet\Services\Spooler
Seleziona il pulsante Spooler a sinistra, quindi trova DependOnService a destra.
Fare doppio clic sulla stringa DependOnService e modificarne il valore rimuovendo la parte HTTP e lasciando intatta la parte RPCSS.
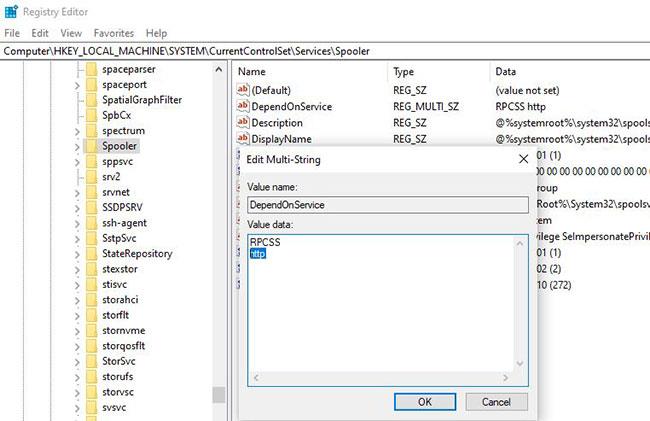
Rimuovi la parte HTTP e lascia intatta la parte RPCSS
Chiudi l'editor del Registro di sistema e riavvia il PC.
In alternativa, puoi utilizzare il prompt dei comandi , tutto ciò che devi fare è aprire il prompt dei comandi con diritti di amministratore , quindi inserire CMD /K SC CONFIG SPOOLER DEPEND= RPCSS e premere il tasto Enter.
Aggiorna il driver della stampante
Ancora una volta, è più probabile che il problema sia causato da un driver della stampante vecchio e obsoleto, quindi aggiorna il driver della stampante corrente alla versione più recente.
Apri Gestione dispositivi utilizzando devmgmt.msc.
Verranno elencati tutti i driver di dispositivo installati.
Fare clic con il pulsante destro del mouse sulla stampante che causa il problema e selezionare l'opzione Aggiorna driver.
Fare clic sull'opzione Cerca automaticamente il software del driver aggiornato .
Se è disponibile un aggiornamento più recente, Gestione dispositivi scaricherà e installerà automaticamente il pacchetto, in modo simile a Windows Update, utilizzando i server Microsoft.
Prova con un altro account utente
È possibile che l'account utente sia danneggiato causando il problema. Verificare con un altro account utente.
Premi Win+ Iper aprire Impostazioni , quindi fai clic su Account.
Fai clic sulla scheda Famiglia e altre persone nel menu a sinistra e fai clic su Aggiungi qualcun altro a questo PC in Altre persone .
Fai clic su Non ho le informazioni di accesso di questa persona qui sotto.
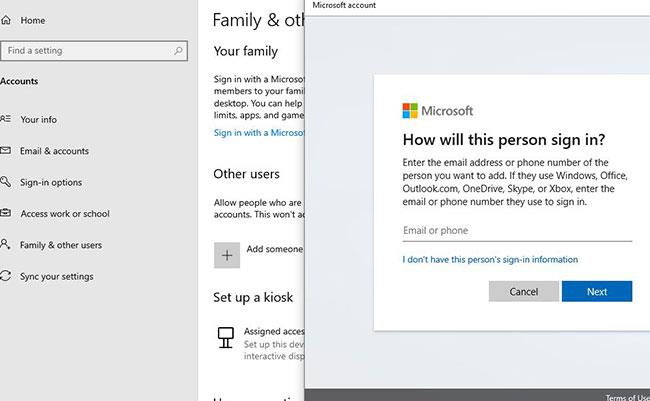
Fai clic su Non ho le informazioni di accesso di questa persona
Seleziona Aggiungi un utente senza un account Microsoft .
Ora inserisci il nome utente e la password per il nuovo account e fai clic su Avanti.
Disconnettersi dall'utente corrente e accedere a questo nuovo account utente, verificare se la stampante funziona o meno.
Inoltre, il colpevole del problema potrebbe essere un programma di protezione del sistema di terze parti, disattivare temporaneamente il software antivirus , antimalware o firewall sul computer e verificare se è utile?