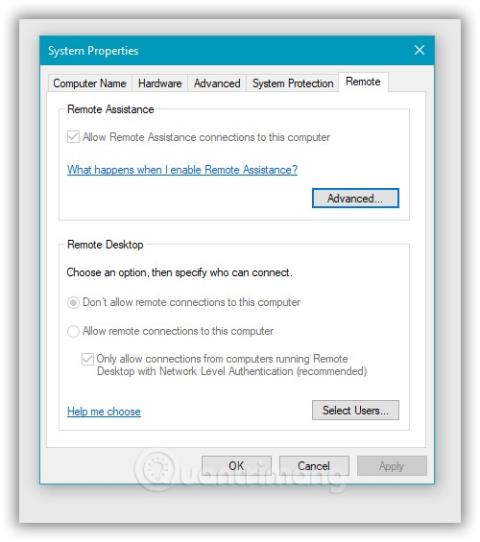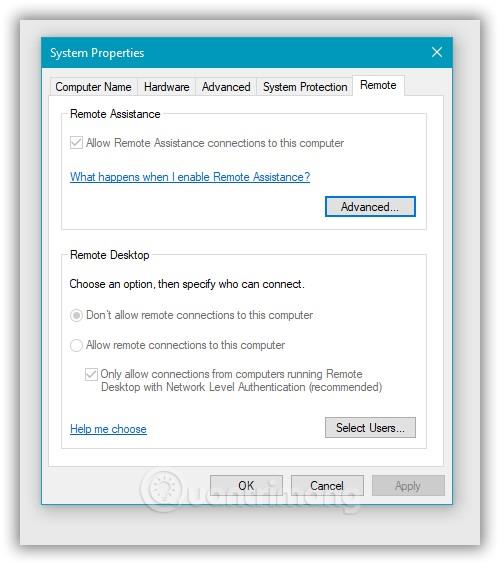Desktop remoto è una soluzione di accesso remoto Windows integrata. Ti consente di accedere ai computer di altre persone da remoto e viceversa per risolvere problemi o lavorare.
Per abilitare Desktop remoto su Windows 10 , è necessario selezionare alcune impostazioni e abilitarle. La prima impostazione è verificare se l'assistenza remota è abilitata o meno, quindi è necessario verificare se "Consenti connessioni remote a questo computer" è abilitata o meno. Entrambe queste impostazioni sono importanti per l'accesso RDP (Remote Desktop Protocol) sui computer Windows.
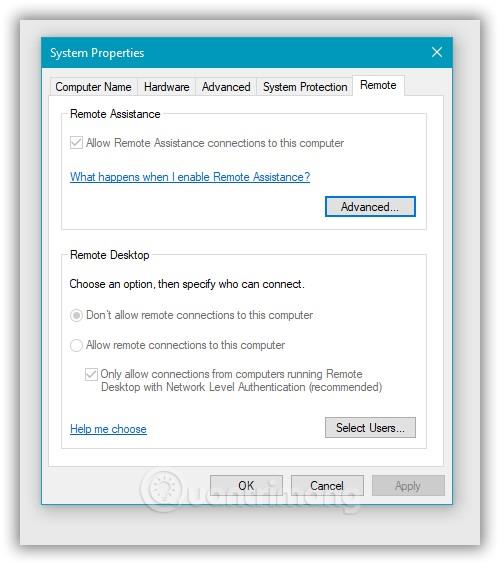
Alcuni utenti segnalano che l'opzione "Consenti connessioni remote a questo computer" sul proprio computer Windows 10 è bloccata per impostazione predefinita. Il sistema seleziona automaticamente l'opzione "Non consentire connessioni remote a questo computer" e non è possibile modificarla. Quindi che si fa?
In questo articolo, LuckyTemplates ti guiderà come risolvere il problema di cui sopra.
Passaggi per correggere l'errore di mancata selezione di "Consenti connessioni remote a questo computer":
Passaggio 1 : premi Win + R per aprire Esegui , quindi digita regedit, quindi Invio per aprire l'editor del Registro di sistema
Passaggio 2 : accedere alla chiave: Computer\HKEY_LOCAL_MACHINE\SOFTWARE\Policies\Microsoft\Windows NT\Terminal Services

Passaggio 3 : nel riquadro di destra, trova fDenyTSConnections e fai doppio clic per aprirlo. Il valore di fDenyTSConnections è 0 o 1 , corrispondente a consentire o non consentire connessioni remote utilizzando Servizi terminal/Desktop remoto. Se non ne hai uno, puoi creare un valore DWORD e rinominarlo fDenyTSConnections .
Passaggio 4 : immettere il valore 0 nella casella Dati valore di fDenyTSConnections , quindi fare clic su OK per salvare le modifiche.
Passaggio 5 : chiudere l'editor del Registro di sistema e riavviare il computer.
Questo è tutto, dopo il riavvio del computer, il problema del blocco dell'opzione Desktop remoto su Windows 10 verrà risolto.
Buona fortuna!