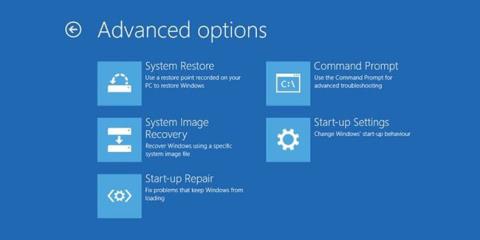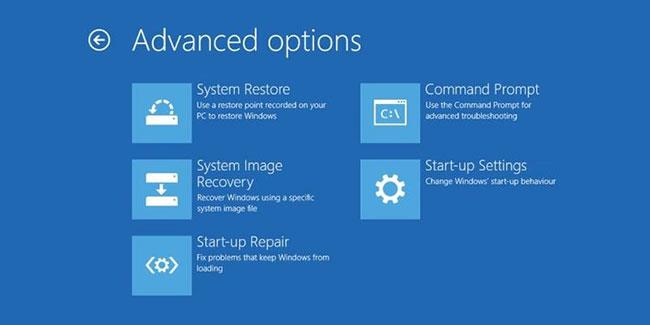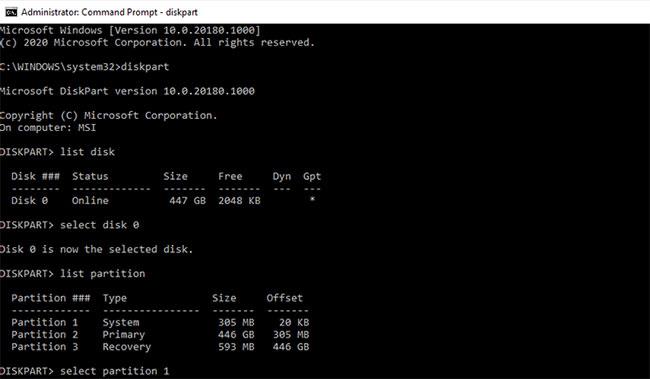Devi prepararti per una sessione importante. Accendi il computer e viene visualizzato l'errore: Riavvia e seleziona il dispositivo di avvio corretto. Che cosa significa? Il computer funzionava bene quando lo hai spento e ora non funziona? Se il sistema visualizza l'errore Riavvia e seleziona il dispositivo di avvio corretto, vedere le correzioni di seguito.
Riavviare e selezionare l'errore del dispositivo di avvio corretto in Windows
Qual è l'errore Riavvia e seleziona il dispositivo di avvio corretto?
L'errore Riavvia e seleziona il dispositivo di avvio corretto è il modo in cui il computer ti informa che non riesce a trovare il sistema operativo.
Durante il processo di avvio, il BIOS/UEFI del sistema scoprirà quale disco rigido sta utilizzando il sistema operativo. Quindi avvia il sistema operativo e ti porta alla schermata di accesso di Windows 10.
Se il BIOS non riconosce dove si trova il sistema operativo, non verrà caricato.
L'errore di riavvio e selezione del dispositivo di avvio corretto può derivare da diverse cause:
- Le impostazioni BIOS/UEFI sono danneggiate
- Il disco rigido è danneggiato
- Il bootloader è danneggiato
- L'hardware è danneggiato
Questa non è l'unica causa, ma l'origine dell'errore Riavvia e seleziona il dispositivo di avvio corretto è spesso correlata a una di queste aree.
Quindi, come puoi correggere l'errore Riavvia e seleziona il dispositivo di avvio corretto?
Come risolvere l'errore Riavvia e seleziona il dispositivo di avvio corretto
1. Controllare la connessione
La prima cosa da controllare è la connessione tra il disco rigido (o SSD) e la scheda madre interna al computer. Se il disco rigido non comunica correttamente con la scheda madre o è stato completamente disconnesso, il sistema operativo non verrà caricato.
Controllare all'interno del case del computer sembra un po' complicato. È necessario rimuovere la custodia, quindi verificare la presenza di cavi scollegati.
Mentre hai il computer acceso, dovresti cogliere l'occasione per pulire il computer.
2. Selezionare l'unità sbagliata in BIOS/UEFI
Se il disco rigido è collegato correttamente alla scheda madre, dovrai provare un'altra soluzione. Il passo successivo è verificare se il BIOS/UEFI è in grado di riconoscere il disco rigido e l'ordine di avvio del sistema. Da qui puoi capire se il disco rigido è la prima cosa che il computer cerca quando tenta di caricare il sistema operativo o se qualcos'altro lo ha sostituito.
Per verificarlo, dovrai entrare nel BIOS .
Passaggio 1: durante il processo di avvio, è necessario premere il tasto di accesso BIOS/UEFI. Il tasto specifico varia da computer a computer, ma i tasti comunemente utilizzati includono F2, F10, DEL ed ESC .
Passaggio 2: dopo il caricamento del BIOS, cercare un menu o una scheda denominata Boot o simile. Cerca un menu chiamato Priorità dispositivo di avvio, Ordine opzioni di avvio o simile. Il nome varierà a seconda del produttore della scheda madre e del BIOS in uso, ma il contenuto del menu è lo stesso.
B3: Nel menu di priorità del dispositivo, devi controllare due cose. Innanzitutto, controlla se il disco rigido è nell'elenco. Se c'è è un buon segno. La seconda cosa da controllare è la sua posizione di lancio. Il disco rigido contenente il sistema operativo deve essere il primo a essere caricato e pertanto deve essere Boot Option 1 o BIOS equivalente. Assicurati che il disco rigido del sistema operativo sia nella prima posizione di avvio.
Ora salva le impostazioni del BIOS, quindi riavvia il sistema. Dopo aver riavviato il sistema, il sistema operativo verrà caricato correttamente.
3. Riparazione all'avvio di Windows
Se non ci sono problemi con il BIOS e l'ordine di avvio, puoi provare altre due soluzioni.
Ripristino all'avvio di Windows da Opzioni avanzate
Utilizza la funzionalità di ripristino all'avvio integrata di Windows. Ripristino all'avvio di Windows risolverà automaticamente i problemi di avvio, ma solo mentre è in esecuzione.
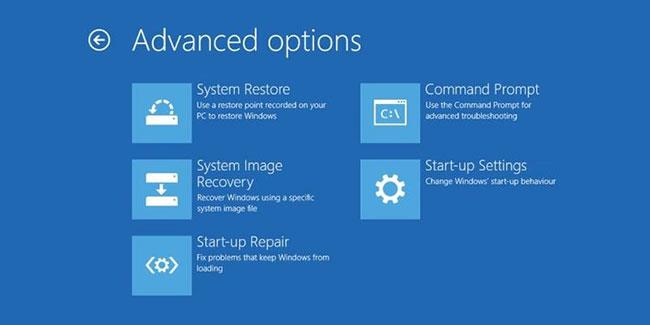
Ripristino all'avvio di Windows riparerà automaticamente i problemi di avvio
Quando Windows ha problemi di avvio, avvierà automaticamente Ripristino all'avvio. Quando questo accade:
Passaggio 1: si aprirà il menu delle opzioni di avvio avanzate .
Passaggio 2: vai su Risoluzione dei problemi > Opzioni avanzate > Ripristino all'avvio .
Passaggio 3: dovrai inserire la password, quindi inizierà il processo di ripristino all'avvio.
Il completamento del processo di ripristino all'avvio potrebbe richiedere del tempo, ma risolverà l'errore del dispositivo di avvio.
Correggi gli errori di avvio utilizzando il prompt dei comandi e il supporto di installazione di Windows
Se le opzioni di avvio avanzate non si aprono automaticamente, puoi comunque accedervi utilizzando il supporto di installazione di Windows 10. Si tratta di un USB o di un disco con Windows 10 su di esso. Se non disponi di Windows 10 su un dispositivo USB o su un disco, consulta le istruzioni sulla creazione del supporto di installazione di Windows 10 , quindi torna alla sezione successiva delle istruzioni.
Una volta che disponi del supporto di installazione di Windows 10, puoi forzare il sistema a caricare il processo di installazione.
Da lì, puoi riparare manualmente il processo di avvio utilizzando lo strumento bootrec.exe.
Passaggio 1: inserisci il supporto di installazione di Windows 10, quindi accendi il computer.
Passaggio 2: premere F2, F10, F12 o ESC per accedere al menu di avvio del sistema. Questi sono alcuni tasti comuni, ma possono variare a seconda del sistema.
Passaggio 3: verrà visualizzato il pulsante Installa ora . A questo punto premi Shift+F10 per aprire il Prompt dei comandi .
Passaggio 4: ora devi inserire i seguenti comandi in ordine, premendo Invio ogni volta:
exe /fixmbr
bootrec.exe /fixboot
bootrec.exe /rebuildbcd
Una volta completato il processo, puoi riavviare il computer, rimuovere il supporto di installazione di Windows 10 e avviare normalmente.
Esporta e ricostruisci il Master Boot Record
Se nessuna di queste soluzioni funziona, puoi provarne una terza. Microsoft consiglia di esportare e ricostruire l'archivio BCD (dove sono archiviati i dati di avvio). Dovrai accedere al prompt dei comandi utilizzando il supporto di installazione di Windows 10, seguendo i passaggi della sezione precedente.
Quando arrivi al prompt dei comandi, devi inserire i seguenti comandi in ordine:
bcdedit /export c:\bcdbackup
c:
cd boot
attrib bcd -s -h -r
ren c:\boot\bcd bcd.old
bootrec.exe /rebuildbcd
Il processo di esportazione e ricostruzione risolverà l'errore Riavvia e seleziona il dispositivo di avvio corretto.
4. Imposta la partizione attiva
Mentre utilizzi il prompt dei comandi tramite il supporto di installazione di Windows 10, c'è un'altra soluzione che puoi provare. Windows DiskPart è uno strumento di sistema integrato che puoi utilizzare per gestire il disco rigido e le partizioni dell'unità. In questo caso, puoi assicurarti che il disco rigido del tuo sistema operativo funzioni.
Ancora una volta, accedi al prompt dei comandi utilizzando il supporto di installazione di Windows 10, seguendo i passaggi della sezione precedente. Quando si apre il prompt dei comandi, completare la seguente procedura:
Passaggio 1: immettere diskpart per accedere allo strumento Diskpart.
Passaggio 2: ora, inserisci l'elenco delle unità per visualizzare l'elenco delle unità sulla macchina. Devi scoprire quale unità contiene il tuo sistema operativo. La lettera dell'unità per il sistema operativo è solitamente C .
Passaggio 3: quando trovi l'unità corretta, inserisci il disco X (dove X è il numero dell'unità corrispondente).
Passaggio 4: accedere all'elenco delle partizioni per elencare le partizioni sull'unità. È necessario selezionare la partizione di sistema contenente il bootloader (bit di codice che avvia il sistema operativo). Nel caso di esempio, verrà inserita la partizione selezionata 1 .
Passaggio 5: ora inserisci active per contrassegnare la partizione di sistema come attiva.
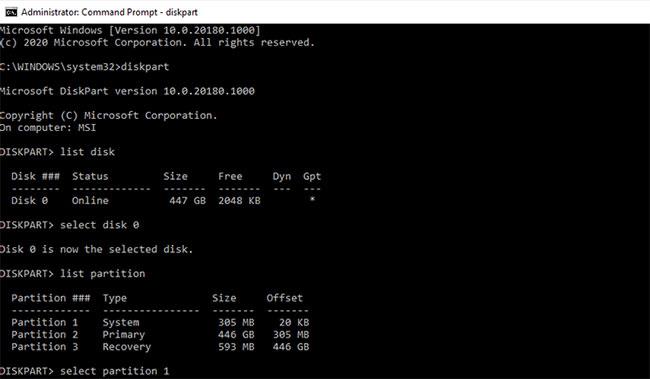
Imposta la partizione attiva
Riavvia il sistema e non riscontrerai più l'errore Riavvia e seleziona il dispositivo di avvio corretto.
Vedi altro:
- 6 modi per correggere l'errore "Windows non riesce a comunicare con il dispositivo o la risorsa".