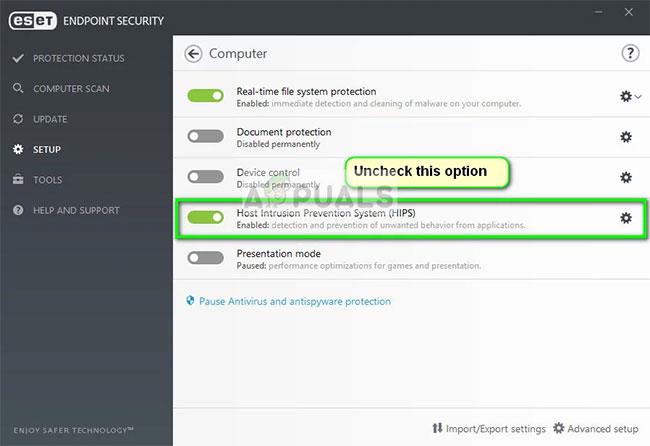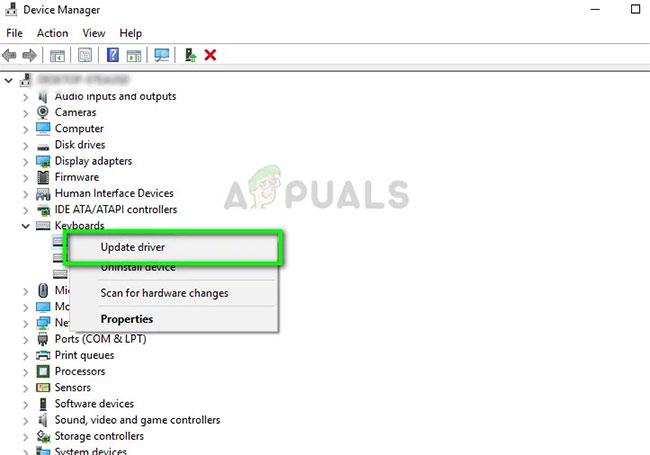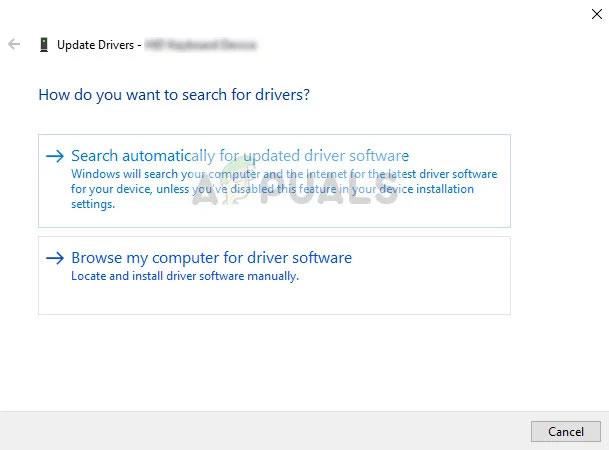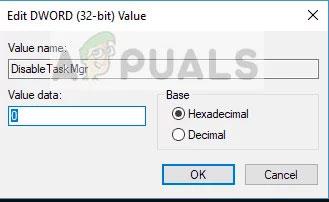Ctrl++ è una combinazione AltdiDel tasti comune utilizzata da migliaia di utenti ogni giorno per sfuggire a un problema o per avviare Task Manager per terminare un programma problematico. Questo tasto invia un comando al sistema operativo per visualizzare immediatamente un'altra finestra, incluse opzioni come disconnettersi, avviare Task Manager, cambiare utente, ecc.
I motivi per cui questa combinazione di tasti non funziona sono molto generali. È possibile che la tastiera o qualche malware sul computer impediscano l'avvio del comando. In alcuni casi, il colpevole è il software antivirus . L'articolo esaminerà ciascuna soluzione a turno, iniziando da quella più efficace.
Nota : se stai tentando di aprire Task Manager, puoi anche seguire i metodi nell'articolo: 6 modi più semplici per aprire Task Manager su Windows .
Soluzione 1: controllare il software antivirus - ESET
Esistono molte segnalazioni secondo cui ESET Nod dispone di una funzionalità che impedisce il riconoscimento di questa combinazione di tasti. Questo antivirus ha intercettato il segnale e lo ha elaborato invece di trasmetterlo al sistema. Il colpevole è l’HIPS, noto anche come Prevenzione delle intrusioni basata su host. HIPS monitora il sistema e utilizza una serie di regole predefinite per prevenire attività sospette. Disattiva questa funzione e controlla di nuovo se la combinazione di tasti Ctrl+ Alt+ Delfunziona.
1. Avviare ESET e fare clic sull'opzione Configurazione nella barra di navigazione sinistra.
2. Ora deseleziona l' opzione Host Intrusion Prevention System (HIPS) .
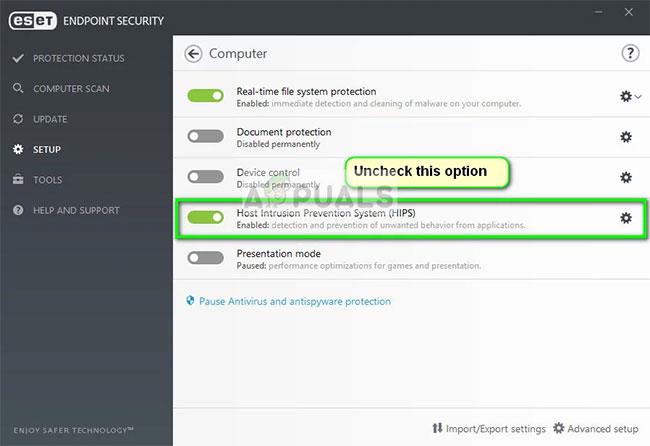
Deseleziona l'opzione Sistema di prevenzione delle intrusioni host (HIPS).
3. Riavvia il computer e controlla se il problema è stato risolto.
Se questo non funziona, assicurati che non ci siano altri conflitti oltre a questa opzione. Puoi anche provare a disabilitare temporaneamente il tuo programma antivirus per risolvere il problema.
Soluzione 2: verifica la presenza di programmi dannosi
Se il software antivirus non è in conflitto con il meccanismo, è molto probabile che sul computer siano installati programmi dannosi che causano questo problema. Questi programmi, insieme al monitoraggio delle attività e agli attacchi ai dati, interrompono anche le operazioni del sistema e bloccano tali segnali prima che vengano inviati al sistema operativo.
Scansiona il tuo computer con programmi antivirus noti come Malwarebytes o Microsoft Security Essentials e assicurati che tutte le definizioni dei virus siano aggiornate. Conferma che non ci siano keylogger in esecuzione in background o programmi con accesso diretto all'input effettuato sul computer. Una volta che sei assolutamente sicuro che il tuo computer sia pulito e privo di malware, continua con altre soluzioni.
Soluzione 3: controlla la tastiera
Prima di passare a soluzioni più tecniche, vale la pena verificare che la tastiera funzioni correttamente. Se utilizzi una tastiera Bluetooth, assicurati che sia collegata correttamente al computer e che anche tutti gli altri tasti funzionino correttamente. È inoltre possibile eseguire un ripristino della connessione della tastiera. Scollega la tastiera, spegni il computer e scollega il cavo di alimentazione. Lasciarlo acceso per qualche minuto prima di riaccenderlo. Con il computer acceso, collega la tastiera e prova a premere Ctrl+ Alt+ Del, verifica se la combinazione di tasti funziona.
In caso contrario, puoi procedere e reinstallare il driver della tastiera.
1. Premere Win+ R, immettere devmgmt.msc nella finestra di dialogo e premere Enter.
2. Espandi la categoria Tastiere , fai clic con il pulsante destro del mouse sulla tastiera e seleziona Aggiorna driver .
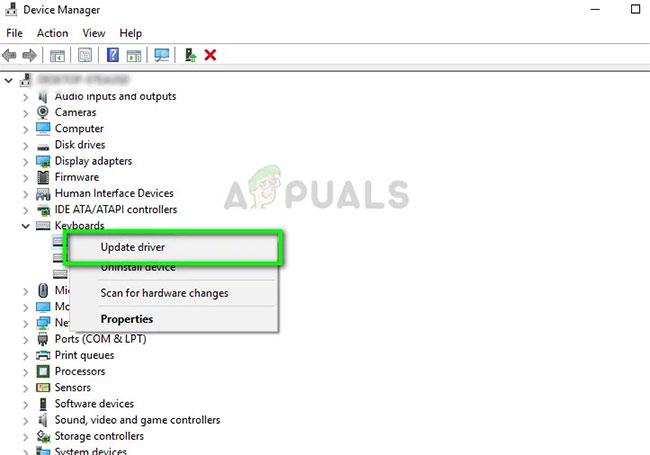
Seleziona Aggiorna driver
3. Ora ci sono due opzioni attraverso le quali puoi aggiornare il driver della tastiera: aggiornamento automatico o manuale. Se gli aggiornamenti automatici non funzionano, scarica il driver specifico della tastiera dal sito Web del produttore e segui la procedura di aggiornamento manuale.
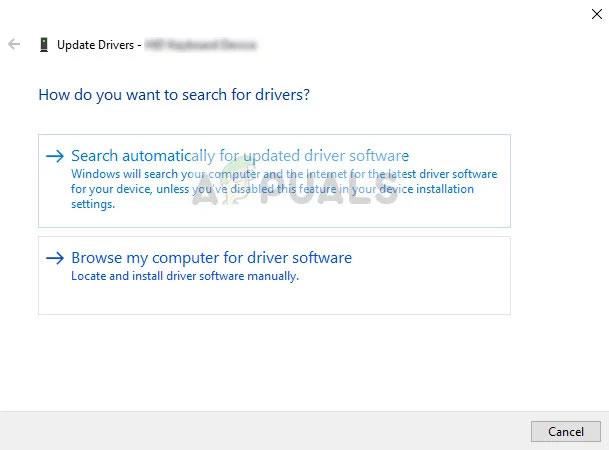
Può essere aggiornato automaticamente o manualmente
4. Riavvia completamente il computer e controlla se il problema è stato risolto.
Soluzione 4: modificate il registro
Il registro di Windows ha una chiave DisableTaskMgr , che ti consente di controllare se Task Manager è abilitato o disabilitato. È possibile che tu o qualche altro programma abbiate apportato modifiche al registro che hanno impedito l'apertura di Task Manager. Tieni presente che questa soluzione è per coloro che non possono aprire Task Manager ma la combinazione di tasti Ctrl+ Alt+ Delfunziona ancora perfettamente come previsto.
1. Premere Win+ R, immettere regedit nella finestra di dialogo e premere Enter.
2. Una volta nell'Editor del Registro di sistema , vai alla seguente chiave:
HKEY_CURRENT_USER\Software\Microsoft\Windows\CurrentVersion\Policies\System
Se questa chiave non viene visualizzata sul tuo computer, vai al seguente percorso e genera la chiave manualmente. Puoi saltare la modifica delle variabili se la chiave esiste già.
HKEY_CURRENT_USER\Software\Microsoft\Windows\CurrentVersion\Policies
3. Fare clic su Nuovo > Chiave e denominare la chiave Sistema. Ora seleziona la nuova chiave che hai appena creato.
4. Se il valore DisableTaskMgr è disponibile, aprire le sue proprietà facendo doppio clic su di esso. Se non è presente, fai clic con il pulsante destro del mouse sul desktop vuoto e seleziona Nuovo > Valore DWORD (32 bit) . Assegna un nome alla DWORD di conseguenza.
5. Impostare il valore della chiave su 0 e fare clic su OK per salvare le modifiche.
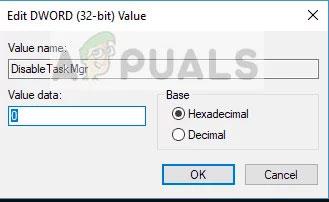
Imposta il valore della chiave su 0
6. Riavvia il computer e controlla se riesci ad avviare facilmente Task Manager.
Soluzione 5: eseguire un ripristino del sistema
Se tutti i metodi sopra indicati non funzionano e non ricevi ancora alcuna risposta da Ctrl++ , puoi eseguire un ripristino del sistema dopo aver eseguito il backup dei dati.AltDel
Ripristina il tuo sistema Windows all'ultima volta che ha funzionato correttamente. Il meccanismo di ripristino crea automaticamente backup periodici o tempestivi ogni volta che si installa un nuovo aggiornamento.
Fare riferimento a: Istruzioni per il ripristino del sistema su Windows per istruzioni su come eseguire questa operazione.
Nota : puoi anche controllare il disco rigido se il problema persiste.