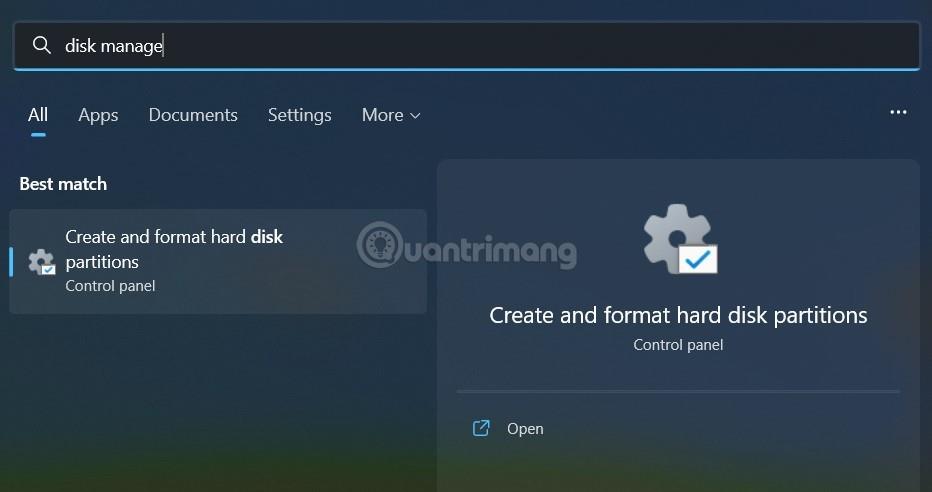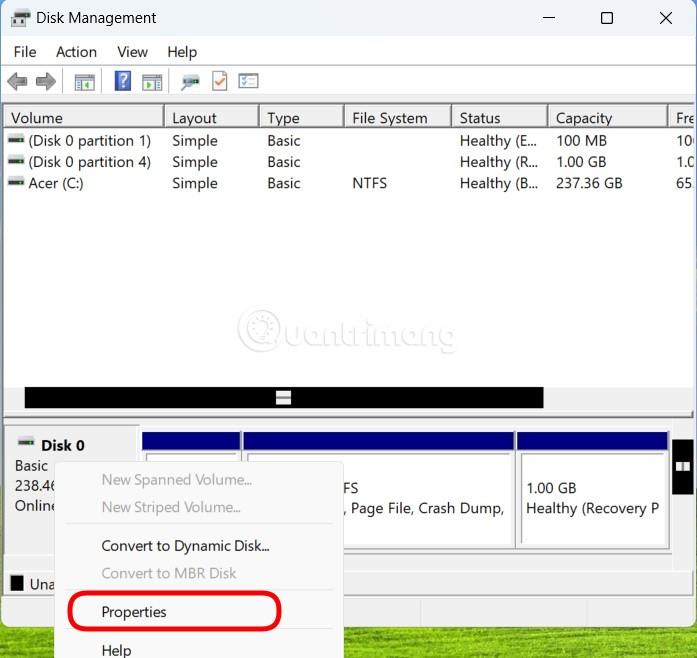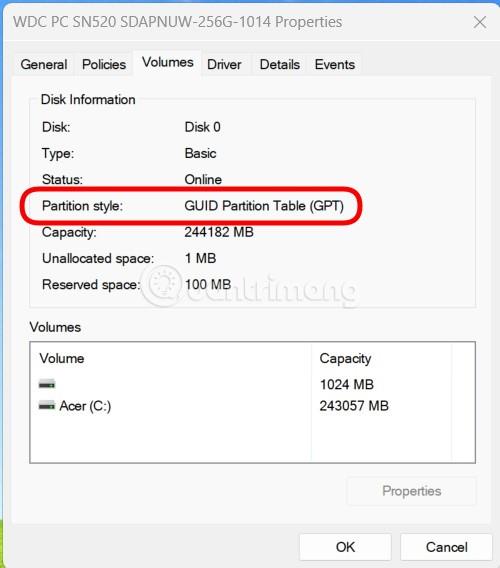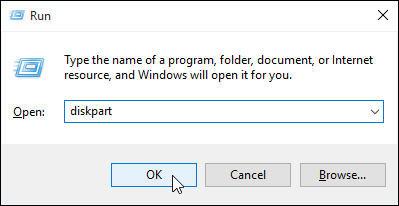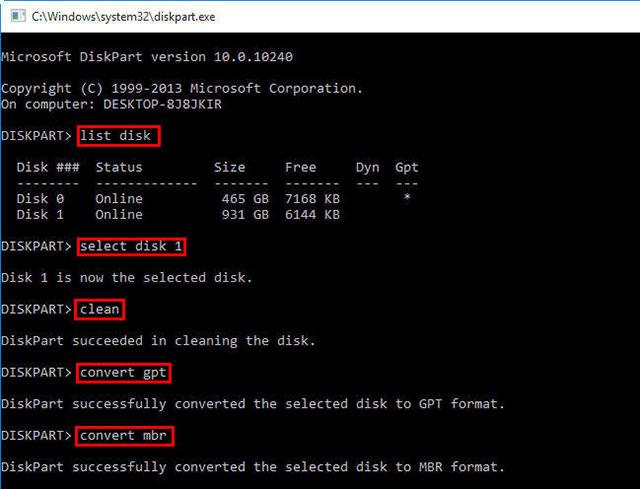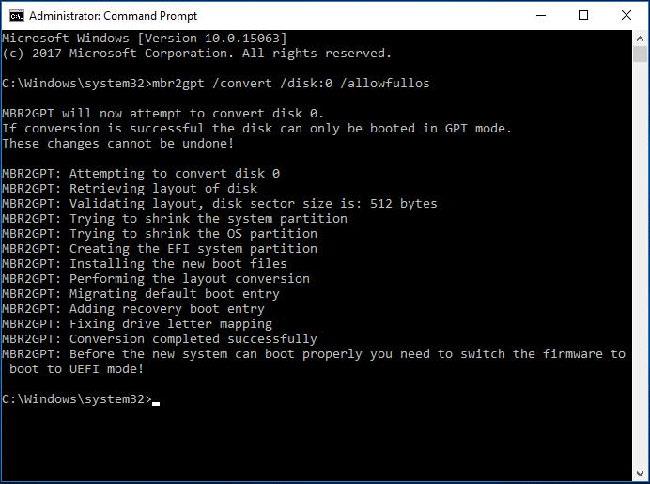Le unità Master Boot Record (MBR) utilizzano una tabella delle partizioni BIOS standard . Le unità GUID Partition Table (GPT) utilizzano Unified Extensible Firmware Interface ( UEFI ). Un vantaggio di GPT è che hai più di 4 partizioni per unità. Anche le unità più grandi di 2 TB richiedono GPT perché MBR non supporta dimensioni superiori a questo numero.
È possibile modificare l'unità da MBR a partizione GPT purché l'unità non disponga di partizioni o volumi. Il partizionamento GPT non può essere utilizzato su dispositivi di archiviazione rimovibili o con unità cluster connesse a SCSI condiviso o al bus Fibre Channel utilizzato dai servizi cluster.
Indice dell'articolo
Nota:
- Prima di convertire l'unità, chiudere tutti i programmi in esecuzione sull'unità.
- È necessario essere un membro del gruppo Operatori di backup o Amministratori per eseguire i passaggi successivi.
Come verificare se l'unità è MBR o GPT
Naturalmente, prima di convertire MBR in GPT, devi determinare in quale forma si trova la tua unità. I passi sono come segue:
Passaggio 1 : fare clic su Avvia.
Passaggio 2 : cerca Gestione disco e fai clic sul primo risultato della ricerca.
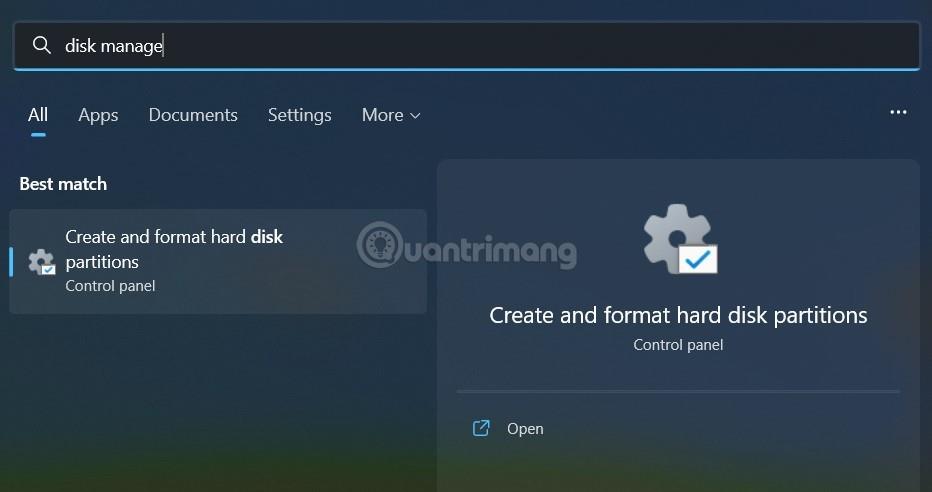
Passaggio 3 : fare clic con il pulsante destro del mouse sull'unità (dove è installato Windows) e selezionare Proprietà.
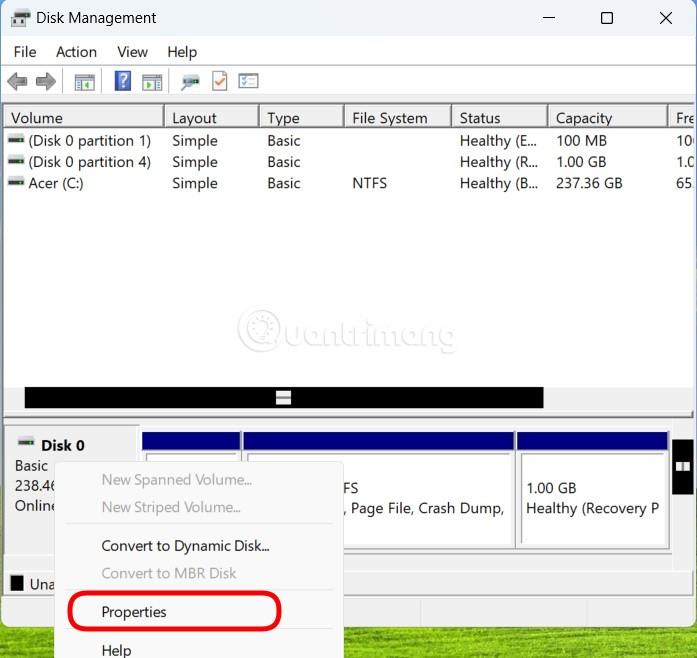
Passaggio 4 : fare clic sulla scheda Volumi.
Passaggio 5 : nella sezione " Stili di partizione ", se vedi la dicitura GUID Partition Table (GPT) , significa che l'unità non deve più essere convertita. Se vedi Master Boot Record (MBR) , dovresti avviare il processo di conversione.
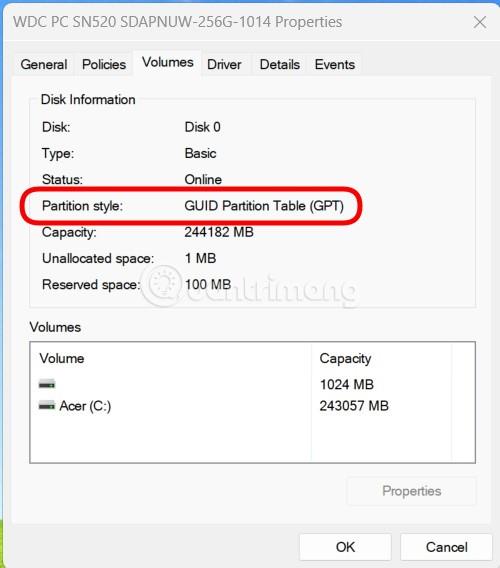
Passaggio 6 : fare clic sul pulsante Annulla per procedere ai passaggi successivi.
Converti MBR in GPT utilizzando l'interfaccia di Windows
Passo 1 : esegui il backup o trasferisci i dati sull'unità MBR che desideri convertire.
Passaggio 2 : se l'unità dispone di partizioni, fare clic con il pulsante destro del mouse e selezionare Elimina partizione o Elimina volume.
Passaggio 3 : fare clic con il pulsante destro del mouse sull'unità MBR che si desidera convertire, quindi selezionare Converti in disco GPT .
Converti l'unità MBR in GPT utilizzando l'interfaccia della riga di comando
Passo 1 : esegui il backup o trasferisci i dati sull'unità MBR che desideri convertire.
Passaggio 2 : aprire l'interfaccia della riga di comando con diritti amministrativi facendo clic con il pulsante destro del mouse su Prompt dei comandi e selezionando Esegui come amministratore.
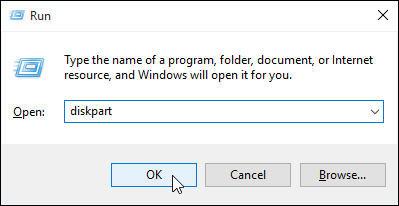
Apri Esegui e digita diskpart
Passaggio 3 : tipo diskpartSe l'unità non ha partizioni, andare al passaggio 6.
Passaggio 4 : nella finestra di comando DISKPART , digitare list diske annotare il numero dell'unità che si desidera convertire.
Passaggio 5 : nella finestra di comando DISKPART , digitare select disk .
Passaggio 6: nella finestra di comando DISKPART , digitareclean.
Nota : l'esecuzione del comando cleaneliminerà tutte le partizioni sull'unità.
Passaggio 7: nella finestra di comando DISKPART , digitare convert gpt.
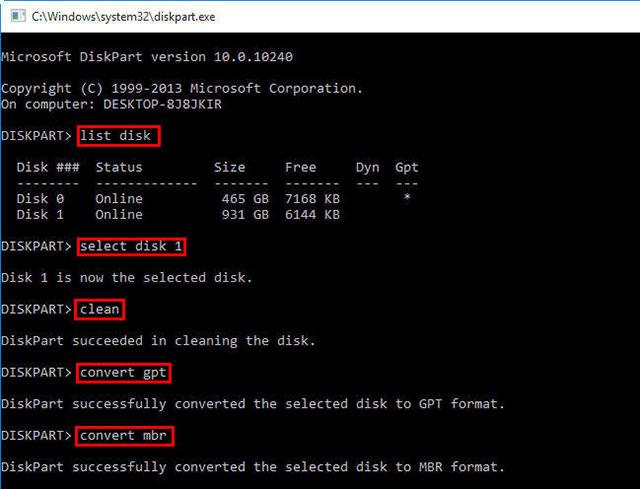
Digita i comandi uno dopo l'altro per modificare il modo in cui viene partizionata l'unità
Quindi hai completato i passaggi per convertire l'unità da MBR a GPT. Di seguito la spiegazione dei valori citati nell'articolo.
| Valore |
Descrivere |
| elenco disco |
Visualizza un elenco di unità con informazioni su di esse come dimensioni, spazio libero, unità di base o dinamica, utilizzando il partizionamento MBR o GPT. Le unità contrassegnate con (*) utilizzano lo stile di partizionamento GPT. |
| seleziona disco (numero disco) |
Selezionare l'unità, dove disknumber è il numero dell'unità. |
| pulito |
eliminare tutte le partizioni sull'unità selezionata. |
| convertire gpt |
Converti un'unità Basic con tipo di partizione MBR in un'unità Basic con tipo di partizione GPT. |
Il metodo sopra riportato si applica a Windows 10, Windows 8.1, Windows Server (canale semestrale), Windows Server 2016, Windows Server 2012 R2, Windows Server 2012.
Converti MBR in GPT utilizzando lo strumento MBR2GPT
Se utilizzi Windows 10 v1703 o successivo, MBR2GPT.exe sarà una scelta utile per convertire da MBR a GPT. Ecco come convertire MBR in GPT con MBR2GPT.
Nota : poiché il programma di conversione dell'unità da MBR a GPT è disponibile sia negli ambienti Windows PE che in quelli del sistema operativo completo, il comando sarà diverso.
In WinPE, inserisci:
mbr2gpt /convert /disk: n
In Windows 10, inserisci:
mbr2gpt /convert /disk: n /allowfullOS
Dove N è il numero di unità.
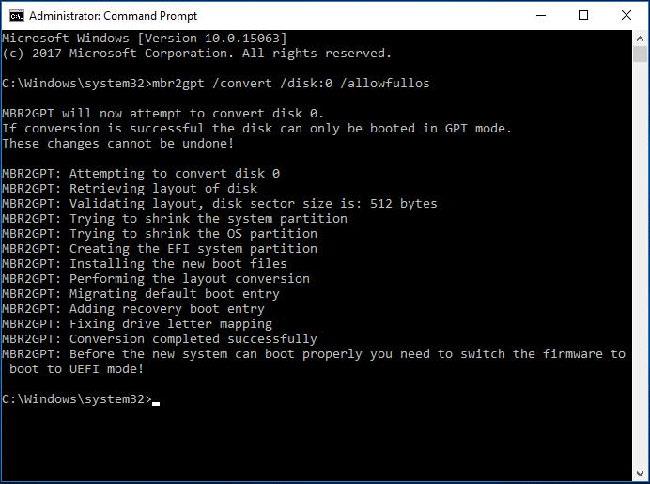
Converti MBR in GPT utilizzando lo strumento MBR2GPT
Avvertimento :
Prima di tentare di convertire un'unità da MBR a GPT, assicurati che il tuo computer supporti l'avvio UEFI.
Dopo aver convertito l'unità del sistema operativo in GPT, riconfigurare il firmware per l'avvio in modalità UEFI anziché in BIOS legacy.
Conversione MBR2GPT non riuscita
Nella maggior parte dei casi, MBR2GPT può funzionare normalmente. Tuttavia, a volte potresti riscontrare problemi. Dopo aver inserito la riga di comandoallowfullos di MBR2GPT sopra, potresti essere infastidito dal fatto che la convalida del layout dell'unità MBR2GPT non riesce, a causa di versioni non supportate di Windows 10.
Ad esempio, se utilizzi questo strumento per convertire MBR in GPT in Windows 10 v1607, verrà visualizzato il messaggio di errore "LayoutConversion: conversione del layout non riuscita. Errore: 0x00000032[gle=0x00000032]; Impossibile eseguire la conversione del layout. Apparirà Errore: 0x00000032[gle=0x00000032]” .
Questo metodo richiede che tu esegua il tuo PC da Windows 10 v1703 o successivo ed esegua la conversione offline, come menzionato sopra.
Inoltre, potresti riscontrare una situazione in cui MBR2GPT non riesce a trovare la partizione del sistema operativo. Questo perché lo strumento viene utilizzato solo per convertire qualsiasi unità di sistema formattata come MBR in GPT e non può funzionare per unità dati su cui non è installato il sistema operativo.
Inoltre, potrebbero verificarsi anche altri problemi come il mancato riconoscimento di MBR2GPT, l'impossibilità di recuperare la geometria dell'unità, ecc.
Converti MBR in GPT con il software di partizione EaseUS
L'ultima opzione per convertire MBR in GPT senza perdere dati è utilizzare EaseUS Partition Master Professional. Alcune persone potrebbero trovarlo più semplice rispetto all'opzione di conversione utilizzando MBR2GPT, che utilizza un'interfaccia utente simile alla schermata Gestione disco di Windows. Inoltre, EaseUS Partition Software ha alcune opzioni aggiuntive, una delle quali è uno strumento di conversione da MBR a GPT.
Tuttavia, dovrai pagare $ 39,95 per EaseUS Partition Master Professional, mentre lo strumento Windows MBR2GPT integrato è gratuito, poiché fa parte del sistema operativo.
1. Visita il sito web di EaseUS Partition Master . Acquista il software, scaricalo e installalo. (Suggerimento: se stai convertendo solo un'unità, ottieni la versione di prova).
2. Apri EaseUS Partition Master e attendi il caricamento dell'unità. Successivamente, individua l'unità che desideri convertire. Seleziona l'unità, fai clic con il pulsante destro del mouse e seleziona Converti MBR in GPT .
3. Fare clic sul pulsante Applica sulla barra degli strumenti. Dopo aver fatto clic su Applica , il sistema si riavvierà. Arriverai alla schermata delle attività di EaseUS Partition Master, che mostra il processo di conversione in corso.
4. È necessario modificare il firmware per eseguire l'avvio in modalità UEFI. Dopo il riavvio del sistema, premere il tasto per accedere a BIOS/UEFI. Cambia il tipo di avvio in modalità UEFI, anziché in modalità Legacy o altre modalità equivalenti.
Pertanto, EaseUS Partition Master rende il processo di conversione da MBR a GPT semplice ma leggermente più lento rispetto all'opzione gratuita Microsoft.
Qual è la differenza tra MBR e GPT?
Innanzitutto, diamo un'occhiata alla differenza tra MBR e GPT e al motivo per cui alcuni sistemi utilizzano MBR anziché GPT e viceversa.
MBR
MBR è una versione precedente a GPT ed è quindi compatibile con una più ampia varietà di sistemi. MBR è stato sviluppato per i computer IBM e, come tale, è stata per diverso tempo la scelta principale della tabella delle partizioni per le macchine Windows. Il Master Boot Record prende il nome dalla sua posizione nella parte superiore del disco rigido, contenente il bootloader per il sistema operativo e informazioni sulle partizioni del disco.
L'MBR funziona solo con unità di dimensioni fino a 2 TB. Inoltre, un'unità MBR può avere solo 4 partizioni primarie. Questo andava bene quando le unità da 2 TB erano costose, ma ora puoi acquistare un'unità da 8 TB, come Seagate Barracuda, a un prezzo ragionevole.
GPT
GPT è un'opzione più recente di MBR. GPT è strettamente legato a UEFI, una moderna soluzione firmware che sostituisce la vecchia versione, BIOS. La tabella delle partizioni GUID assegna a ogni partizione dell'unità un numero di identificazione univoco (GUID). Un numero a 128 bit che identificherà il tuo hardware (un numero intero a 128 bit ha un valore massimo di 1,7 x 10^39: un numero straordinariamente grande).
Le unità GPT soffrono di alcune limitazioni delle unità MBR. Le unità GPT possono essere molto più grandi delle unità MBR (con le giuste impostazioni, dovrebbe funzionare un'unità teorica da 256 TB). Sui sistemi Windows, un'unità GPT può avere fino a 128 partizioni diverse senza utilizzare una partizione estesa. Altri sistemi consentono ancora di più.
Un'altra grande differenza è il modo in cui le unità GPT memorizzano i dati di avvio. A differenza delle unità MBR, le unità GPT archiviano più copie dei dati di avvio su più partizioni, rendendo il ripristino molto più semplice.
Compatibilità
Non tutte le versioni di Windows possono essere avviate da un'unità partizionata GPT, molte richiedono un sistema basato su UEFI.
- Windows 11, 10, 8/8.1, 7 e Vista a 64 bit richiedono tutti un sistema basato su UEFI per l'avvio da un'unità GPT.
- Windows 10 e 8/8.1 a 32 bit richiedono un sistema basato su UEFI per l'avvio da un'unità GPT. Non esiste una versione a 32 bit per Windows 11.
- Windows 7 e Vista a 32 bit non possono essere avviati da un'unità GPT.
- Tutte le versioni di Windows menzionate possono leggere e scrivere su unità GPT.
Anche altri sistemi operativi utilizzano il sistema GPT. Ad esempio, Apple ora utilizza GPT invece di Apple Partition Table (APT). Inoltre, Linux ha il supporto integrato per le unità GPT.
Il lancio di Windows 11 nel 2021 ha costretto molti utenti a convertire le partizioni delle unità esistenti da MBR a GPT. Windows 11 si avvierà solo da unità UEFI GPT, il che ha causato alcuni problemi agli utenti che tentavano di effettuare il passaggio.
Ora hai convertito con successo la tua vecchia unità MBR in un'unità GPT, acquisendo maggiore controllo su come utilizzi l'unità. Dopo aver convertito la tabella delle partizioni e passato dal BIOS a UEFI, scoprirai di avere anche un maggiore controllo sul firmware del sistema. Dopotutto, questo è uno dei motivi principali per cui è stato introdotto UEFI, per consentire un maggiore controllo e fornire opzioni più avanzate sull'hardware.
Vedi altro: