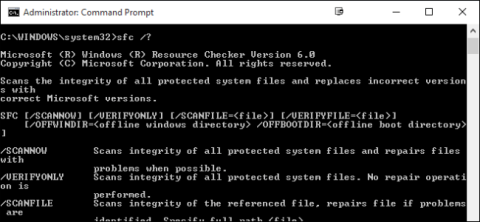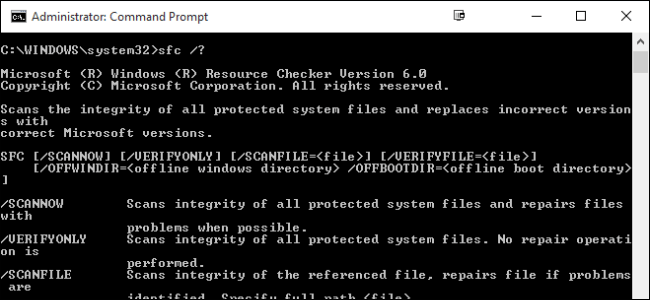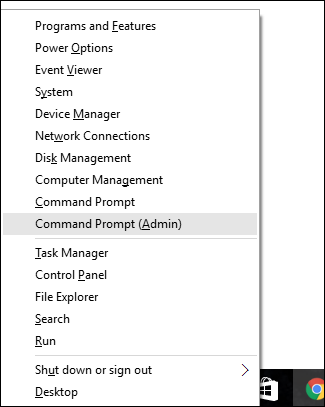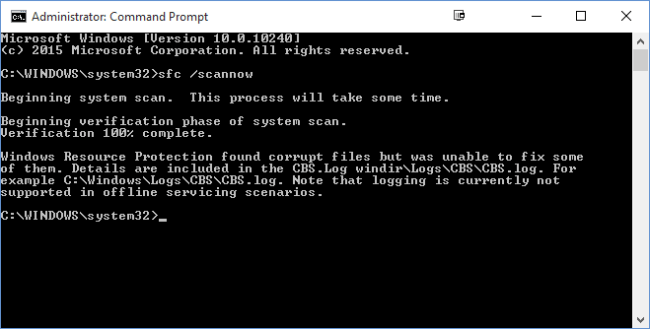Se il tuo computer si blocca spesso o presenta problemi durante l'avvio... la causa più probabile è che i file di sistema di Windows sono danneggiati, persi o addirittura modificati quando hai installato un software, qualsiasi programma o software sul computer.
Come la maggior parte delle versioni precedenti di Windows, Windows 10 dispone anche di un'utilità del prompt dei comandi incorporata chiamata Protezione risorse Windows. Questa utility scansionerà, verificherà e riparerà i file di sistema.
All'avvio del sistema, anche in modalità provvisoria, è possibile avviare l'utilità Protezione risorse Windows.
Se Windows non si avvia, puoi avviare l'utilità dal prompt dei comandi durante il processo di avvio utilizzando l'unità di installazione per correggere l'errore.
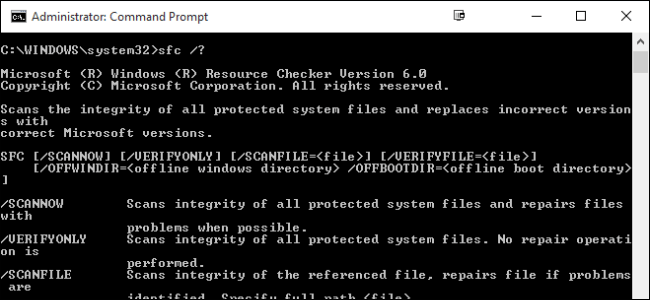
Per avviare l'utilità su Windows, devi prima aprire il prompt dei comandi in Amministrazione.
Fare clic con il pulsante destro del mouse sul menu Start o premere la combinazione di tasti Windows + X , quindi selezionare l' opzione Prompt dei comandi (amministratore) .
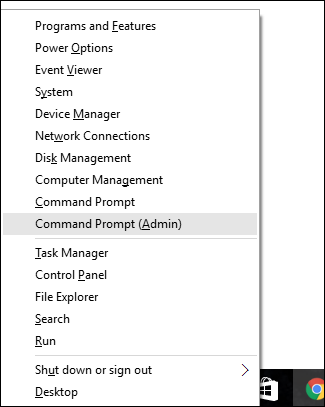
Una volta visualizzata la finestra del prompt dei comandi, immettere il comando seguente per avviare l'utilità:
SFC [/SCANNOW] [/VERIFYONLY] [/SCANFILE=] [/VERIFYFILE=]
[/OFFWINDIR= /OFFBOOTDIR=]
Per eseguire immediatamente la scansione dell'intero sistema e rilevare eventuali file modificati o danneggiati, utilizzare il comando seguente:
sfc/scannow
Inoltre, puoi anche utilizzare il comando sfc /verifyonly per cercare errori, ma questo comando non ripara né corregge eventuali errori.
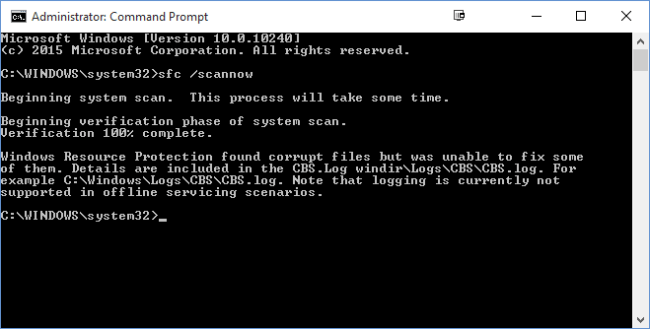
Se esegui solo la scansione del sistema o verifichi un file specifico, utilizza il comando
/scanfile = o /verifyfile = + percorso completo del file di destinazione.
Per esempio:
sfc /scanfile=c:\windows\system32\kernel32.dll
Nota:
Protezione risorse Windows non è disponibile nelle versioni precedenti di Windows.
Puoi usare il comando sfc /? per aprire tutte le opzioni di supporto sulle versioni di Windows.
Fare riferimento ad alcuni altri articoli di seguito:
Buona fortuna!