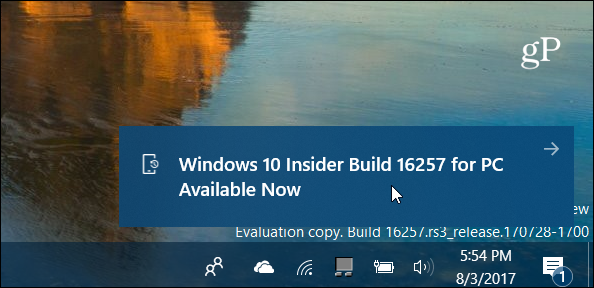Gli smartphone oggi hanno molte nuove funzionalità e sono considerati computer in miniatura, tuttavia non tutto può essere fatto su questo dispositivo. A volte, con attività complesse, è necessario completare il flusso di lavoro sul PC. Microsoft lo capisce, quindi con il prossimo Fall Creators Update, la società introdurrà una nuova funzionalità di collegamento da telefono a PC che consentirà agli utenti di lavorare sul telefono e quindi trasferirlo sul sistema Windows 10.
In questo articolo, LuckyTemplates ti mostrerà come utilizzare Continua su PC per connettere il tuo telefono Android a Windows 10. Tieni presente che per fare ciò, devi utilizzare un sistema che esegue Build 16251 o versione successiva.
Collega il telefono Android a Windows 10
Per iniziare, devi associare il tuo telefono Android a Windows 10. Innanzitutto devi andare su Impostazioni > Telefono , quindi fare clic su Aggiungi un telefono .

Successivamente, devi inserire il tuo numero di cellulare per ricevere messaggi SMS.

Il messaggio verrà inviato al tuo telefono Android con un collegamento alle app Microsoft in Google Play. Fare clic sul collegamento per installarlo.

Quindi, guarda il tuo sistema Windows 10 in Impostazioni > Telefono e vedrai il tuo telefono associato a Windows 10 ed elencato come dispositivo che puoi gestire.

Torna al telefono, apri l'app e nella sezione Windows Insider, fai clic su Provalo ora e riceverai un breve tutorial, seguito da un'introduzione: fai clic su Inizia .

Per verificare se funziona, accedi a un sito Web che desideri condividere con Windows 10, fai clic sul pulsante Opzioni quindi seleziona Condividi. Si aprirà un menu di opzioni di condivisione sul telefono: seleziona Continua su PC .
Se è la prima volta che condividi un elemento, devi accedere al tuo account Microsoft e accettare di connetterti tramite Microsoft Authenticator.
Un ulteriore passaggio nel processo è quando fai clic sul pulsante Continua sul PC, avrai la possibilità di inviare ora o inviare in seguito. Il telefono eseguirà la scansione della rete per i dispositivi in grado di ricevere quella cartella. Nell'esempio seguente, ho 2 diversi sistemi tra cui scegliere.

Quando invii un elemento tramite PC, riceverai una notifica nel Centro operativo che informa che un elemento è stato inviato dal tuo telefono Android al PC. Ad esempio, qui inserisco un collegamento a uno dei miei articoli.
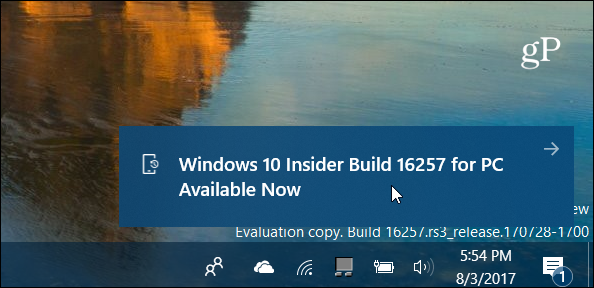
Pensi che la funzione Continua su PC sarà utile e migliorerà la tua produttività? Prova questa funzione per sentirlo!