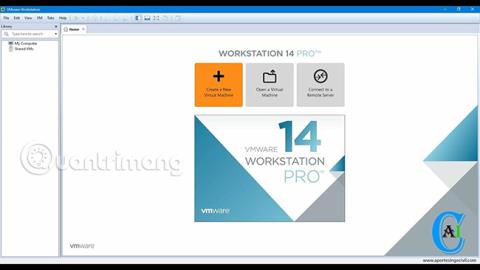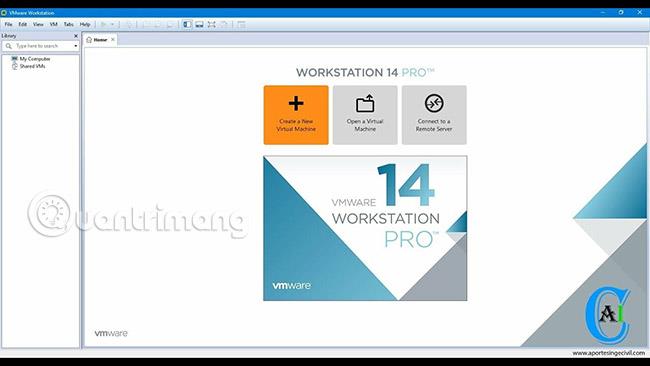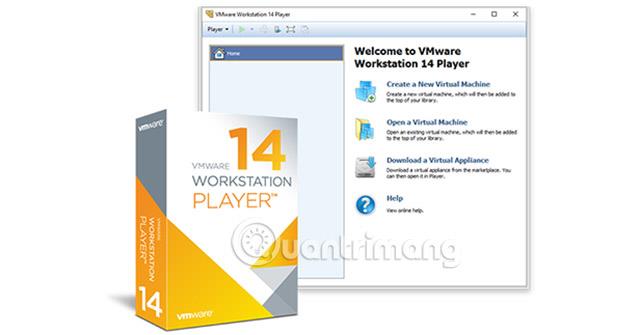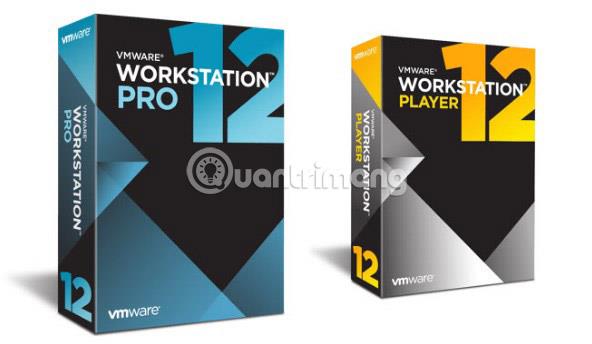VMware Workstation Pro e VMware Workstation Player sono due software di virtualizzazione desktop standard del settore per l'esecuzione di più sistemi operativi come macchine virtuali su desktop, laptop o persino tablet che utilizzano sistemi operativi Windows o Linux. Molti sviluppatori, professionisti IT e amministratori di sistema utilizzano Workstation Pro e Workstation Player per eseguire più sistemi operativi client sui propri PC o laptop in modo più rapido, produttivo e, soprattutto, più sicuro. I prodotti workstation consentono agli utenti di testare quasi tutti i sistemi operativi e le applicazioni su desktop, PC e laptop locali senza la necessità di hardware o server aggiuntivi. L'articolo di oggi confronterà le funzionalità tra VMware Workstation Pro e VMware Workstation Player.
Differenze tra VMware Workstation Pro e VMware Workstation Player
Cos'è VMware Workstation Pro?
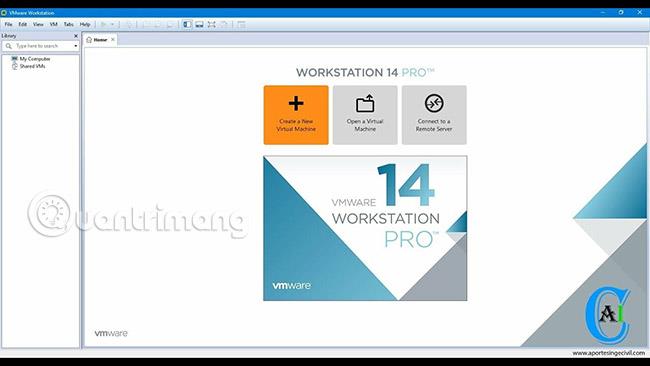
VMware Workstation Pro aiuta gli utenti a creare macchine virtuali sicure e completamente isolate, dedicate a un sistema operativo e alle sue applicazioni. Il livello di virtualizzazione VMware associa le risorse hardware fisiche alle risorse della macchina virtuale. Ogni macchina virtuale in esecuzione su VMware Workstation dispone della propria CPU, unità di memoria e dispositivi I/O. VMware Workstation Pro si installa su un sistema operativo Windows o Linux in esecuzione sul desktop, laptop o tablet dell'utente.
VMware Workstation Pro esegue hardware basato sullo standard x86 con processori Intel e AMD a 64 bit e su sistemi operativi host Windows o Linux a 64 bit. VMware consiglia agli utenti di avere 1,2 GB di spazio libero su disco per installare Workstation Pro. Ogni macchina virtuale richiede inoltre spazio aggiuntivo sul disco rigido.
Cos'è VMware Workstation Player?
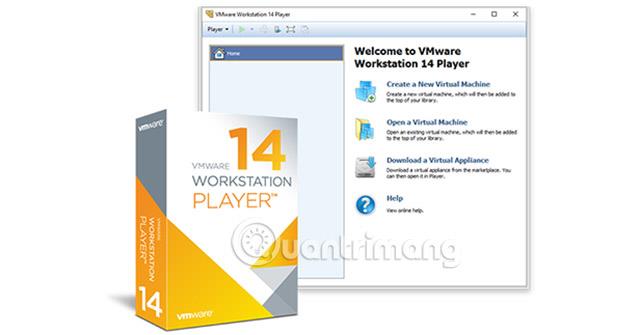
VMware Workstation Player si installa sul sistema operativo come qualsiasi altra applicazione desktop standard. Workstation Player consente agli utenti di installare nuovi sistemi operativi come macchine virtuali in una finestra separata. VMware Workstation Player (precedentemente noto come Player Pro) è un'applicazione di virtualizzazione desktop disponibile gratuitamente per uso personale. Affinché Workstation Player possa eseguire le macchine virtuali presenti solo in VMware Workstation Pro e Fusion Pro, gli utenti necessitano di una licenza commerciale.
Confronto tra VMware Workstation Pro e VMware Workstation Player
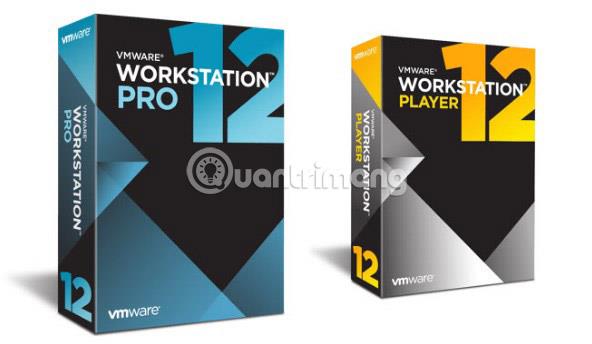
La tabella seguente mette a confronto le funzionalità di VMware Workstation Pro e VMware Workstation Player.
| Funzioni |
VMware Workstation Pro |
Lettore workstation VMware |
| Crea una nuova macchina virtuale |
Avere |
Avere |
| Crea macchine virtuali di grandi dimensioni (16 CPU x 64 GB RAM) |
Avere |
Avere |
| Sono supportati più di 200 sistemi operativi guest |
Avere |
Avere |
| Dispiegamento di massa |
Avere |
Avere |
| Condividere file tra client e server |
Avere |
Avere |
| Esegui macchine virtuali con visualizzazioni diverse |
Avere |
Avere |
| La grafica 3D viene fornita con il supporto DX10 e OpenGL 3.3 |
Avere |
Avere |
| Supporta la visualizzazione 4K |
Avere |
Avere |
| Supporta più dispositivi virtuali |
Avere |
Avere |
| Supporta il lettore di smart card USB |
Avere |
Avere |
| Supporta dispositivi USB 3.0 |
Avere |
Avere |
| Esegui macchine virtuali crittografate |
Avere |
Avere |
| Interfaccia con schede drag-and-drop |
Avere |
Non sono |
| Esegui più macchine virtuali contemporaneamente |
Avere |
Non sono |
| Crea e gestisci macchine virtuali crittografate |
Avere |
Non sono |
| Fai uno screenshot veloce |
Avere |
Non sono |
| Rete avanzata |
Avere |
Non sono |
| Copia collegata |
Avere |
Non sono |
| Condividere una macchina virtuale (come server) |
Avere |
Non sono |
| Connettersi all'host vSphere/ESXi |
Avere |
Non sono |
| Connettiti a vCloud Ari |
Avere |
Non sono |
| Operazioni da riga di comando: Vmrun e VIX |
Avere |
Non sono |
Ci auguriamo che questo articolo abbia aiutato i lettori a cogliere le informazioni di base su VMware Workstation Pro e VMware Workstation Player, nonché le differenze di funzionalità tra loro.
Buona fortuna!
Vedi altro: