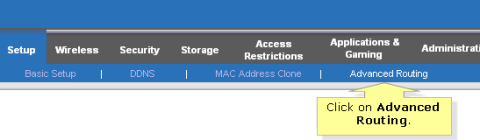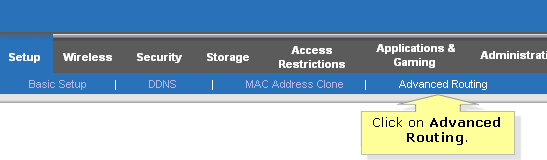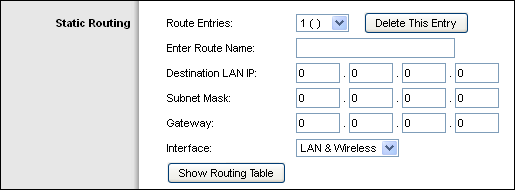Il routing statico è una funzionalità avanzata sui router Linksys che consente di controllare le capacità di routing del router. Questo non è adatto per il normale utilizzo di Internet perché il router non sarà in grado di instradare automaticamente gli indirizzi dei siti web.
Questo articolo ti mostrerà come configurare il routing statico su un router Linksys per comunicare con altri router.
Configura il routing statico sul router Linksys
Passaggio 1 : visitare la pagina di configurazione basata sul Web del router.
Passaggio 2 : nella pagina Configurazione , fare clic sulla sottoscheda Routing avanzato .
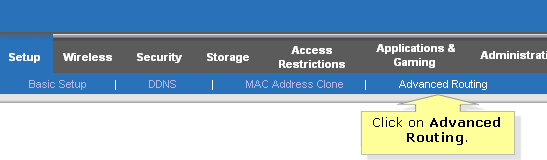
Fare clic sulla sottoscheda Routing avanzato
Passaggio 3 : nella sezione NAT , seleziona Disabilitato.
Nota : questo passaggio non si applica al router principale, se desideri condividere la connessione Internet con gli altri dispositivi sulla rete.
Se questo router ospita la connessione di rete a Internet, seleziona il router.
Passaggio 4 : selezionare Disabilitato per il routing dinamico.
Nota : questa opzione non è disponibile se NAT è impostato su Abilitato o se la Modalità operativa è Gateway.
Passaggio 5 : in Routing statico , inserire i valori corretti in base alle informazioni sul dispositivo di rete.
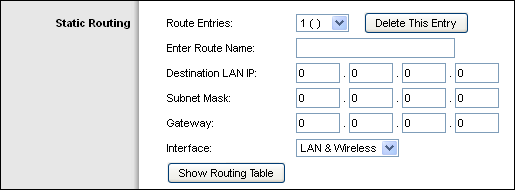
Immettere i valori corretti in base alle informazioni sul dispositivo di rete
Assicurati di inserire le informazioni corrette nei campi sottostanti in base alla funzione di ciascun elemento, altrimenti riceverai un messaggio di errore "Percorso statico non valido" .
- Voci di percorso: selezionare il numero di percorsi statici. Puoi impostare fino a 20 percorsi statici.
- Inserisci nome percorso : utilizzando fino a 25 caratteri alfanumerici, inserisci il nome del percorso desiderato.
- IP LAN di destinazione : immettere l'ID di rete della rete remota o dell'host a cui si desidera assegnare un percorso statico. (Esempio: inserire “192.168.1.0” ).
- Subnet Mask : Immettere la Subnet Mask della rete remota. (Esempio: inserire “255.255.255.0” ).
- Gateway : immettere l'indirizzo IP WAN della rete remota.
Nota : è necessario impostare un IP statico sul lato WAN del router per un facile accesso.
- Interfaccia: specificare se l'indirizzo IP di destinazione è su LAN e wireless o WAN (Internet) .
Nota : se selezioni LAN e Wireless , l'indirizzo IP statico che stai impostando verrà inviato alla LAN o alla rete locale del router. Se si seleziona WAN, l'indirizzo IP statico verrà instradato alla parte WAN o Internet del router. Tuttavia, la maggior parte degli indirizzi IP provengono dalla parte WAN o Internet del router, a seconda della configurazione impostata dal provider di servizi Internet (ISP).
Passaggio 6 : fare clic sul pulsante Mostra tabella di routing per visualizzare i percorsi statici impostati.
Passaggio 7 : fare clic su Salva impostazioni.
Ora hai impostato il routing statico. È possibile eseguire il ping degli indirizzi IP dei computer in una rete remota per verificare se il percorso statico funziona.
Vedi altro: