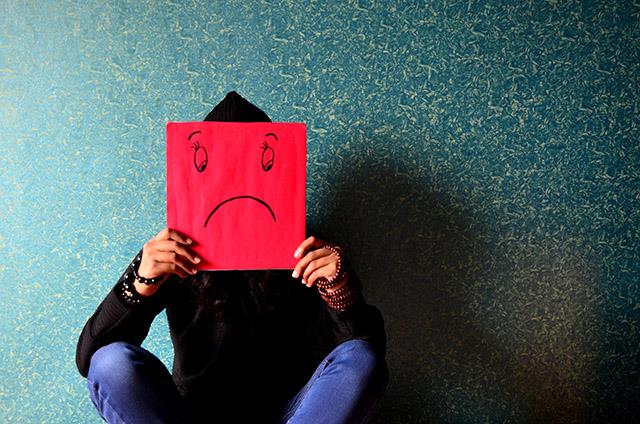Always On VPN viene distribuito e gestito in modo molto diverso rispetto a DirectAccess. Richiede una Active Directory (locale) e i client devono essere connessi al dominio.
Mentre DirectAccess utilizza Criteri di gruppo per distribuire le impostazioni di configurazione, Always On VPN è progettato per utilizzare piattaforme di gestione dei dispositivi mobili (MDM) come Microsoft Intune. Utilizzando Intune, gli amministratori possono creare e distribuire profili VPN distribuiti su qualsiasi dispositivo Windows 10, ovunque.
Come creare un profilo VPN Always On di Windows 10 utilizzando Intune
Per creare un profilo VPN Always On di Windows 10 utilizzando Intune, aprire il pannello di controllo di Intune ed eseguire i passaggi seguenti:
1. Fare clic su Configurazione dispositivo .
2. Fare clic su Profili.
3. Fare clic su Crea profilo.

Fare clic su Crea profilo
4. Immettere un nome per il profilo nel campo Nome.
5. Seleziona Windows 10 e versioni successive dall'elenco a discesa Piattaforma .
6. Selezionare VPN dall'elenco a discesa Tipo di profilo .
7. Fare clic su VPN di base.
8. Immettere un nome nel campo Nome connessione.
9. Immettere la descrizione e l'indirizzo IP o FQDN del server VPN rispettivamente nei campi Descrizione e indirizzo IP o FQDN .
10. Fare clic su Vero per Server predefinito , quindi fare clic su Aggiungi.
11. Selezionare Abilita o Disabilita per Registra indirizzi IP con DNS interno .
12. Selezionare Automatico dall'elenco a discesa Tipo di connessione .
13. Selezionare Abilita per configurare la connessione VPN su Sempre attiva.
14. Selezionare Abilita in Ricorda credenziali ad ogni accesso .
15. Selezionare un certificato di autenticazione in Certificato di autenticazione.
16. Incollare l'EAP XML esportato dalla connessione del modello attivo nel campo EAP Xml.
17. Fare clic su OK.
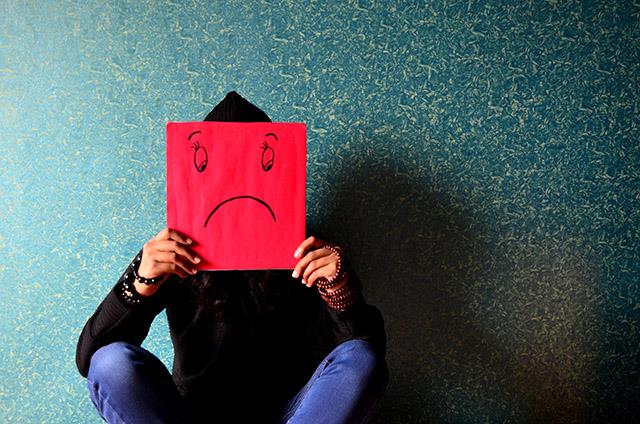
Fare clic su OK
18. Fare clic su Impostazioni DNS.
19. Immettere il suffisso DNS utilizzato sulla rete interna nel campo Suffissi DNS.
20. Fare clic su Aggiungi.
21. Fare clic su OK.

Immettere il suffisso DNS utilizzato sulla rete interna nel campo Suffissi DNS
22. Fare clic su Dividi tunneling (facoltativo).
23. Fare clic su Abilita in Tunneling diviso.
24. Immettere gli indirizzi di rete corrispondenti alla rete locale nei campi Prefisso di destinazione e Dimensione prefisso.
25. Fare clic su OK.

Immettere gli indirizzi di rete corrispondenti alla rete locale nei campi Prefisso di destinazione e Dimensione prefisso
26. Fare clic su Rilevamento rete attendibile (facoltativo).
27. Immettere il suffisso DNS associato alla rete interna.
28. Fare clic su Aggiungi.

Fare clic su Aggiungi
29. Fare clic due volte su OK , quindi su Crea per creare il profilo Always On VPN.
Tutte le operazioni completate!
Come distribuire il profilo Always On VPN utilizzando Intune
Molto semplice. Una volta creato il profilo Always On VPN, seguire i passaggi seguenti per assegnare il profilo al dispositivo client:
1. Fare clic su Assegnazioni.
2. Selezionare Gruppi selezionati dall'elenco a discesa Assegna a .
3. Fare clic su Seleziona gruppi da includere .
4. Fare clic sul gruppo target appropriato.
5. Fare clic su Seleziona.
6. Fare clic su Salva.

Fare clic su Salva