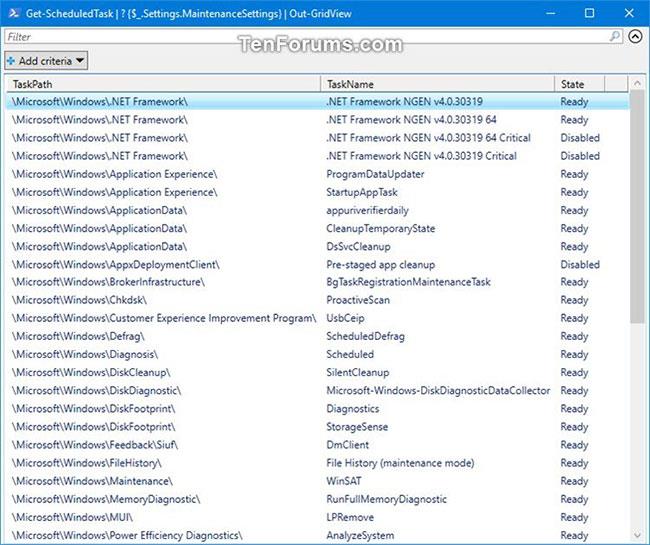La manutenzione si riferisce a un'applicazione o un processo che aiuta a mantenere l'integrità e le prestazioni di un PC Windows. La manutenzione include l'aggiornamento di Windows e delle applicazioni, il controllo della sicurezza e l'esecuzione di scansioni di malware.
Gestione automatica Windows (WAM) è un insieme di miglioramenti all'API dell'Utilità di pianificazione che puoi utilizzare per collegare le tue applicazioni alla pianificazione della manutenzione di Windows. Nello specifico, WAM consente di aggiungere attività che richiedono una pianificazione regolare, ma non hanno requisiti temporali esatti. WAM si affida invece al sistema operativo per scegliere l'orario giusto e attivare le attività durante il giorno. Il sistema sceglie questi orari in base all'impatto minimo sull'utente, sulle prestazioni del PC e sull'efficienza energetica.
Come funziona la manutenzione programmata
La Manutenzione automatica di Windows riduce al minimo l'impatto sul PC pianificando la manutenzione solo quando il PC è acceso e inattivo. Per impostazione predefinita, il sistema esegue la manutenzione ogni giorno, a partire dalle 3 del mattino. (Nota che gli utenti possono riprogrammare quando si verifica la manutenzione). Questa sessione giornaliera è limitata a una durata massima di 1 ora per tentativo. Se l'utente sta utilizzando attivamente la macchina, il sistema annullerà la manutenzione fino a un momento successivo. Il sistema sospende inoltre tutte le attività di manutenzione in esecuzione se l'utente ritorna al PC.
Il sistema riavvia l'attività di manutenzione sospesa durante il periodo di inattività successivo. Tuttavia, il sistema non metterà in pausa alcuna attività contrassegnata come importante. Invece, il sistema consente di completare un'attività importante, indipendentemente dalle azioni dell'utente.
A causa della natura della pianificazione, alcune attività pianificate potrebbero non essere completate: forse ci sono troppi eventi pianificati per rientrare nella finestra di manutenzione di 1 ora o forse il computer semplicemente non è ancora pronto. In questi casi, è possibile definire un'attività con una scadenza. La scadenza è definita come un intervallo di tempo ricorrente in cui il sistema deve eseguire con successo un'attività almeno una volta.
Se un'attività non rispetta la scadenza, il programmatore di manutenzione continuerà a tentare di eseguire l'attività durante la finestra di manutenzione. Inoltre lo scheduler non si limiterà più al consueto periodo di 1 ora. Lo scheduler estende invece il periodo di manutenzione per completare l'attività ritardata. Se il sistema non riesce ancora a completare l'attività, Action Center visualizzerà un messaggio di avviso all'utente. Gli utenti possono quindi avviare manualmente le azioni di manutenzione dal Centro operativo.
Quando il sistema completa l'attività (anche se è presente un codice di errore di errore), il tentativo viene considerato riuscito. Dopo il successo, lo scheduler reimposta il programma di manutenzione regolare ed eseguirà l'attività nell'intervallo successivo.
Questa guida ti mostrerà come visualizzare un elenco di tutte le attività di manutenzione automatica in Windows 10.
Come visualizzare tutte le attività di manutenzione automatica in Windows 10
Ecco come:
1. Apri PowerShell .
2. Copia e incolla il comando seguente che desideri utilizzare in PowerShell e premi Invio.
(L'output sarà in una tabella interattiva in una finestra separata, come mostrato nello screenshot del passaggio 3)
Get-ScheduledTask | ? {$_.Settings.MaintenanceSettings} | Out-GridView
O:
(Esporta nel file "MaintenanceTasks.txt" sul desktop)
Get-ScheduledTask | ? {$_.Settings.MaintenanceSettings} | Format-Table -AutoSize | Out-file -FilePath "$Env:userprofile\Desktop\MaintenanceTasks.txt"

Inserisci i comandi in PowerShell
3. Ora vedrai un elenco di tutte le attività di manutenzione automatizzata inclusi TaskPath, TaskName e Stato correnti nell'Utilità di pianificazione (taskchd.msc).
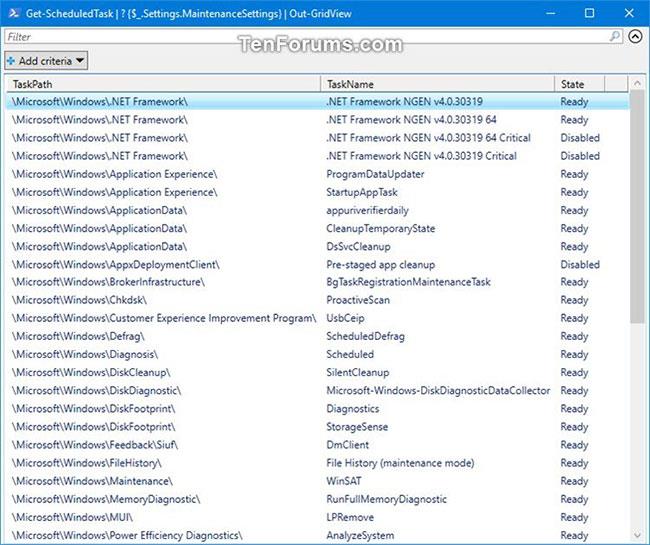
Elenco di tutte le attività di manutenzione automatizzata

L'elenco include il percorso attività, il nome attività e lo stato correnti nell'Utilità di pianificazione
Vedi altro: