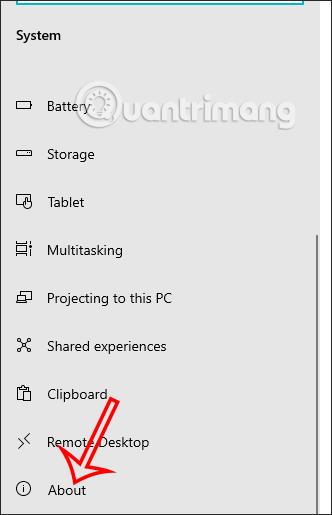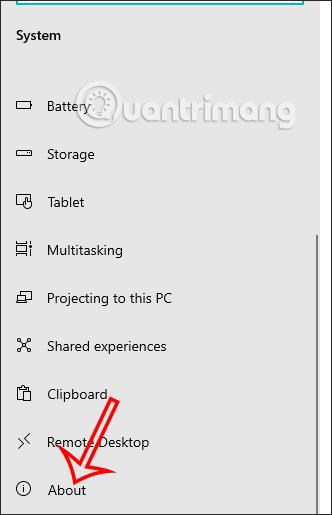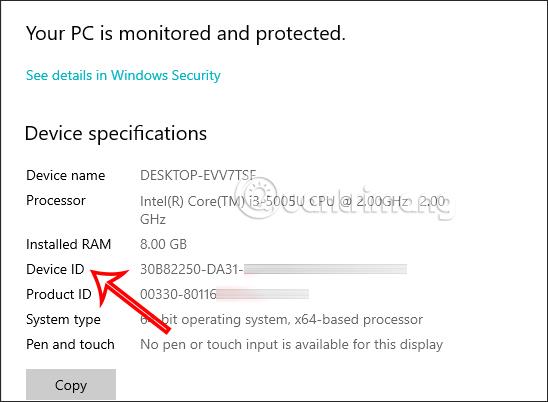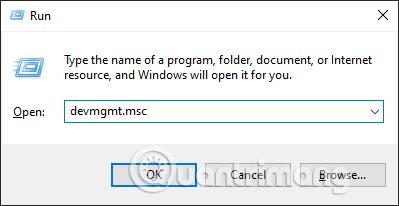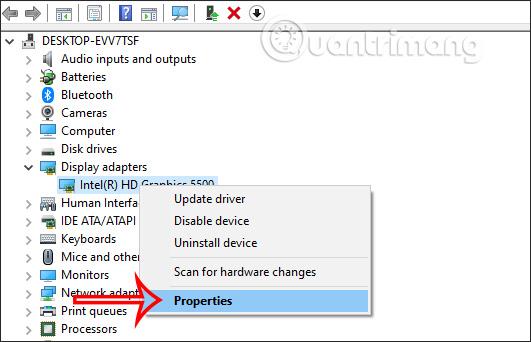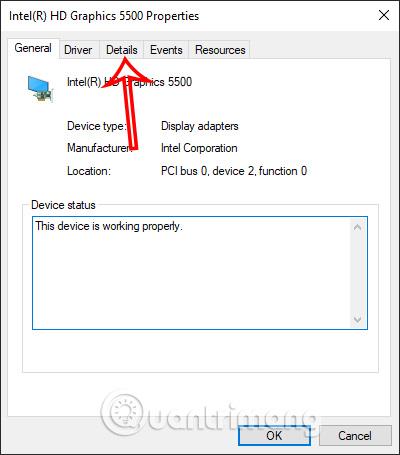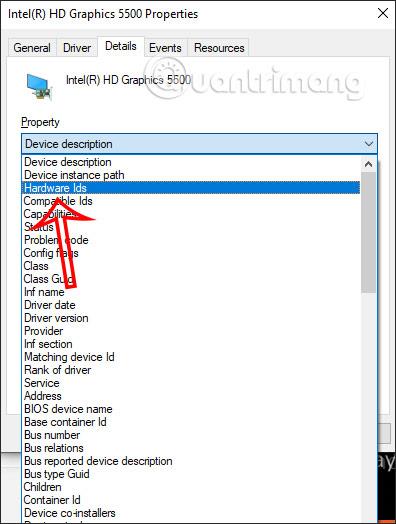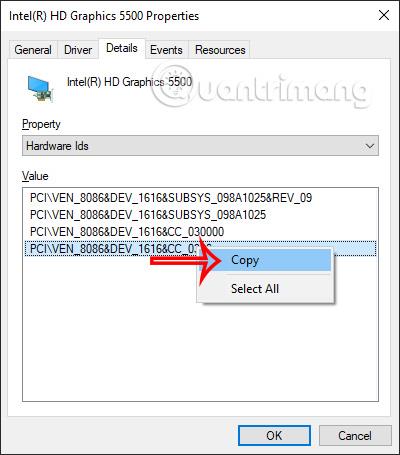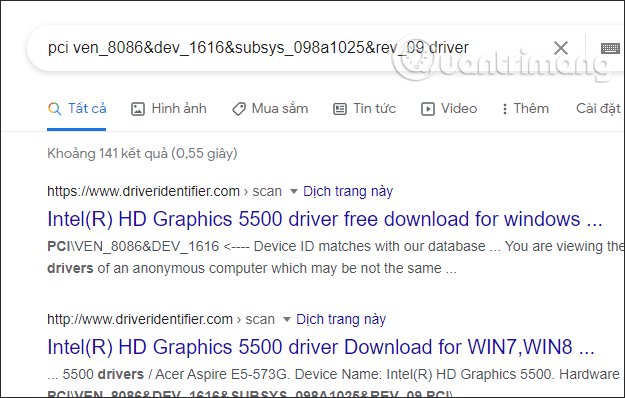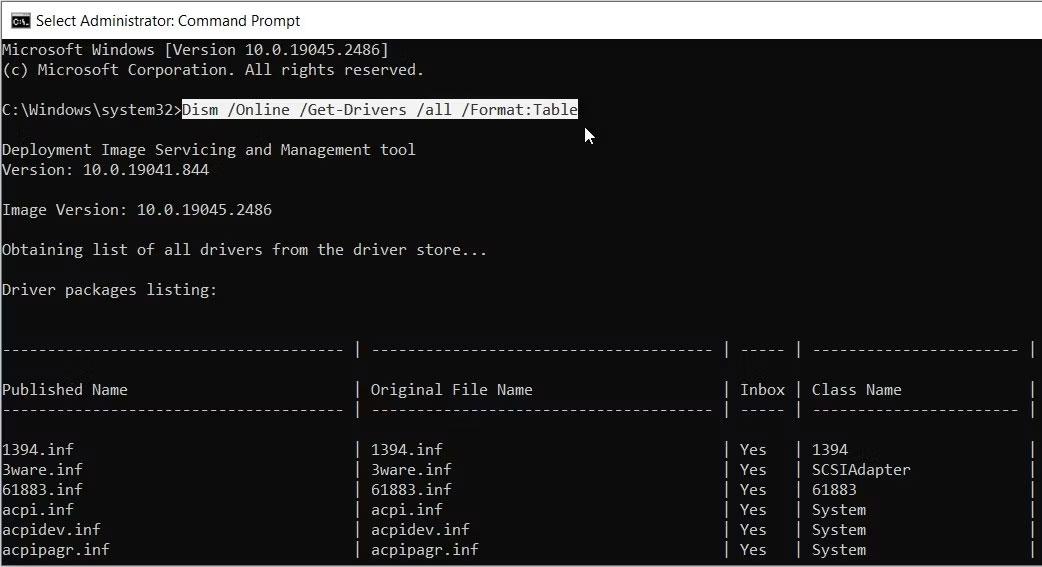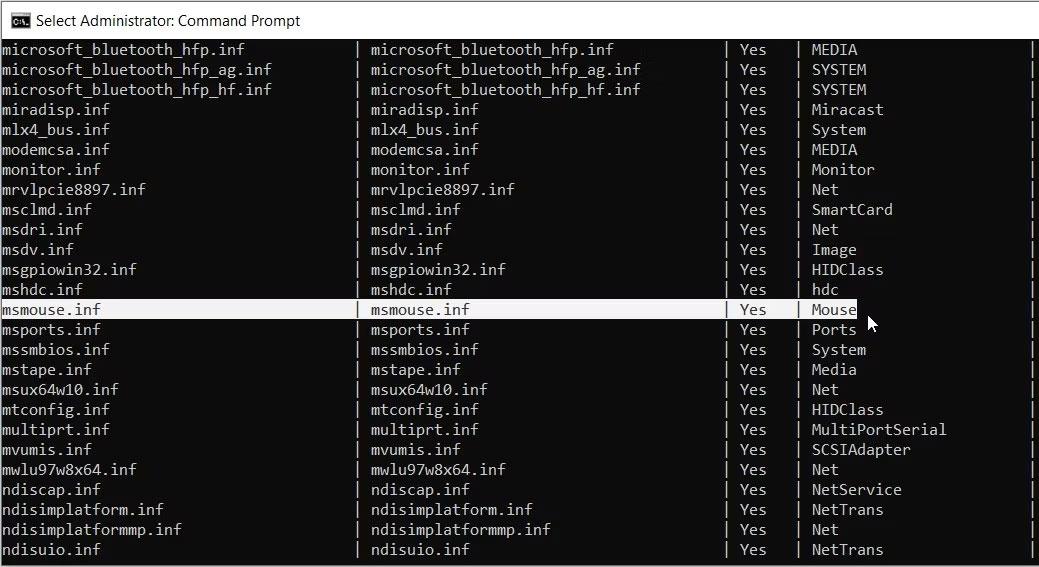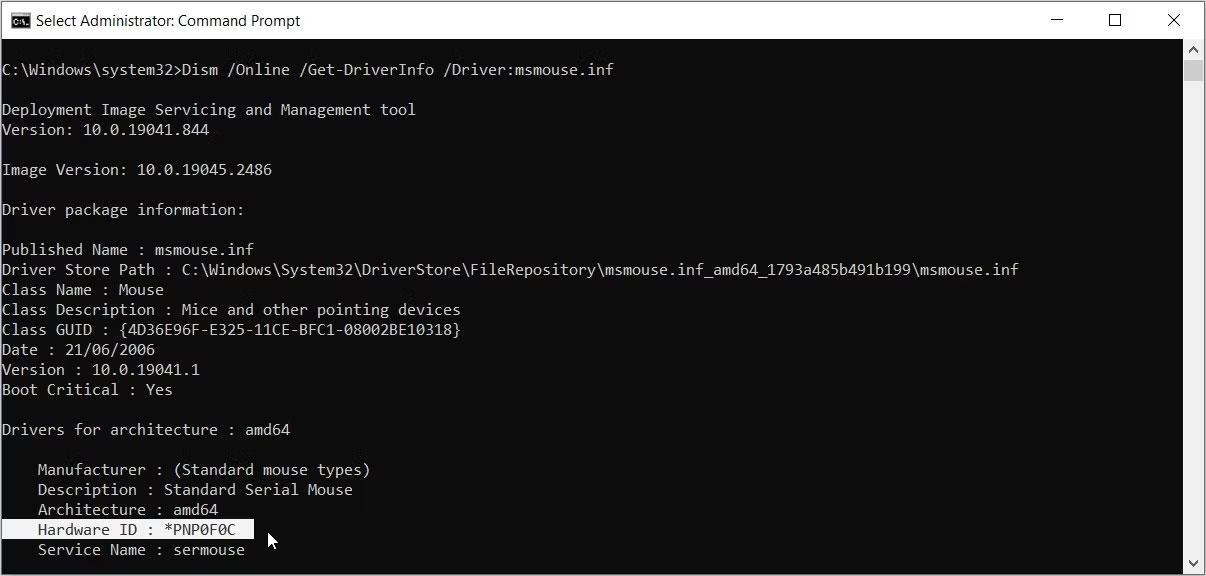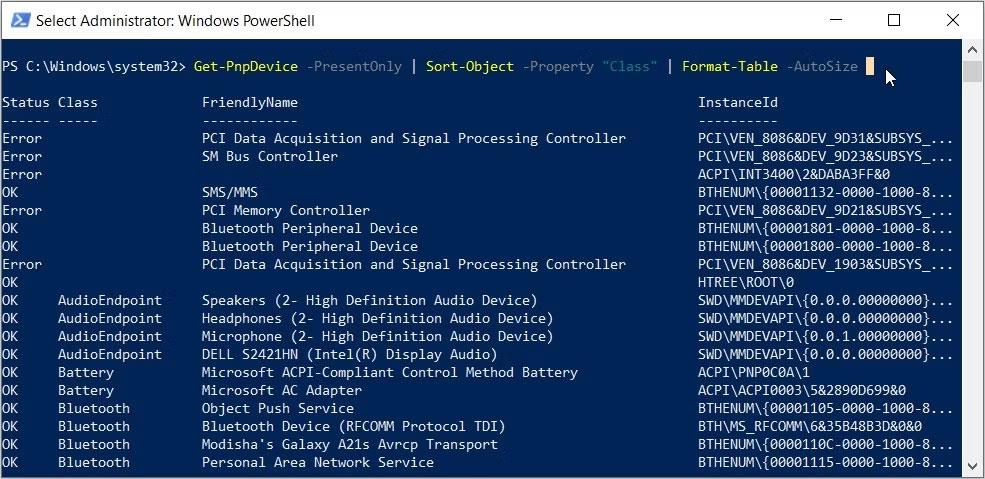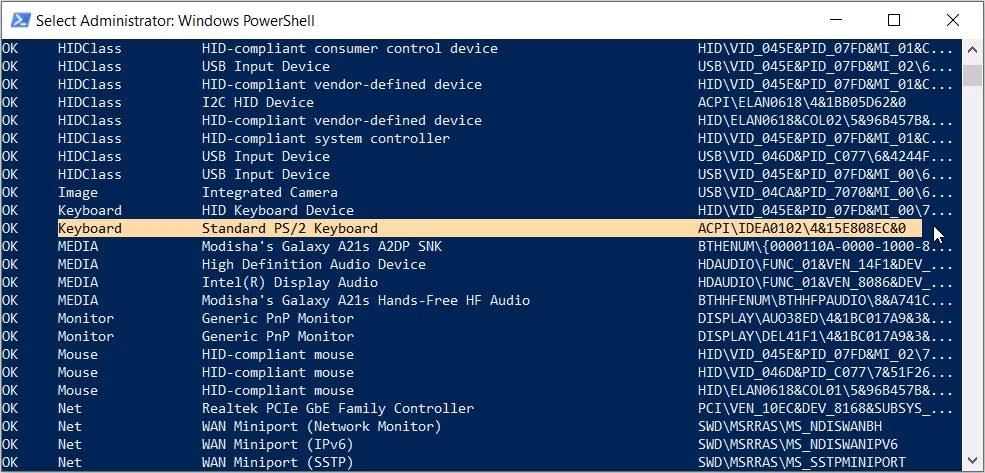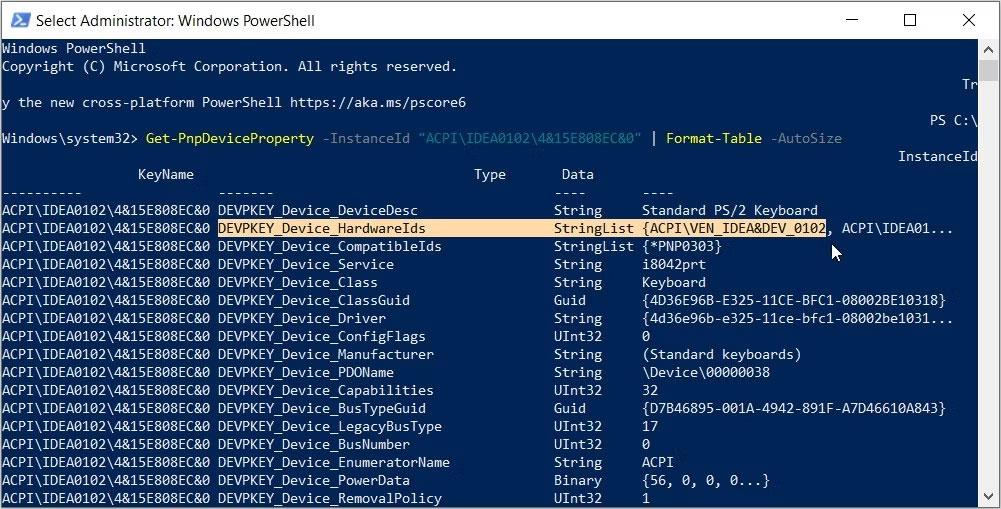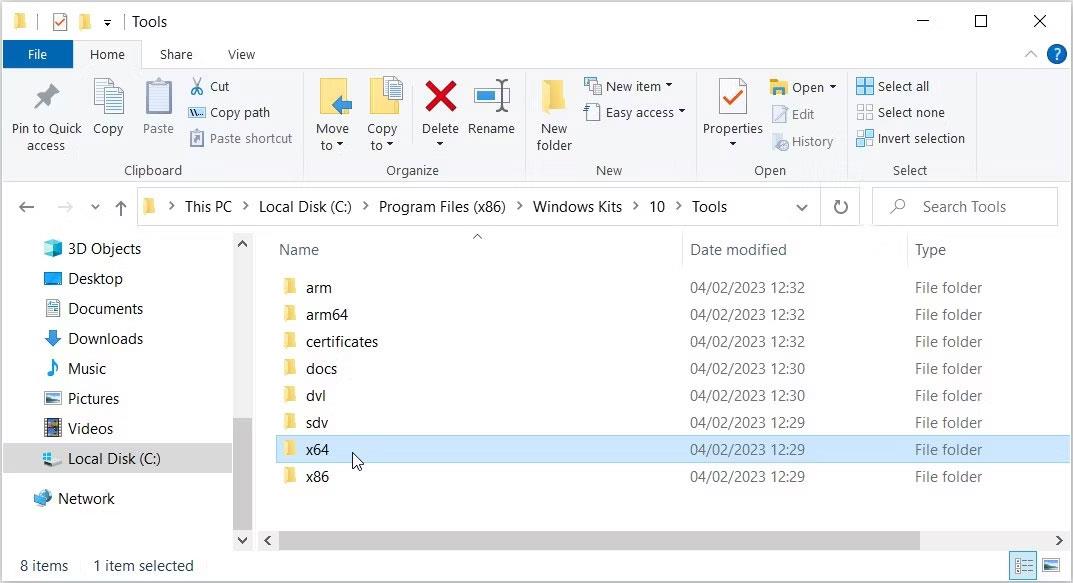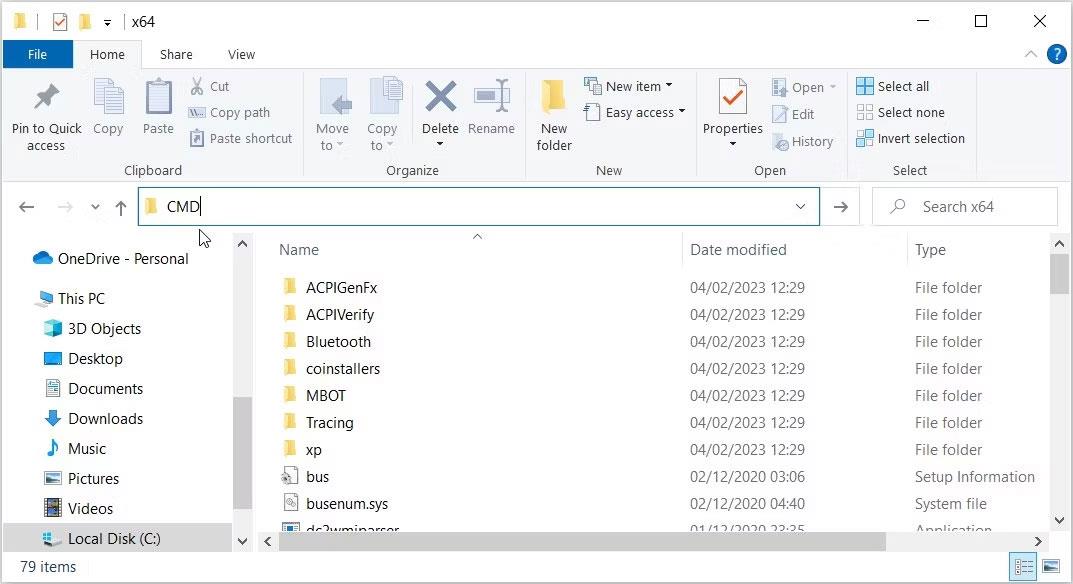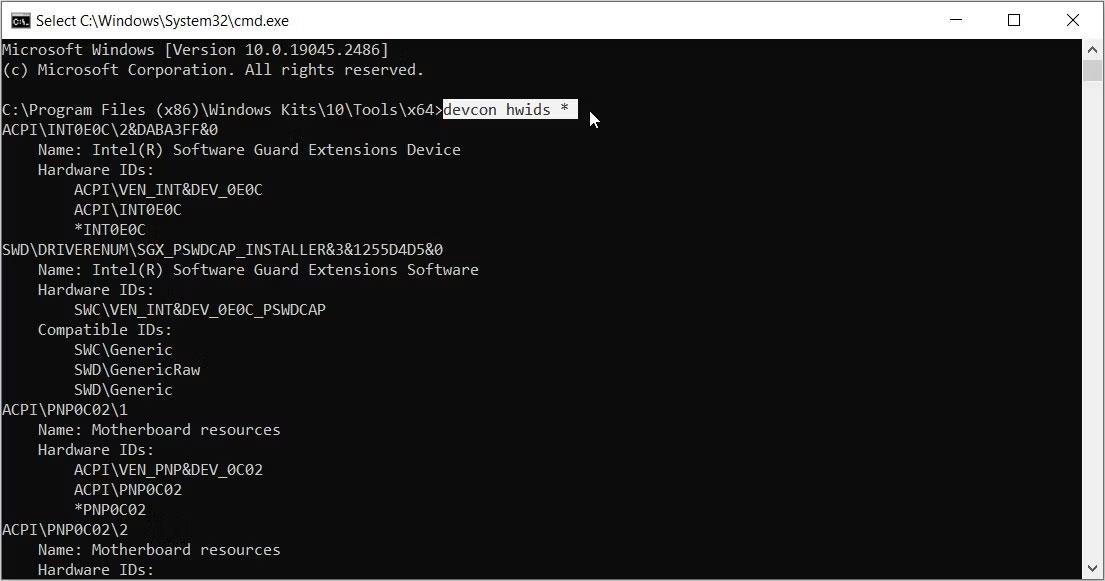Il controllo delle informazioni del computer, il controllo della configurazione del laptop o del PC aiutano gli utenti a comprendere chiaramente l'hardware dotato del computer. Oltre a verificare le informazioni di base, è necessario anche trovare l'ID hardware (ID hardware) per cercare facilmente informazioni sul produttore e sul modello dell'hardware. Questo ci aiuta a verificare la garanzia o ad aggiornare il driver del computer .
Inoltre, grazie alle informazioni sull'ID hardware, comprese le informazioni sul produttore e sul modello, è possibile controllare e diagnosticare gli errori hardware oltre a utilizzare strumenti diagnostici degli errori hardware come Memory Diagnostic Tool, CrystalDiskInfo, ... L'articolo seguente ti guiderà a visualizzare l'ID del computer e controllare l'ID dell'hardware.
Indice dell'articolo
1. Come verificare l'ID del computer
Per prima cosa, premi la combinazione di tasti Windows+I per aprire Impostazioni di Windows e poi fai clic su Sistema .
Passando alla nuova interfaccia, gli utenti fanno clic su Informazioni nell'elenco sul lato sinistro dello schermo.
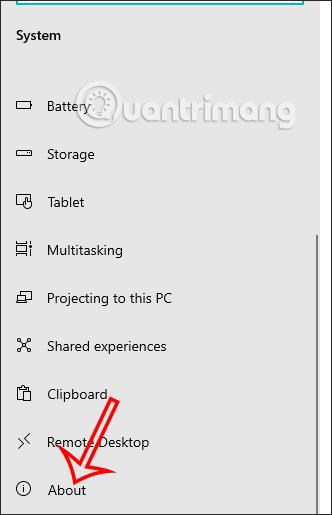
Osservando il contenuto a destra, vedrai la sezione Specifiche del dispositivo e poi vedrai la sezione ID dispositivo che è l'ID del computer .
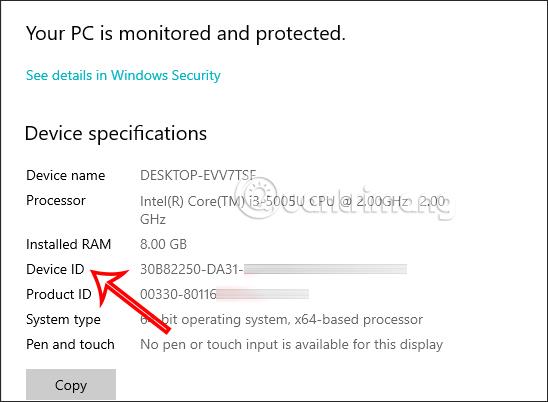
2. Istruzioni per trovare l'ID hardware (ID hardware) utilizzando Gestione dispositivi
Passo 1:
Nell'interfaccia del computer, premere la combinazione di tasti Windows + R e quindi premere la parola chiave devmgmt.msc .
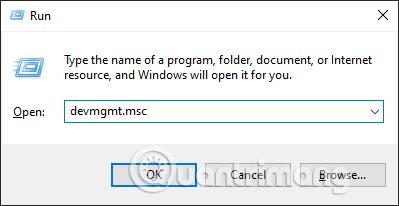
Passo 2:
Nell'interfaccia Gestione dispositivi , trova la sezione Schede video , quindi fai clic con il pulsante destro del mouse sul dispositivo che desideri controllare e seleziona Proprietà .
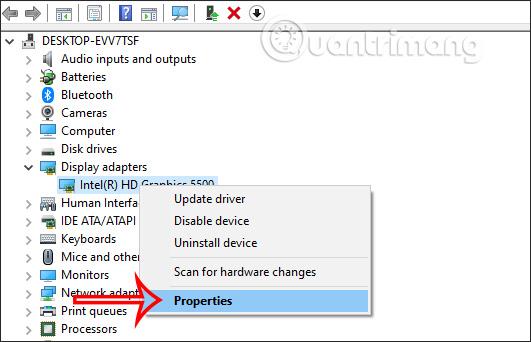
Per visualizzare la nuova interfaccia, fare clic su Dettagli .
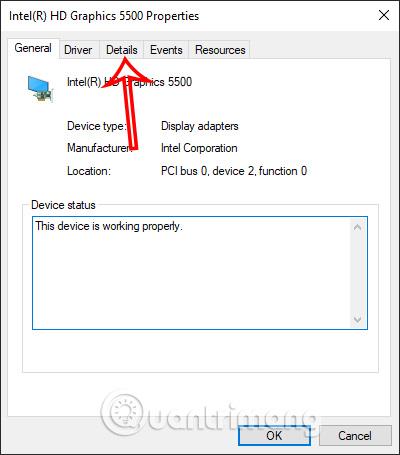
Passaggio 3:
In questa interfaccia, nella sezione Proprietà , fare clic sull'icona della freccia a discesa e quindi fare clic su ID hardware .
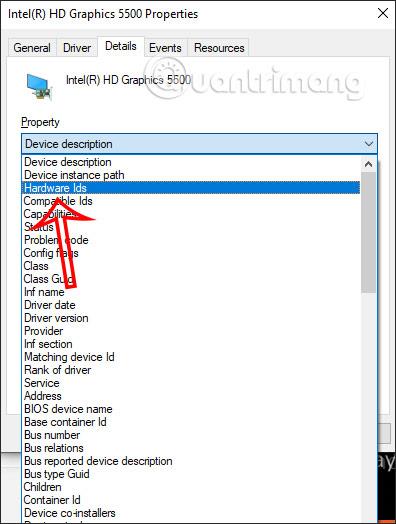
I risultati mostreranno l'ID hardware sul computer per aiutare a trovare il driver appropriato per il computer.
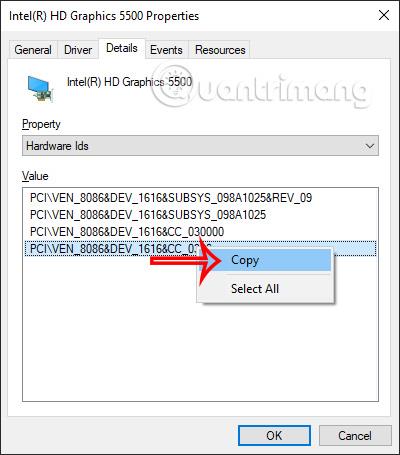
Passaggio 4:
Copiamo il primo ID e poi cerchiamo su Google. Di conseguenza, vedremo siti Web che supportano il download dei driver oppure potrai aggiungere il driver dopo la stringa di caratteri per trovarlo più velocemente.
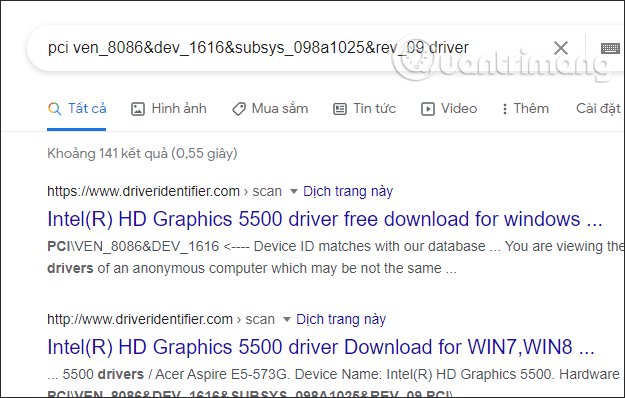
3. Istruzioni per trovare l'ID hardware utilizzando il prompt dei comandi
Il prompt dei comandi è uno strumento incredibile che ti aiuta ad accedere alla maggior parte delle applicazioni, a configurare le impostazioni di sistema e a risolvere i problemi dei dispositivi. Puoi anche fare altri trucchi, come controllare l'ID hardware del tuo dispositivo.
Vediamo i passaggi che devi seguire:
1. Premi Win + R per aprire la finestra di dialogo Esegui comando .
2. Inserisci CMD e premi Ctrl + Maiusc + Invio per aprire il prompt dei comandi con diritti di amministratore .
3. Inserisci il comando seguente per ottenere un elenco di tutti i driver e dispositivi:
Dism /Online /Get-Drivers /all /Format:Table
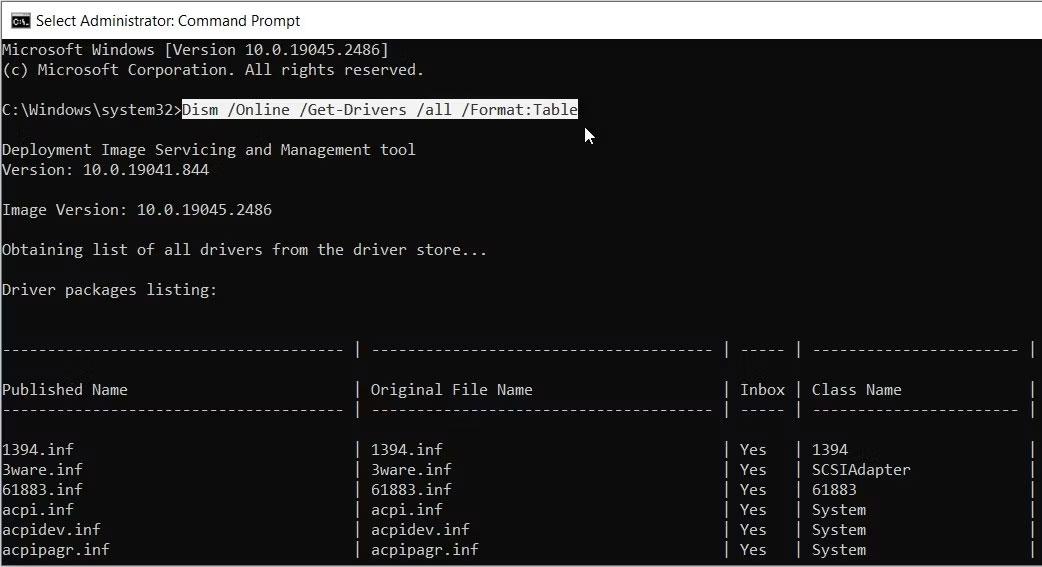
Visualizza le informazioni sul dispositivo nel prompt dei comandi
Ora, supponiamo che tu voglia un ID hardware per il mouse. Ecco come puoi cercarlo:
1. Scorri verso il basso fino ai risultati del prompt dei comandi e trova Mouse nella categoria Nome classe .
2. Nella stessa riga, seleziona l'opzione che appare nella categoria Nome pubblicato.
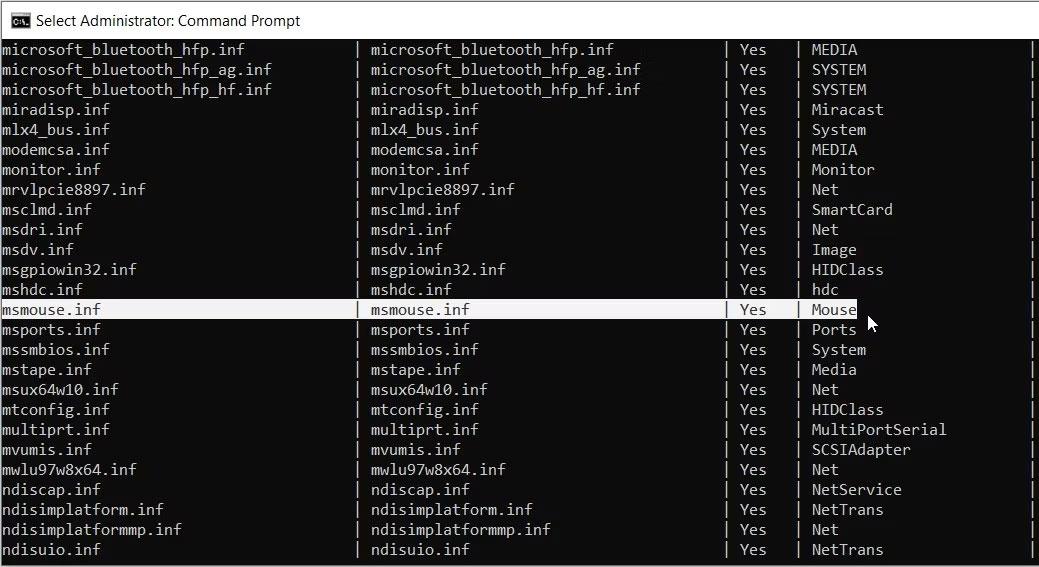
Seleziona le opzioni del mouse
In questo caso, l'opzione nella categoria Nome pubblicato è msmouse.inf.
Ora che hai trovato il risultato Nome pubblicato per il tuo mouse, ecco come puoi utilizzarlo per trovare l'ID hardware:
1. Aprire una nuova finestra del prompt dei comandi seguendo i passaggi precedenti.
2. Immettere il comando seguente e sostituire Nome pubblicato con il comando pertinente:
Dism /Online /Get-DriverInfo /Driver:Published Name
Ad esempio, abbiamo scoperto in precedenza che il risultato Nome pubblicato per il mouse è msmouse.inf. Il comando sarà il seguente:
Dism /Online /Get-DriverInfo /Driver:msmouse.inf
Ora premi Invio dopo aver inserito il comando corretto. Da lì, trova l' opzione ID hardware dai risultati.
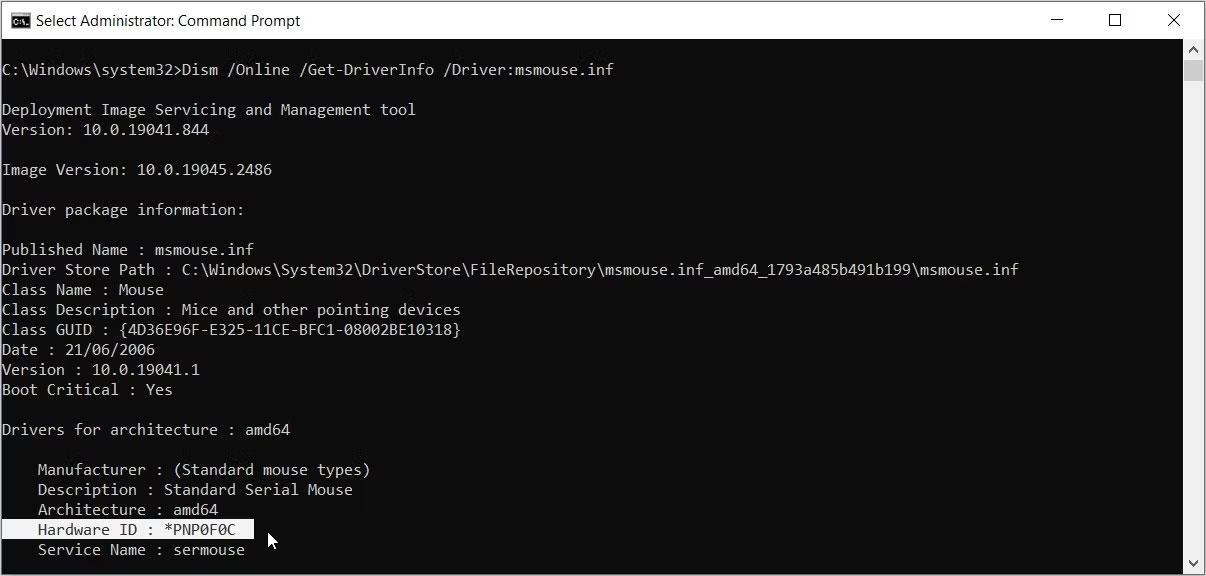
Selezionare l'opzione ID hardware nella schermata del prompt dei comandi
4. Istruzioni per trovare l'ID hardware utilizzando Powershell
Inoltre, puoi anche controllare l'ID hardware utilizzando Windows PowerShell . È un altro strumento incredibile che ti consente di eseguire una varietà di comandi.
Esploriamo come controllare gli ID hardware con questo strumento:
1. Premi Win + R per aprire la finestra di dialogo Esegui comando .
2. Accedi a PowerShell e premi Ctrl + Maiusc + Invio per aprire la finestra di PowerShell con diritti di amministratore .
3. Inserisci il seguente comando per ottenere un elenco dei tuoi driver e dispositivi:
Get-PnpDevice -PresentOnly | Sort-Object -Property “Class” | Format-Table -AutoSize
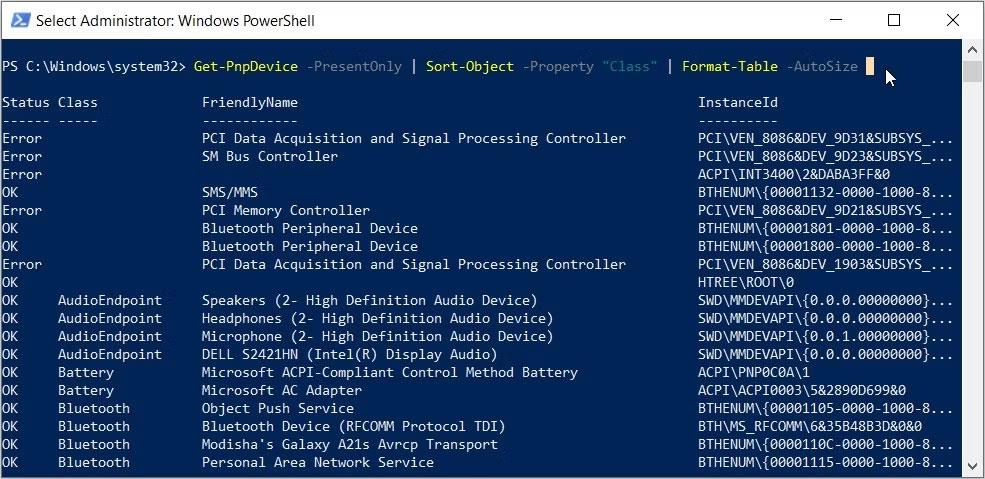
La finestra di PowerShell visualizza le informazioni sul dispositivo
Ora trova il tuo dispositivo di destinazione nella categoria "FriendlyName".
Ad esempio, supponiamo che il tuo dispositivo di destinazione sia una tastiera. In questo caso, l'opzione visualizzata nella categoria "FriendlyName" per la tastiera è Standard PS/2 Keyboard .
Dopo aver trovato il dispositivo di destinazione, controlla l'ID istanza (il valore appare nell'ultima colonna).
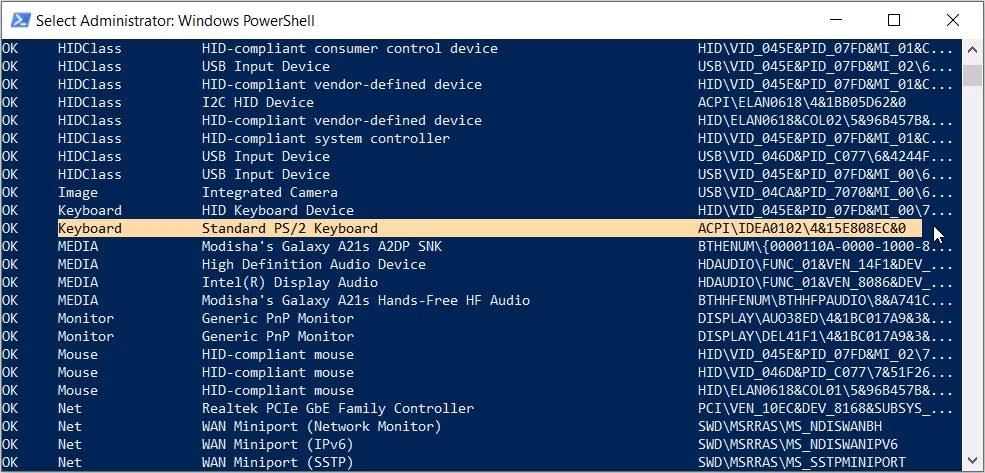
Seleziona l'opzione Tastiera dalle opzioni dei comandi di PowerShell
Per le tastiere, l'ID istanza è ACPI\IDEA0102\4&15E808EC&0.
Ora che hai trovato l'ID istanza, ecco come puoi utilizzarlo per trovare l'ID hardware:
1. Apri una finestra di PowerShell con diritti di amministratore seguendo i passaggi precedenti.
2. Immettere il comando seguente e sostituire il comando Id istanza con l'opzione pertinente:
Get-PnpDeviceProperty -InstanceId "Instance Id" | Format-Table -AutoSize
Se si utilizza l'ID istanza per la tastiera (ACPI\IDEA0102\4&15E808EC&0), il comando sarà il seguente:
Get-PnpDeviceProperty -InstanceId "ACPI\IDEA0102\4&15E808EC&0" | Format-Table -AutoSize
Ora premi Invio per eseguire il comando. Da lì, cerca l' opzione DEVPKEY_Device_HardwareIds nella categoria KeyName .
Successivamente, trova il valore corrispondente nella categoria Dati. Il valore visualizzato in questa sezione è l'ID hardware.
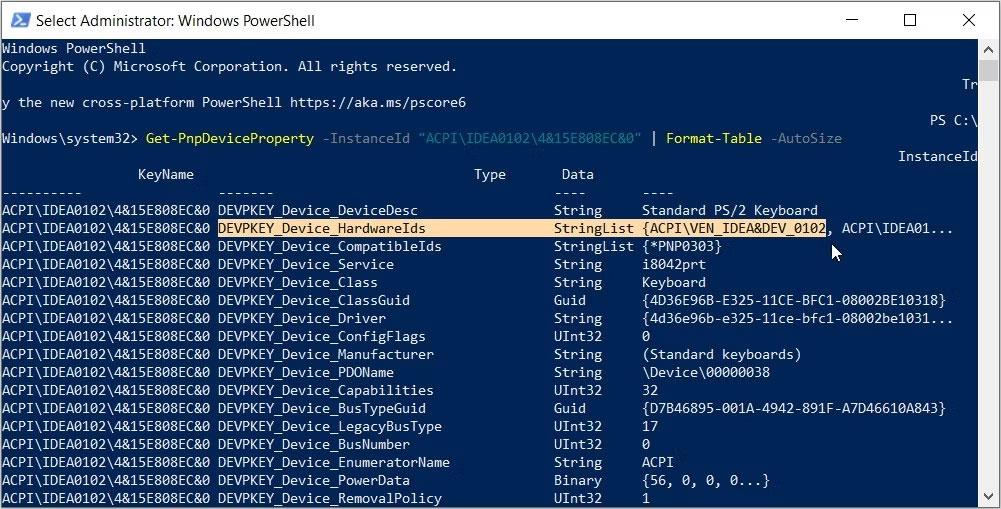
Seleziona l'opzione ID hardware su PowerShell
In questo caso, l'ID hardware della tastiera (che appare nella categoria Dati) è ACPI\VEN_IDEA&DEV_0102.
5. Istruzioni per trovare l'ID hardware utilizzando la Console dispositivi Windows
Device Console (DevCon) è una funzionalità che mostra informazioni dettagliate sui dispositivi sul tuo computer. Questo strumento può anche aiutarti a configurare, installare, rimuovere, abilitare o disabilitare il dispositivo.
È interessante notare che questo strumento consente di visualizzare gli ID hardware di più applicazioni contemporaneamente. Sfortunatamente, Device Console non è integrata nel tuo dispositivo. Ciò significa che devi prima scaricarlo e installarlo.
Vediamo come installare questo strumento e utilizzarlo per verificare gli ID hardware:
1. Scarica e installa il kit dei driver di Windows dal sito Web Microsoft. Una volta sul sito Web, vai al Passaggio 2: installa WDK e seleziona un'app compatibile con il tuo dispositivo.
2. Una volta installato lo strumento, aprire Esplora file e accedere a Questo PC > Disco locale (C:) > Programmi (x86) > Kit di Windows > 10 > Strumenti . Se utilizzi Windows 11, il percorso sarà Questo PC > Disco locale (C:) > Programmi (x86) > Kit Windows > 11 > Strumenti .
3. Vai alla cartella x64 (64 bit) se stai utilizzando un dispositivo a 64 bit o alla cartella x86 (32 bit) se stai utilizzando un PC a 32 bit. Se non sei sicuro, controlla prima le specifiche del PC Windows .
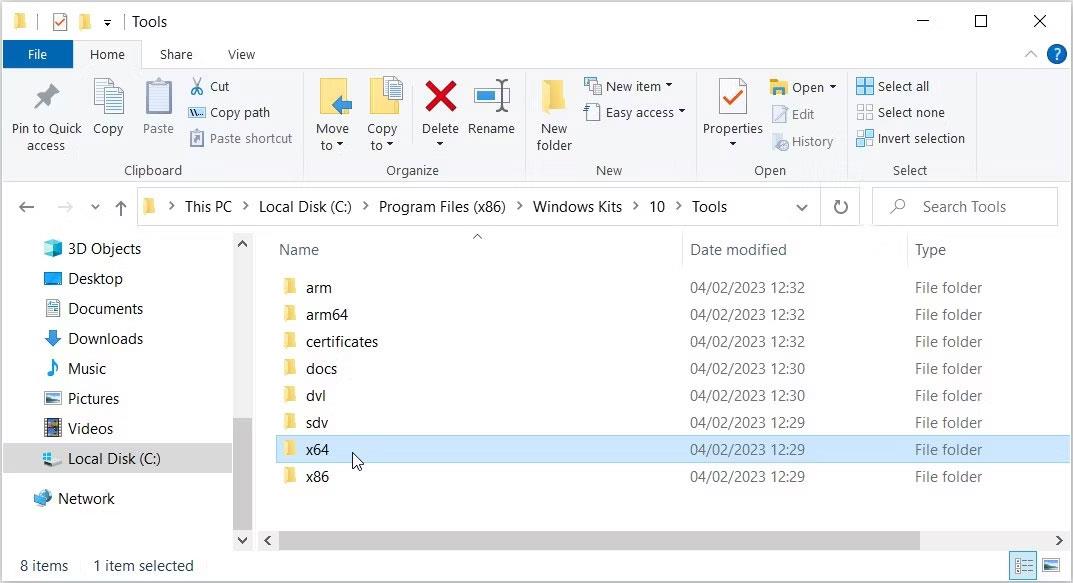
Seleziona la cartella x64 nella sezione Strumenti
Una volta che ti trovi nella cartella corretta, procedi nel seguente modo:
1. Fare clic sulla barra degli indirizzi di Esplora file.
2. Immettere CMD e premere Invio. Questo eseguirà il prompt dei comandi nella directory corrente.
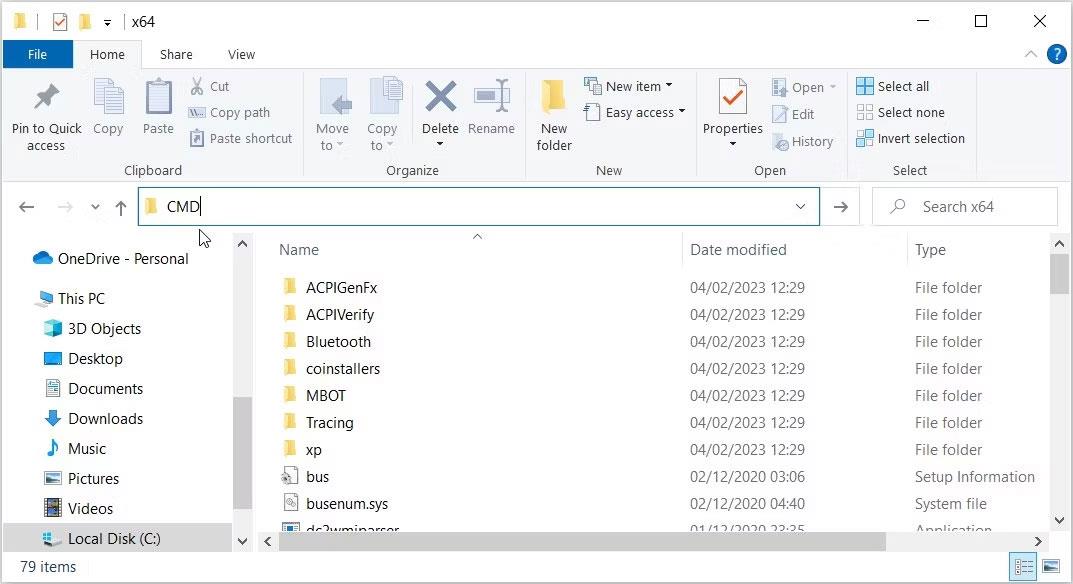
Digita il comando CMD nella barra degli indirizzi di Esplora file
Da lì, inserisci il seguente comando nel prompt dei comandi e premi Invio :
devcon hwids *
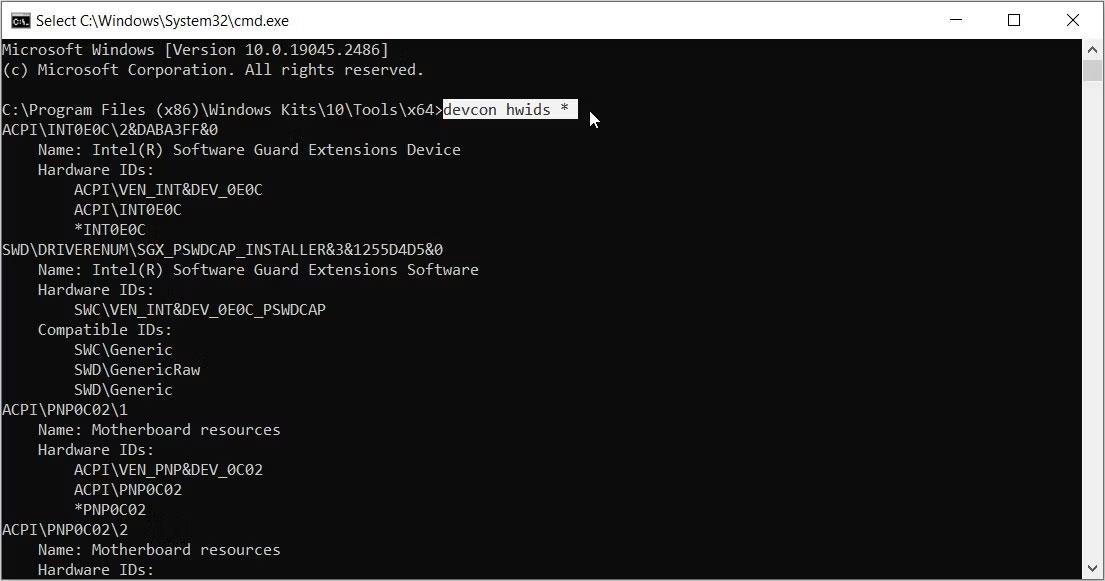
Visualizza gli ID hardware utilizzando DevCon
Questo ti mostrerà informazioni dettagliate su tutti i dispositivi sul tuo computer. I risultati conterranno anche l'ID hardware.
L'esempio ha contrassegnato l'ID hardware per la tastiera PS/2 standard nell'immagine seguente.

Seleziona l'ID hardware per la tastiera PS/2 standard
Ricorda, se sono presenti più ID hardware, scegli sempre la prima opzione. Ciò significa che l'ID hardware della tastiera, nell'esempio precedente, è ACPI\VEN_IDEA&DEV_0102.
Se desideri esplorare Device Console in dettaglio, controlla i diversi modi di utilizzare Dev Con sul sito Web di Microsoft.