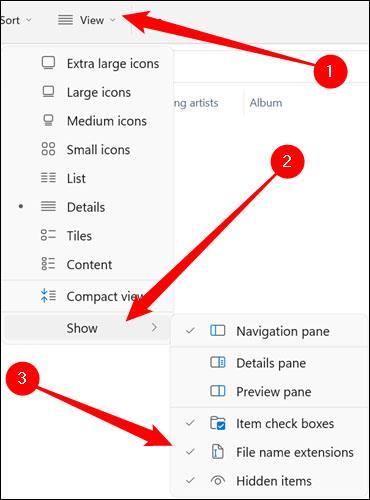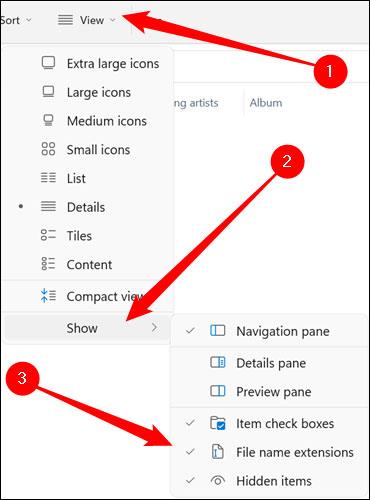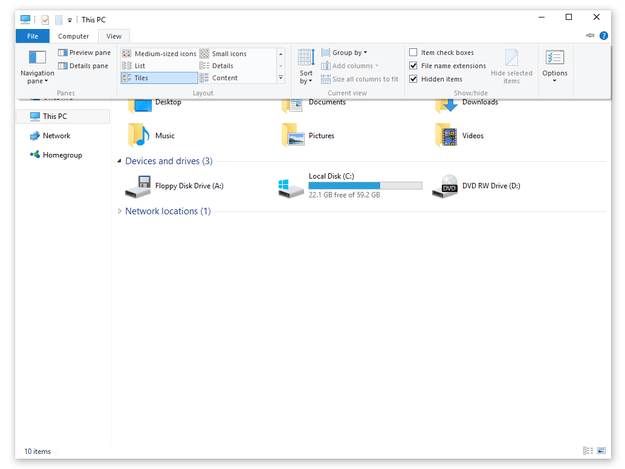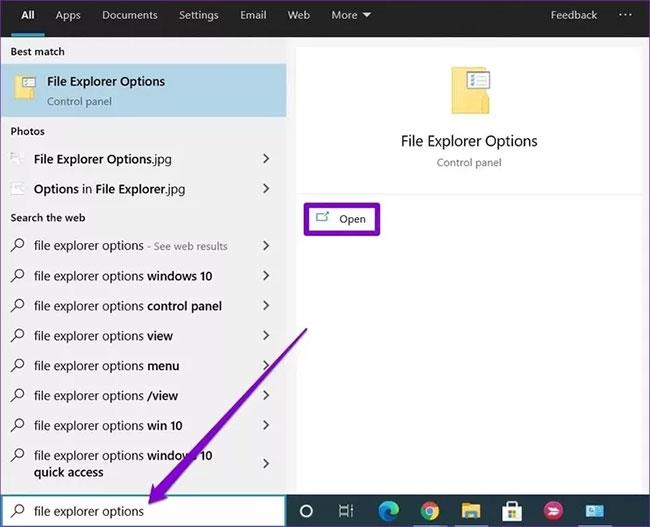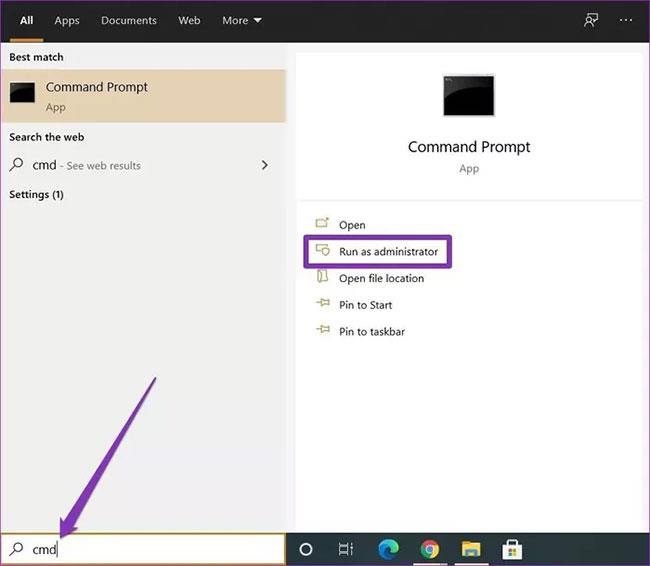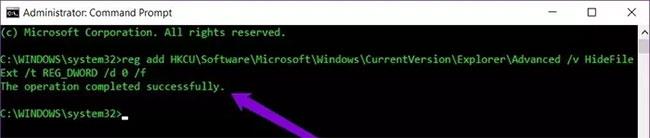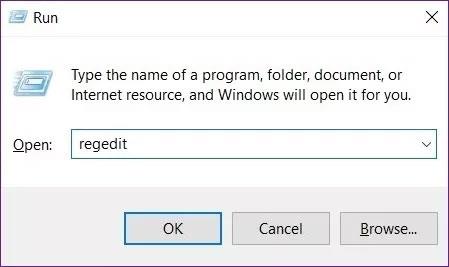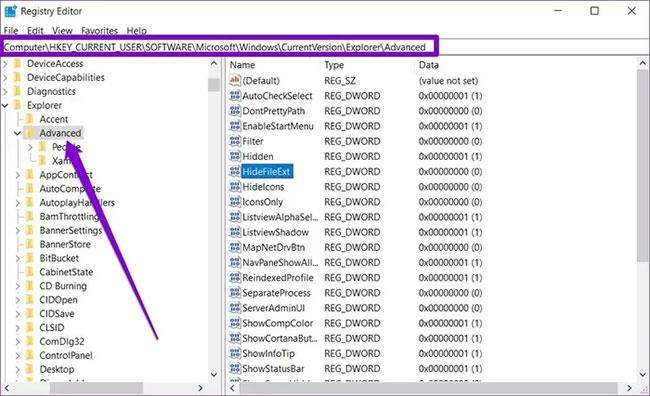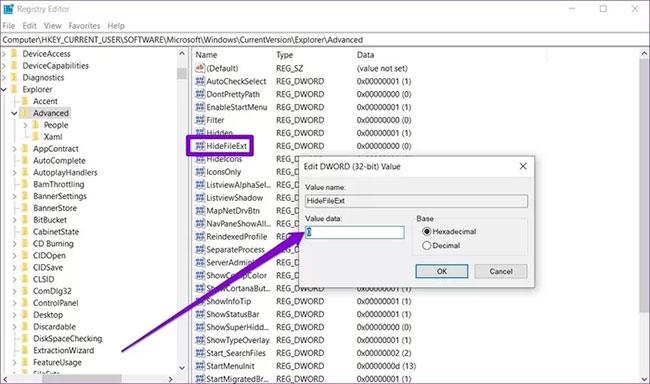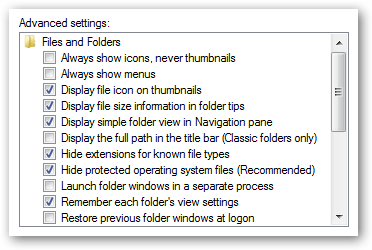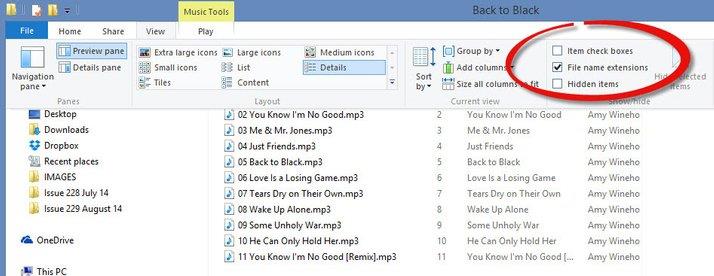Visualizzare le estensioni dei file su Windows 11, 10, 7/8 ti aiuterà a sapere di che tipo di file si tratta. A seconda del sistema operativo, l'operazione per visualizzare l'estensione del file sarà diversa. Di seguito, Quantrimang.com ti guiderà a visualizzare le estensioni dei file nelle versioni Windows.
Perché dovresti visualizzare le estensioni dei file su Windows?
Ogni file ha un'estensione chiamata estensione file, che consente a Windows e agli utenti di sapere di che tipo di file si tratta. Le estensioni dei file solitamente contengono tre o quattro caratteri, ma in alcuni casi possono essere più lunghe. Ad esempio, un file di documento Word ha l'estensione .doc o .docx . Se hai un file denominato Esempio.docx , Windows saprà che si tratta di un documento Word e lo aprirà automaticamente con Microsoft Word per impostazione predefinita.
Esistono molte estensioni di file diverse. I file audio possono essere visualizzati con estensioni come .mp3, .aac, .wma, .flac, .ogg... Mentre alcune estensioni comuni dei file immagine sono .jpeg, .png, .gif e .heic.
Inoltre, anche l'impostazione di Windows per visualizzare le estensioni dei file svolge un ruolo molto utile nei problemi di sicurezza. Ad esempio: l' estensione .exe è uno dei tanti tipi di estensioni di file che Windows eseguirà come programma (file eseguibile). Se non riesci a vedere l'estensione di un file, è difficile capire se si tratta di un file eseguibile, di un documento o di un file multimediale protetto.
Per fare un semplice esempio, potresti imbatterti in un file denominato " documento " con l'icona di un lettore PDF installato sul sistema. Se l'estensione del file è nascosta, non esiste un modo rapido per determinare se si tratta di un documento PDF legittimo o semplicemente di un programma dannoso mascherato da icona di un lettore PDF. . Se hai Windows impostato per visualizzare le estensioni dei file, sarai in grado di verificare facilmente se si tratta di un documento sicuro chiamato " document.pdf " o di un file nascosto contenente codice eseguibile pericoloso come " document.exe ".
Visualizza le estensioni dei file su Windows 11
Microsoft ha modificato parecchio l'interfaccia utente di Esplora file tra Windows 10 e 11. Ma nel complesso, il processo di impostazione delle opzioni di visualizzazione dell'estensione del file può ancora essere eseguito in modo relativamente semplice.
Innanzitutto, avvia Esplora file sul tuo PC Windows 11. Nella finestra Esplora file visualizzata, fai clic sulla scheda " Visualizza " nell'angolo in alto a sinistra dello schermo. Successivamente, verrà immediatamente visualizzato un menu a discesa, passa con il mouse sulla sezione " Mostra " nella parte inferiore del menu e fai clic sull'opzione " Estensioni nomi file " nel sottomenu visualizzato.
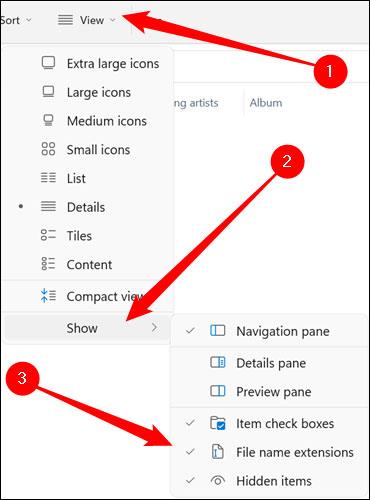
È tutto così semplice. L'estensione verrà ora visualizzata per tutti i file, in tutte le cartelle del tuo computer.
Visualizza le estensioni dei file su Windows 10
Metodo 1: utilizzare Esplora file
Per nascondere e mostrare le estensioni dei file su Windows 10, procedi nel seguente modo:
Apri Esplora file , quindi fai clic sulla scheda Visualizza sulla barra multifunzione e seleziona l'opzione Estensioni nome file .
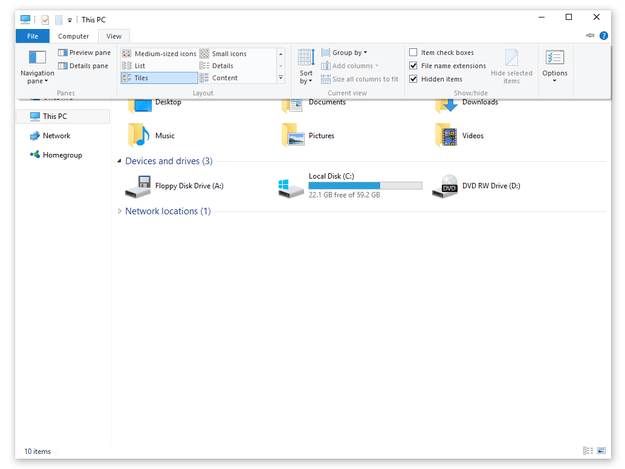
Inoltre, se desideri visualizzare cartelle e file nascosti, seleziona Elementi nascosti.
Metodo 2: modificare le opzioni della cartella
Inoltre, puoi utilizzare il Pannello di controllo per visualizzare o nascondere le estensioni dei file su Windows 10. Ecco come farlo.
Passaggio 1 : apri il menu Start , inserisci le opzioni di Esplora file e premi Invio.
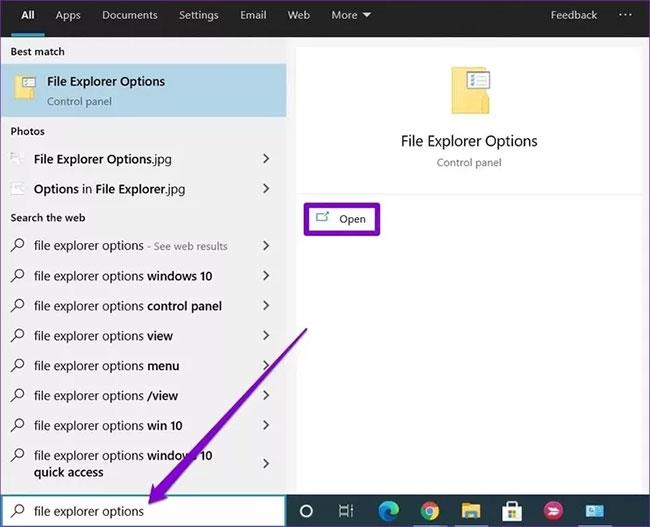
Apri Opzioni Esplora file
Passaggio 2 : nella scheda Visualizza , sezione Impostazioni avanzate , deseleziona Nascondi estensioni per i tipi di file conosciuti per visualizzare le estensioni. Infine, fai clic su Applica , quindi seleziona OK.

Deseleziona Nascondi estensioni per i tipi di file conosciuti
Metodo 3: utilizzare il prompt dei comandi
Sebbene i metodi sopra indicati siano molto semplici, cambiano solo l'opzione per nascondere/mostrare le estensioni dei file per l'utente corrente. Con il prompt dei comandi puoi modificare le impostazioni dell'estensione del file per ogni utente sul tuo PC, se hai effettuato l'accesso con un account amministratore. Ecco come:
Passaggio 1 : aprire il menu Start , immettere il prompt dei comandi e fare clic su Esegui come amministratore a destra per aprire CMD con diritti di amministratore .
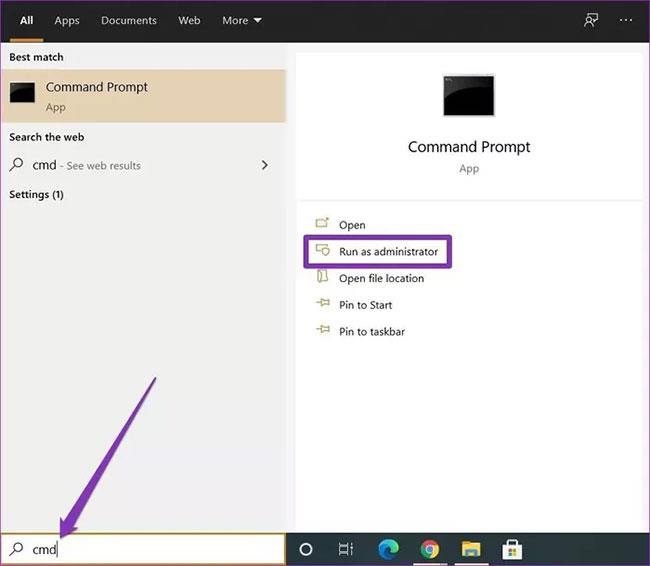
Apri il prompt dei comandi
Passaggio 2 : nella console, digita il comando seguente e premi Invio per visualizzare i file con le loro estensioni.
reg add HKCU\Software\Microsoft\Windows\CurrentVersion\Explorer\Advanced /v HideFileExt /t REG_DWORD /d 0 /f
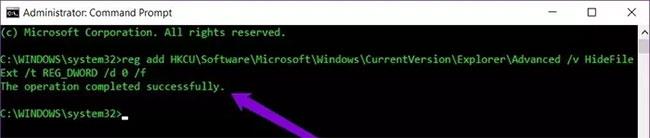
Mostra o nascondi le estensioni con il prompt dei comandi
Allo stesso modo, per nascondere queste estensioni di file, utilizzare il seguente comando.
reg add HKCU\Software\Microsoft\Windows\CurrentVersion\Explorer\Advanced /v HideFileExt /t REG_DWORD /d 1 /f
Puoi utilizzare i comandi sopra per visualizzare o nascondere facilmente le estensioni dei file per tutti gli utenti sul tuo PC.
Metodo 4: utilizzare l'editor del Registro di sistema
Oltre ai metodi sopra indicati, puoi anche mostrare o nascondere le estensioni dei file in Windows apportando modifiche al registro di Windows.
Prima di continuare, c’è una cosa importante da notare. Il registro di Windows è parte integrante di Windows. Regolarlo senza conoscenza porterà a gravi conseguenze. Quindi, assicurati di seguire esattamente le istruzioni.
Passaggio 1 : premere il tasto Windows + R per avviare Esegui. Digita regedit nella casella e premi Invio.
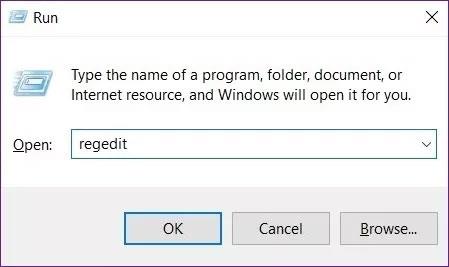
Apri l'editor del registro
Passaggio 2 : utilizzare la barra degli indirizzi in alto per accedere alla chiave successiva.
HKEY_CURRENT_USER\Software\Microsoft\Windows\CurrentVersion\Explorer\Advanced
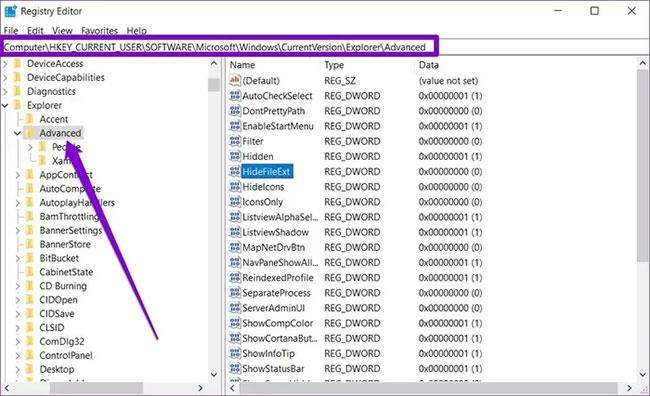
Mostra o nascondi le estensioni dei file con l'editor del Registro di sistema
Passaggio 3 : ora fai doppio clic su HideFileExt sul lato destro. In Dati valore , inserisci 0 se desideri mostrare le estensioni dei file o 1 per nasconderle.
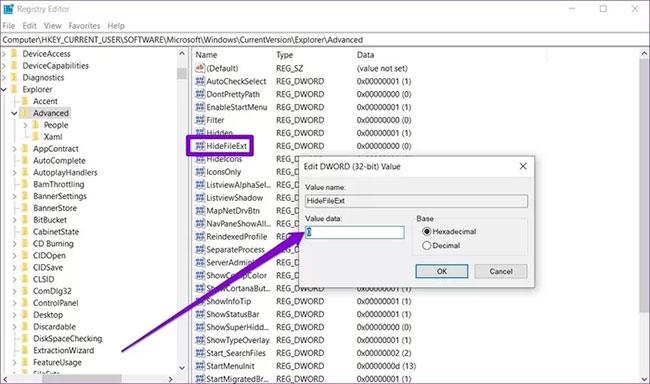
Modificare il valore per nascondere/mostrare l'estensione del file
Una volta completato, riavvia il PC affinché le modifiche abbiano effetto e le estensioni dei file verranno visualizzate o nascoste.
Visualizza le estensioni dei file su Windows 7/Vista
Passaggio 1 : apri Esplora risorse, quindi fai clic su Organizza nell'angolo in alto a sinistra, seleziona l'opzione Cartella e Cerca.
Passaggio 2 : nella finestra successiva, fare clic sulla scheda Visualizza, quindi scorrere verso il basso per trovare e deselezionare l' opzione Nascondi estensioni file per tipi di file conosciuti.
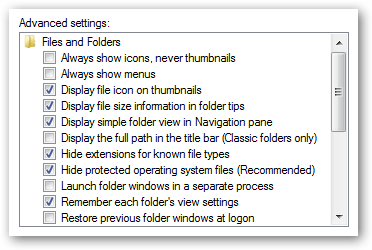
Visualizza le estensioni dei file su Windows 8
Apri Esplora file premendo Windows + E, quindi fai clic sulla scheda Visualizza . Successivamente, seleziona l' opzione Estensioni nome file per visualizzare l'estensione del file o deseleziona l'opzione per nascondere l'estensione del file.
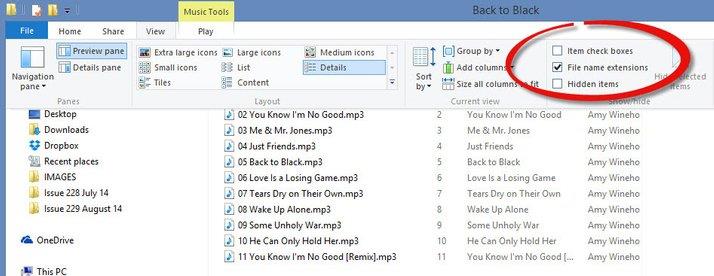
Inoltre, se vuoi visualizzare i file nascosti, segui questa guida .