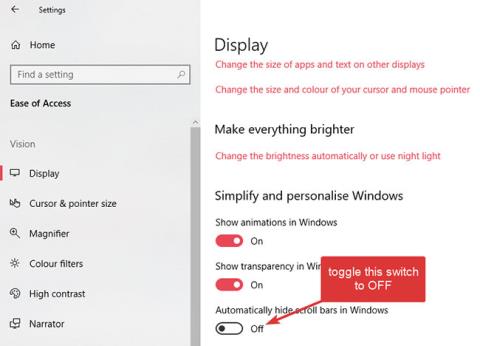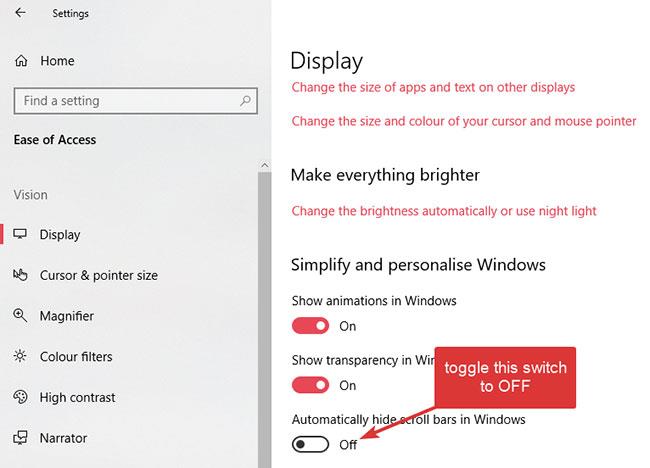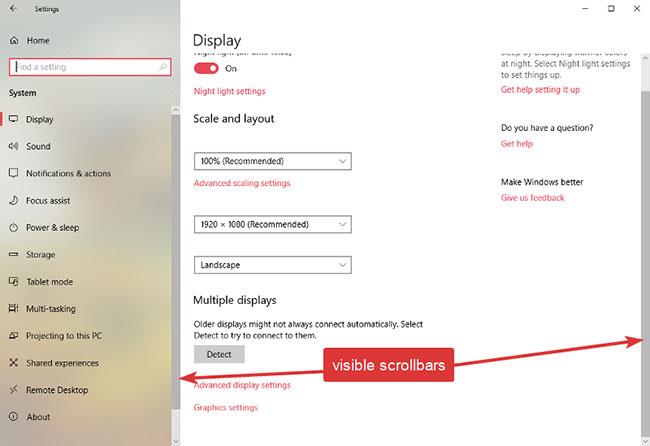Se la barra di scorrimento predefinita nell'app Impostazioni e nell'app Store è difficile da vedere o utilizzare, puoi mostrare l'intera barra di scorrimento in Windows 10. Ecco come!
L'app Impostazioni sta gradualmente migliorando
Microsoft sta migliorando l'app Impostazioni con ogni versione. Potrebbe aggiungere più opzioni dal Pannello di controllo o aggiornarne il design. Lentamente ma inesorabilmente, l'app Impostazioni sta diventando più flessibile e potente. Nel tentativo di ripulire e semplificare l'interfaccia utente dell'app Impostazioni e di altre app dello Store, Microsoft ha scelto di nascondere le barre di scorrimento per impostazione predefinita.
Anche se le barre di scorrimento sono "nascoste", puoi comunque vederle come una linea sottile sul lato destro dell'app. Quando passi il mouse su questa linea, vedrai la barra di scorrimento completa e potrai usarla per scorrere su e giù.
Nascondere le barre di scorrimento migliora l'aspetto delle app, ma influisce sull'esperienza dell'utente. Quindi, se non ti piacciono le barre di scorrimento nascoste, puoi fare in modo che Windows 10 mostri sempre le barre di scorrimento modificando una singola opzione nell'app Impostazioni. Ciò è particolarmente utile se utilizzi principalmente il puntatore del mouse per spostare la barra di scorrimento. Lascia che Quantrimang.com ti mostri come mostrare sempre le barre di scorrimento nelle Impostazioni e nelle app Store su Windows 10.
Come mostrare sempre le barre di scorrimento in Windows 10
Per disabilitare le barre di scorrimento nascoste per le app dello Store su Windows 10, devi modificare un'opzione in Impostazioni. Ma qualunque sia il motivo, l'opzione non è facile da trovare a meno che tu non sappia esattamente dove si trova. Tuttavia, è molto semplice disabilitare le barre di scorrimento nascoste in Windows 10.
1. Apri l'app Impostazioni . Puoi farlo premendo la scorciatoia da tastiera Windows + I o cercandola nel menu Start.
2. Dopo aver aperto l'app Impostazioni, vai alla pagina Accesso facilitato .
3. Selezionare la scheda Visualizza nel pannello di sinistra.
4. Nel pannello di destra, trova l' opzione Nascondi automaticamente le barre di scorrimento in Windows e sposta l'interruttore sotto di essa in posizione Off.
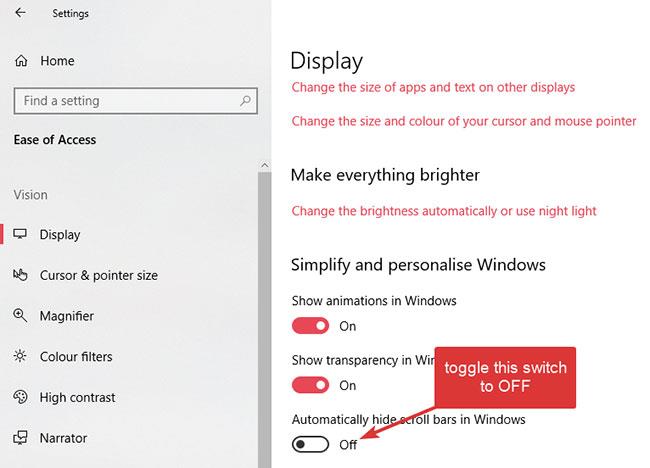
Disattiva l'opzione Nascondi automaticamente le barre di scorrimento in Windows
Il cambiamento avverrà immediatamente. Non appena imposti l'opzione su Disattivato , vedrai le barre di scorrimento apparire nell'app Impostazioni e in tutte le altre app dello Store, siano esse app Microsoft di prima o di terza parte.
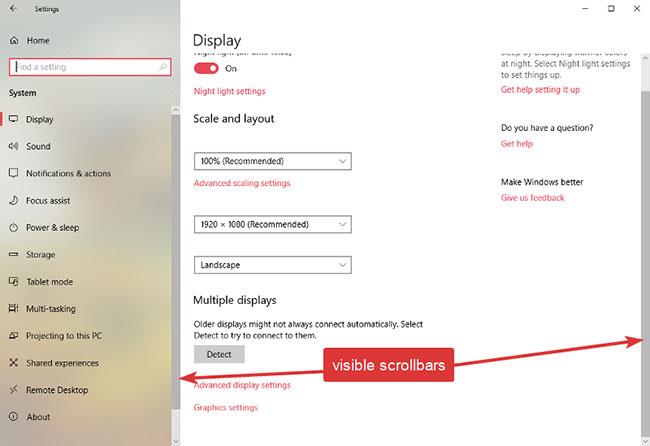
Le barre di scorrimento vengono visualizzate nell'app Impostazioni e in tutte le altre app dello Store
Vedi altro: