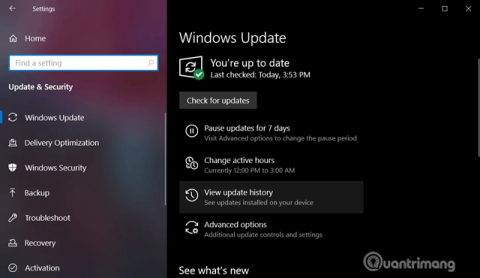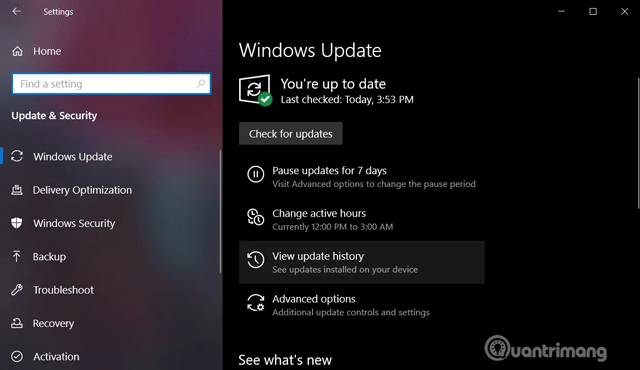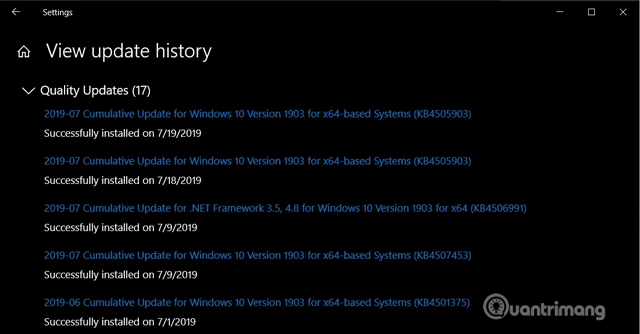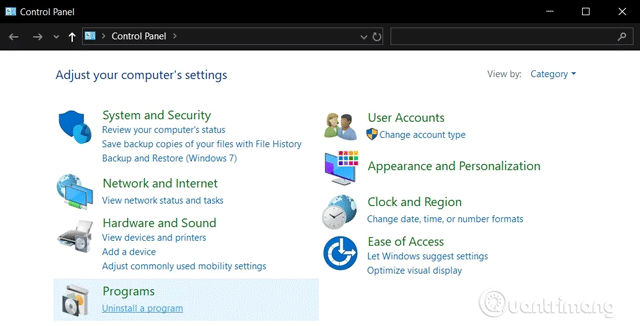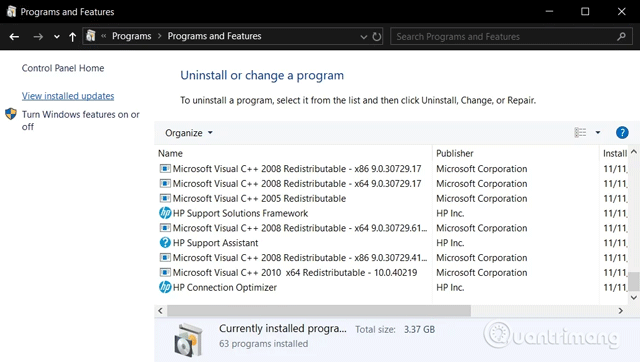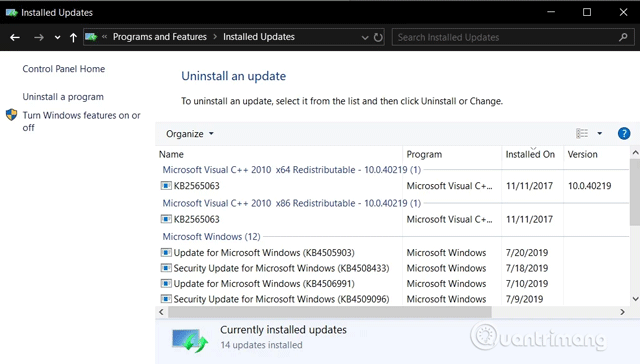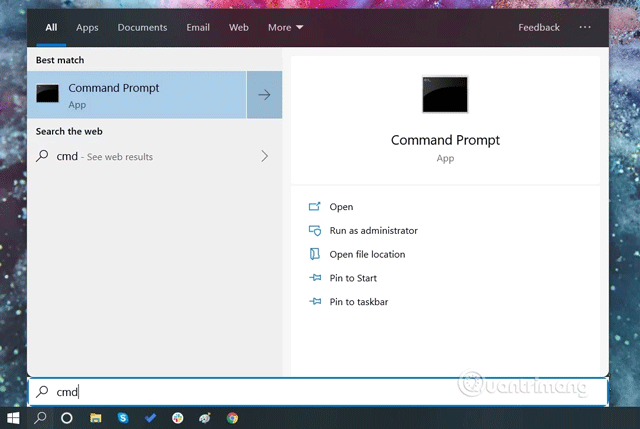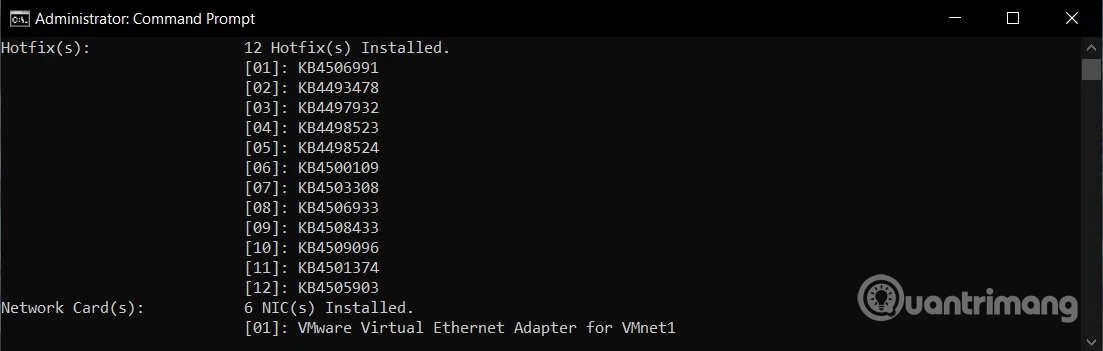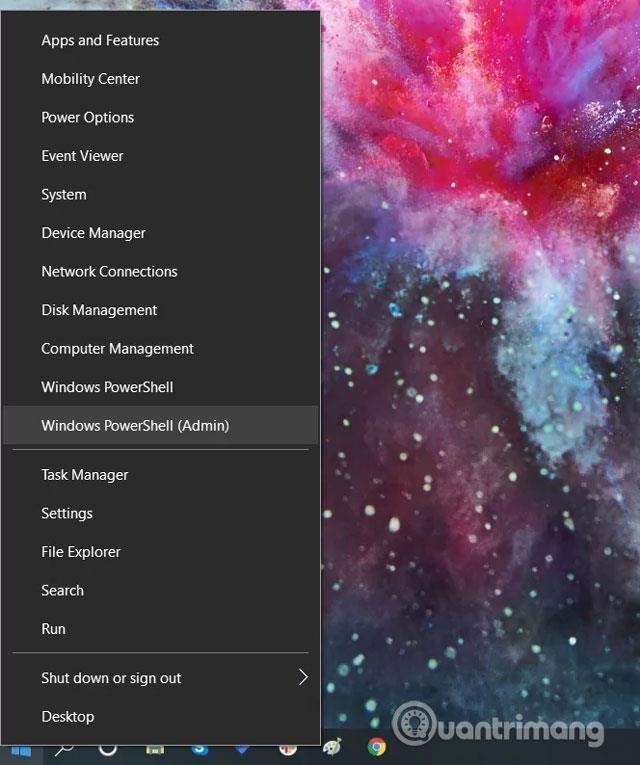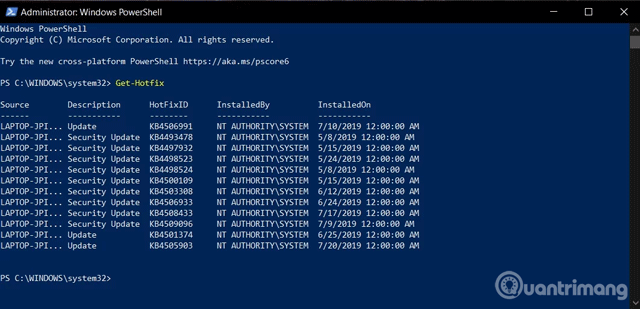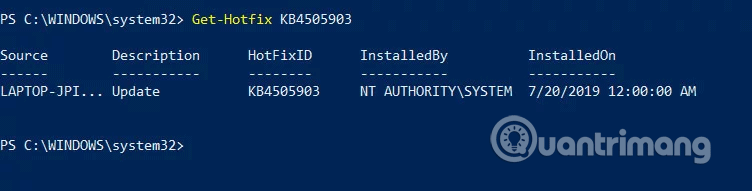Gli aggiornamenti cumulativi di Windows 10 vengono rilasciati almeno due volte al mese e includono correzioni di sicurezza e non di sicurezza. Viene scaricato e installato automaticamente in background fornendo importanti miglioramenti delle funzionalità e correzioni di sicurezza. Manutenzione degli aggiornamenti dello stack, componenti di sicurezza installati senza il consenso dell'utente.
L'aggiornamento di Windows 10 non è sempre facile da eseguire, il processo può fallire o danneggiare il computer. Pertanto, questo è il motivo per cui dovresti visualizzare la cronologia di installazione degli aggiornamenti in modo da poter diagnosticare i problemi o assicurarti che il tuo computer sia sempre aggiornato.
Questo articolo ti mostrerà alcuni modi per visualizzare la cronologia degli aggiornamenti su Windows 10.
Istruzioni per visualizzare la cronologia degli aggiornamenti di Windows 10
1. Come visualizzare la cronologia degli aggiornamenti utilizzando l'applicazione Impostazioni
Puoi visualizzare gli aggiornamenti installati su Windows tramite l'app Impostazioni. Per verificare, attenersi alla seguente procedura:
Passo 1 . Apri il menu Start.
Passaggio 2. Accedi alle Impostazioni .
Passaggio 3 . Passare a Aggiornamento e sicurezza > Windows Update .
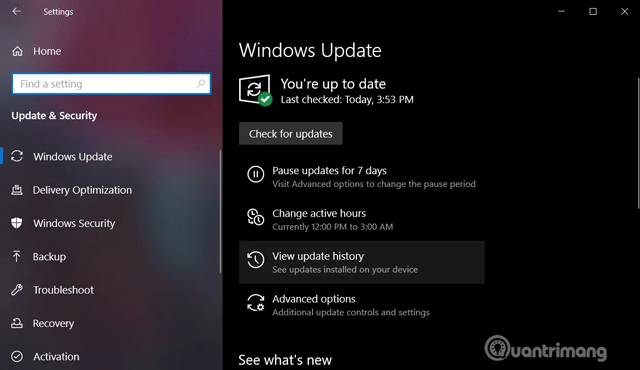
Passaggio 4 . Fare clic su Visualizza cronologia aggiornamenti .
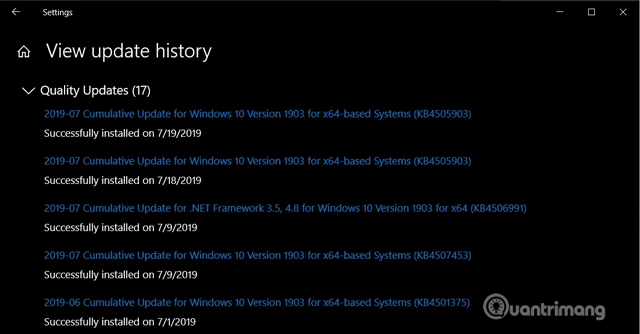
Nella pagina Cronologia di Windows Update, vedrai un elenco degli aggiornamenti e quando sono stati installati sul tuo computer.
2. Come visualizzare la cronologia degli aggiornamenti utilizzando il Pannello di controllo
Altri aggiornamenti come Stack di manutenzione di Windows 10, Intel Microcodes e Visual Studio non sono elencati nella pagina Windows Update. Pertanto è necessario accedere al Pannello di controllo per visualizzare l'elenco degli aggiornamenti aggiuntivi.
Passo 1 . Apri il menu Start o Cortana.
Passo 2 . Cerca Pannello di controllo .
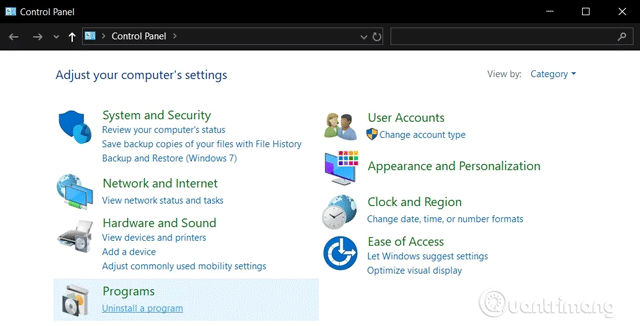
Passaggio 3 . Nel Pannello di controllo, vai a Programmi > Programmi e funzionalità .
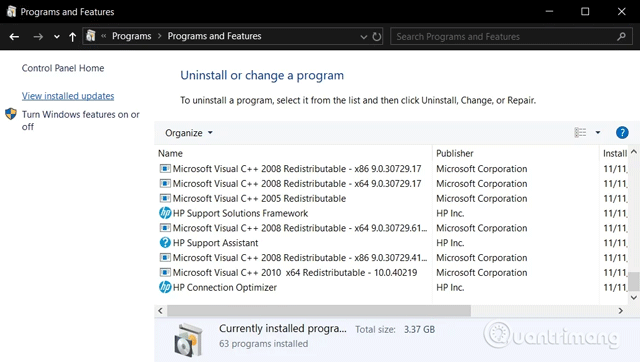
Passaggio 4 . Fare clic su Visualizza aggiornamenti installati per visualizzare un elenco di aggiornamenti aggiuntivi.
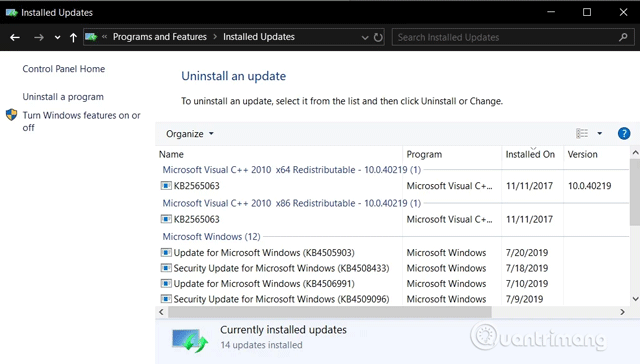
Passaggio 5 . Puoi anche utilizzare la barra di ricerca e inserire il numero KB dell'aggiornamento per trovarlo.
3. Come visualizzare la cronologia degli aggiornamenti utilizzando il prompt dei comandi
È possibile visualizzare la cronologia degli aggiornamenti tramite il prompt dei comandi e il comando systeminfo. Questo metodo è utile se si desidera che il file batch aggiorni l'elenco.
Passo 1 . Apri ricerca/Cortana.
Passo 2 . Cerca cmd .
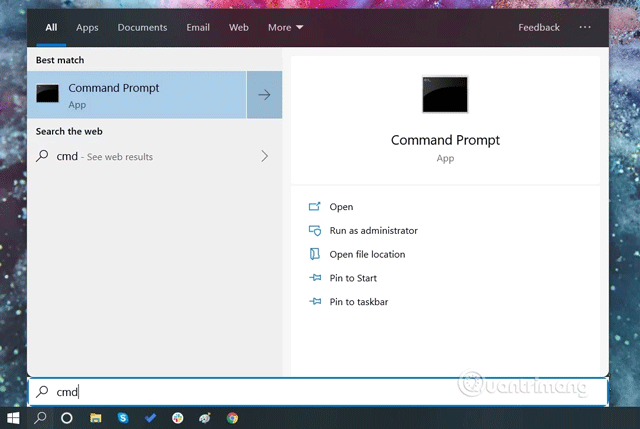
Passaggio 3 . Apri il prompt dei comandi con diritti di amministratore .

Passaggio 4 . Digita systeminfo.exe e premi Invio .
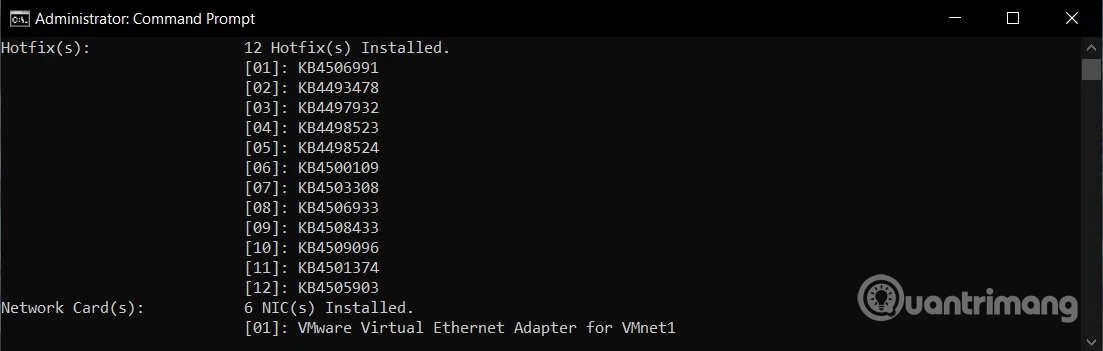
Passaggio 5 . Nella sezione Hotfix , puoi trovare un elenco degli aggiornamenti di Windows installati sul tuo computer.
4. Come visualizzare la cronologia degli aggiornamenti utilizzando PowerShell
Come ultima risorsa, è possibile utilizzare PowerShell per visualizzare l'elenco degli aggiornamenti ed eseguire query per aggiornamenti specifici. Questo metodo è estremamente utile per gli amministratori di sistema che desiderano sapere su quali computer è installato un aggiornamento specifico.
Passo 1 . Fare clic con il tasto destro sull'icona del menu Start.
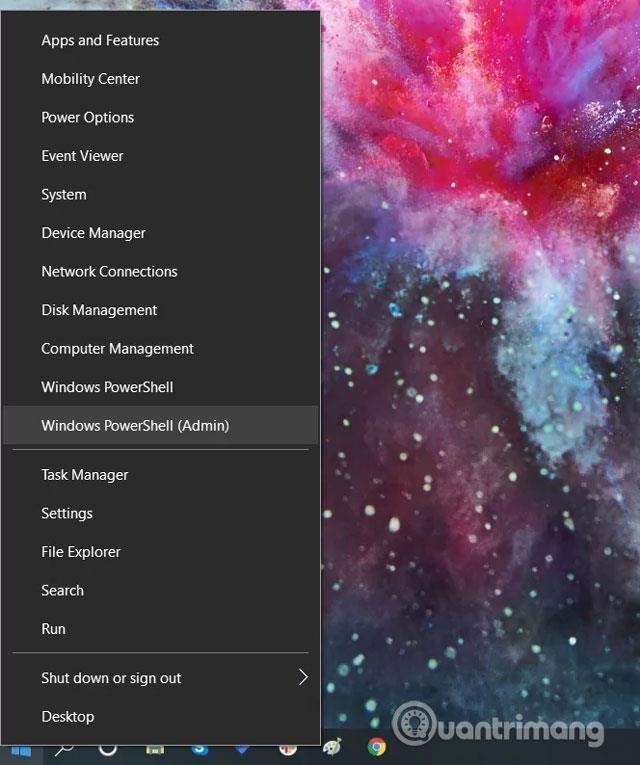
Passo 2 . Fare clic su Windows PowerShell (Amministratore) .
Passaggio 3 . Nella PowerShell che si apre, digita Get-Hotfix e premi Invio per ottenere l'elenco degli aggiornamenti e la relativa ora di installazione.
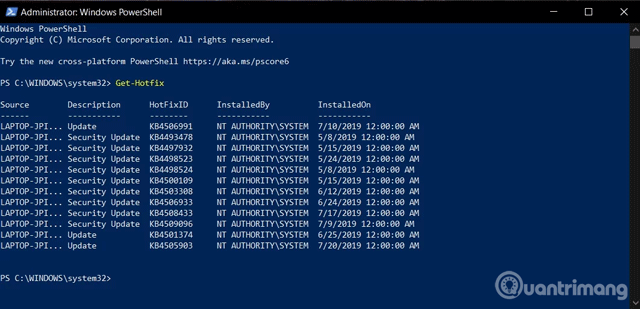
Passaggio 4 . È inoltre possibile visualizzare l'aggiornamento specifico installato utilizzando il numero KB come argomento. Ad esempio, il comando Get-Hotfix KB4505903 verificherà se KB4497932 è installato.
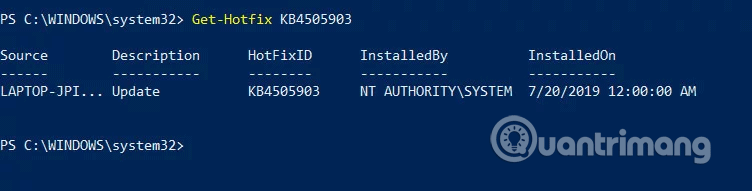
Ti auguro successo!