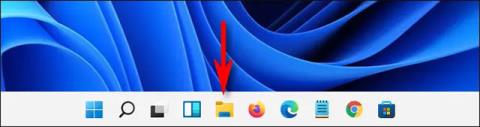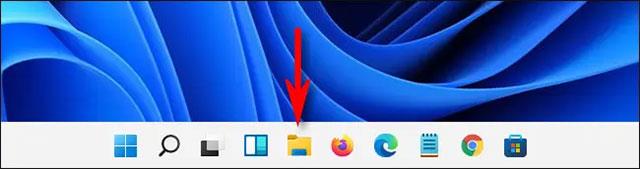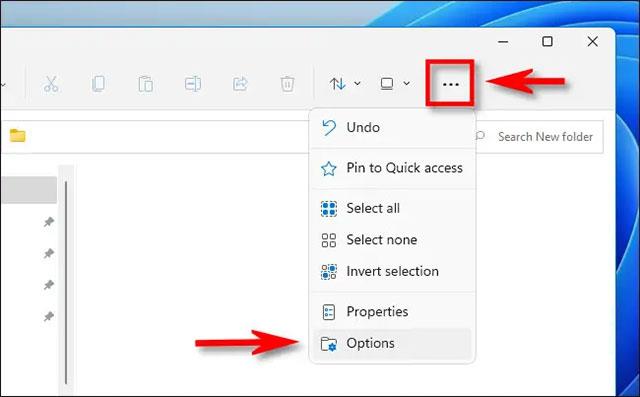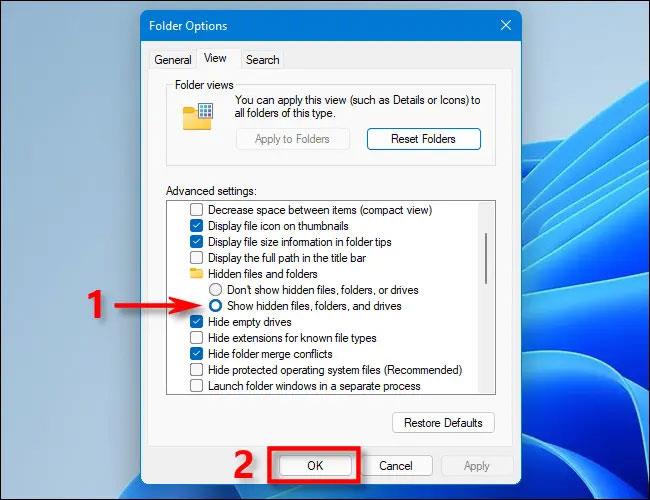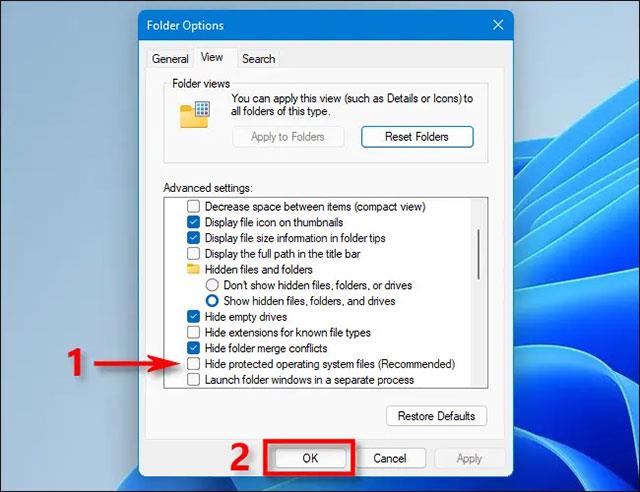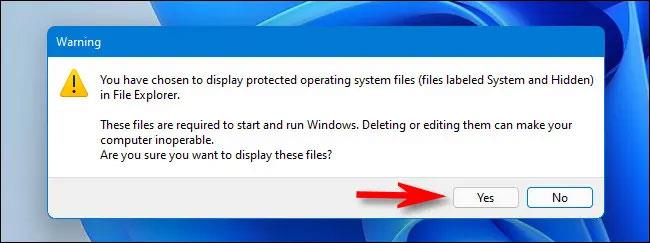Nel complesso, il modo in cui Windows 11 gestisce i file e le cartelle nascosti nel sistema è quasi identico alle versioni precedenti di Windows. Pertanto, visualizzare questi file nascosti in Esplora file non sarà complicato.
Ecco come.
Innanzitutto, avvia Esplora file aprendo il menu Start e cercando la parola chiave " Esplora file ". Oppure puoi anche fare clic sull'icona Esplora file fissata sulla barra delle applicazioni.
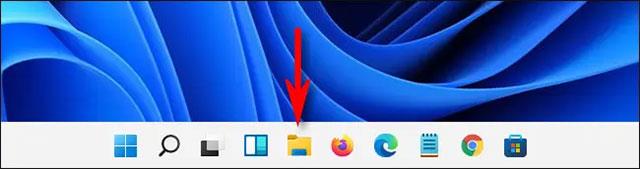
Quando si apre Esplora file, fai clic sul pulsante a tre punti situato sulla barra degli strumenti nella parte superiore della finestra. Nel menu visualizzato, fare clic su “ Opzioni ”.
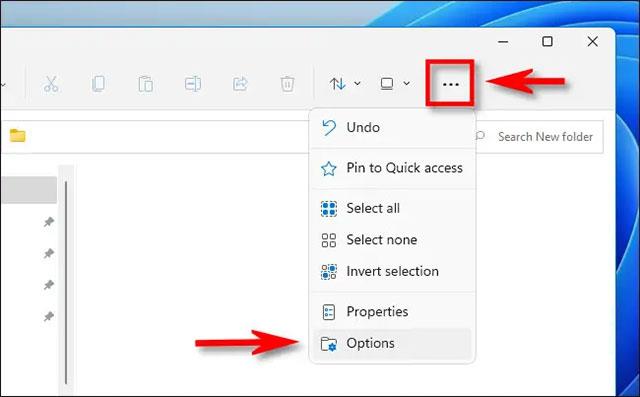
Nella finestra “ Opzioni cartella ” che si apre, fai clic sulla scheda “ Visualizza ”.

Nell'elenco delle " Impostazioni avanzate ", trova la voce " Cartelle e file nascosti ". Fare clic sull'opzione " Mostra file, cartelle e unità nascosti " . Quindi fare clic su " OK " nella parte inferiore della finestra.
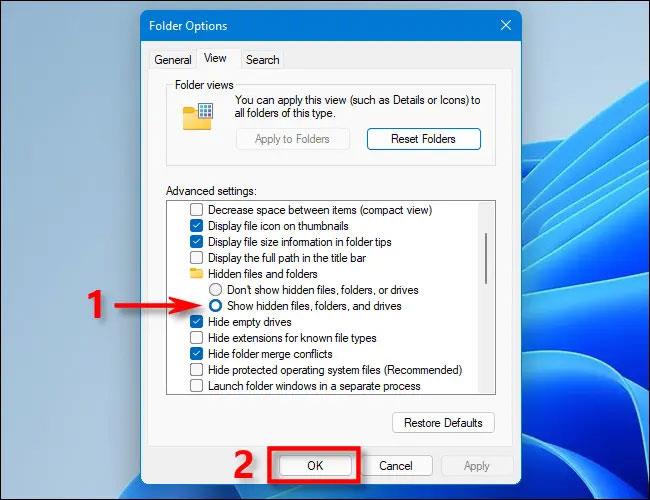
I file e le cartelle nascosti verranno immediatamente visualizzati in Esplora file e sul desktop. Vedrai che le loro icone sono leggermente sfocate, come mostrato di seguito:

Se desideri nascondere nuovamente questi file, vai su Esplora file > Opzioni > Visualizza di nuovo , quindi seleziona " Non mostrare file, cartelle o unità nascoste " e fai clic su " OK ".
Come visualizzare i file del sistema operativo protetti in Windows 11
Potresti non averlo notato, ma in Windows esiste un altro tipo di file nascosti: i file di sistema, che sono nascosti e protetti per impostazione predefinita per mantenere il normale funzionamento del sistema operativo. Se vuoi vedere questo tipo di file nascosto, apri Esplora file, fai clic sul pulsante “tre punti” sulla barra degli strumenti, quindi seleziona “ Opzioni ”.
Nella finestra Opzioni cartella, fare clic sulla scheda " Visualizza ". Quindi, nell'elenco " Impostazioni avanzate ", scorri verso il basso e deseleziona l'opzione " Nascondi file protetti del sistema operativo (consigliato) ".
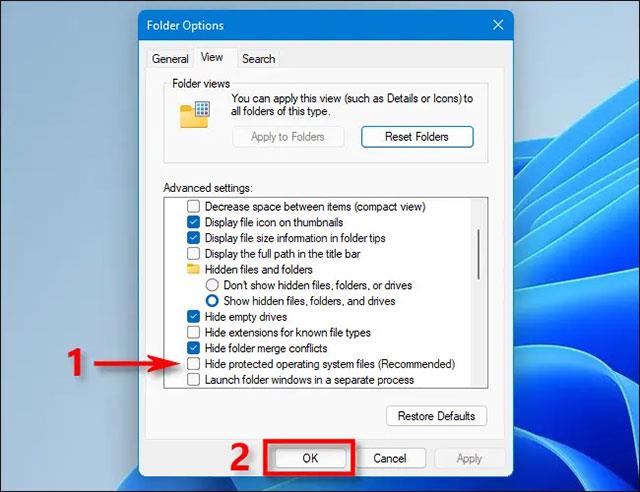
Immediatamente si aprirà una nuova finestra di dialogo che avverte dei "pericoli" derivanti dalla visualizzazione di file protetti del sistema operativo.
( Avvertenza : questi sono file di sistema sensibili. Se sposti o elimini file di sistema nascosti, l'ambiente di installazione di Windows 11 potrebbe essere danneggiato o causare la perdita di dati. Quindi, presta molta attenzione ).
Se sai cosa stai facendo e sei disposto a correre il rischio, fai clic su “ Sì ”.
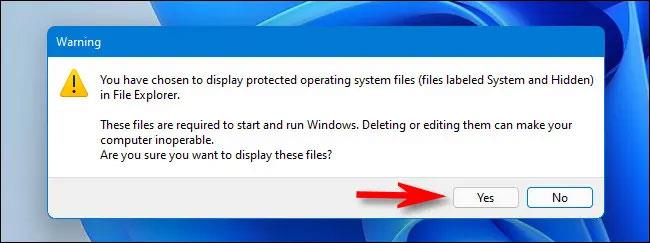
Quindi, chiudi la finestra Opzioni cartella premendo " OK ". Come per i file nascosti nella sezione precedente, i file protetti del sistema operativo appariranno con icone leggermente sfocate sul desktop e in Esplora file.
Una volta terminato il lavoro, è necessario nascondere nuovamente i file protetti del sistema operativo accedendo nuovamente a Esplora file > Opzioni > Visualizza . Quindi, seleziona la casella accanto all'opzione " Nascondi file protetti del sistema operativo (consigliato) " e fai clic su " OK ".
Puoi vedere altre nuove funzionalità di Windows 11 qui.