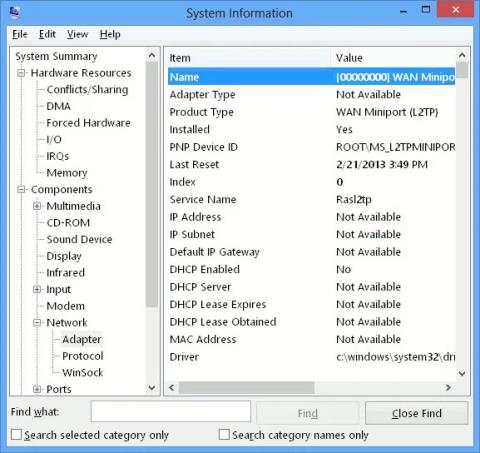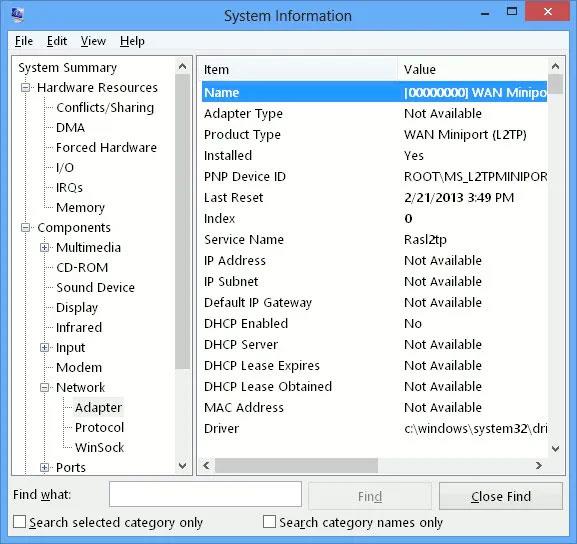Se sei un amministratore di rete o un utente avanzato, potresti avere più schede di rete nel tuo computer. Scavare nei dettagli del dispositivo può essere difficile, se desideri vedere informazioni dettagliate sull'adattatore di rete su tutte le schede di rete che hai installato. Ma in realtà questa non è una cosa così difficile.
Qui, Quantrimang ti mostrerà due modi per visualizzare i dettagli sugli adattatori di rete in Windows 10: un modo è utilizzare lo strumento integrato nel sistema, l'altro modo è utilizzare il fantastico strumento Nirsoft chiamato NetworkInterfacesView, che ti consente di scavare un po' più a fondo .
1. Utilizzare lo strumento Informazioni di sistema
Uno dei modi più semplici per visualizzare i dettagli della scheda di rete in Windows 10 è utilizzare lo strumento Informazioni di sistema, che fornisce dettagli su ogni singola interfaccia di rete. Per aprire lo strumento Informazioni di sistema, attenersi alla procedura seguente:
Passaggio 1: aprire il menu Start e inserire msinfo32 o "informazioni di sistema". Seleziona Informazioni di sistema dai risultati. Questo aprirà lo strumento Informazioni di sistema. Tieni presente che potrebbero essere necessari alcuni minuti prima che i dati effettivi vengano visualizzati nella finestra.
Passaggio 2: vai su Componenti > Rete > Adattatore .
Passaggio 3: è possibile scorrere l'elenco degli adattatori nel riquadro di destra.
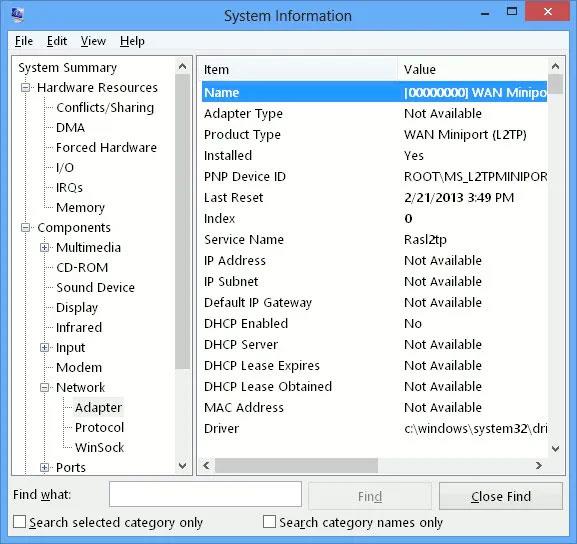
È possibile scorrere l'elenco degli adattatori nel riquadro di destra
Per copiare qualsiasi riga di informazioni, selezionala semplicemente e premi Ctrl + C . Questo copierà le informazioni negli appunti. Puoi anche esportare le informazioni complete sull'adattatore di rete andando su File > Esporta .
Puoi anche ottenere informazioni simili utilizzando la riga di comando, ma le informazioni saranno inferiori a quelle fornite dallo strumento Informazioni di sistema. Per ottenere informazioni sulle interfacce di rete tramite la riga di comando, è sufficiente aprire il prompt dei comandi ed eseguire il seguente comando:
Ipconfig /all
Verranno visualizzati i dettagli su tutte le interfacce di rete, indipendentemente dal fatto che siano attive o meno.
Vengono visualizzati i dettagli di tutte le interfacce di rete
2. Utilizzare lo strumento NetworkInterfacesView
NetworkInterfacesView è un comodo strumento portatile di Nirsoft. Il vantaggio di NetworkInterfacesView è che utilizza il registro di Windows per ottenere informazioni sugli adattatori di rete attivi e inattivi. Elencherà sia l'adattatore di rete utilizzato, sia l'adattatore di rete precedentemente utilizzato sul computer. NetworkInterfacesView ti fornirà 3 stati del dispositivo:
- I dispositivi attivi verranno visualizzati con un'icona di stato verde.
- I dispositivi inattivi verranno visualizzati con un'icona di stato gialla.
- I dispositivi disconnessi verranno visualizzati con un'icona di stato rossa.

3 stati del dispositivo
La visualizzazione predefinita di NetworkInterfacesView mostra solo una breve panoramica di tutti gli adattatori di rete. La vista si espande mentre scorri orizzontalmente. Se desideri visualizzare informazioni dettagliate su un adattatore specifico, fai semplicemente doppio clic sul nome dell'adattatore e si aprirà una nuova finestra con informazioni dettagliate sul dispositivo.

Si aprirà una nuova finestra con informazioni dettagliate sul dispositivo
Un altro vantaggio di NetworkInterfacesView rispetto all'utilità System Information integrata è che consente agli utenti di salvare informazioni sui singoli adattatori nonché di esportare informazioni complete sull'adattatore di rete.
Per salvare i dettagli su un singolo adattatore, selezionare l'elemento, quindi fare clic su "Salva elemento selezionato" dal menu File. Per salvare i dettagli su tutti gli elementi elencati, seleziona "Report HTML - Tutti gli elementi" .
NetworkInterfacesView visualizza le seguenti informazioni su ciascun adattatore di rete:
- Nome dispositivo (nome dispositivo)
- Nome della connessione
- Indirizzo IP
- Maschere di sottorete
- Gateway predefinito (Gateway predefinito)
- Server DNS
- Informazioni DHCP
- server DHCP
- ID istanza (ID adattatore)
- GUID dell'istanza (adattatore GUID)
- MTU
- Stato
- Indirizzo MAC (Indirizzo MAC)
Tutte queste informazioni possono essere ottenute dallo strumento Informazioni di sistema (msinfo32), ma NetworkInterfacesView consente di visualizzare i dettagli della scheda di rete in un formato più intuitivo.
Nonostante la sua interfaccia più vecchia, questo strumento è ancora supportato e funziona bene sia per la versione a 32 bit che per quella a 64 bit di Windows 10 . Inoltre, è completamente gratuito da usare.