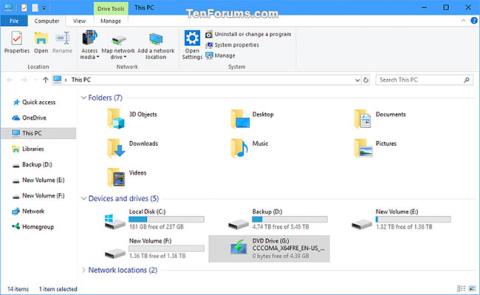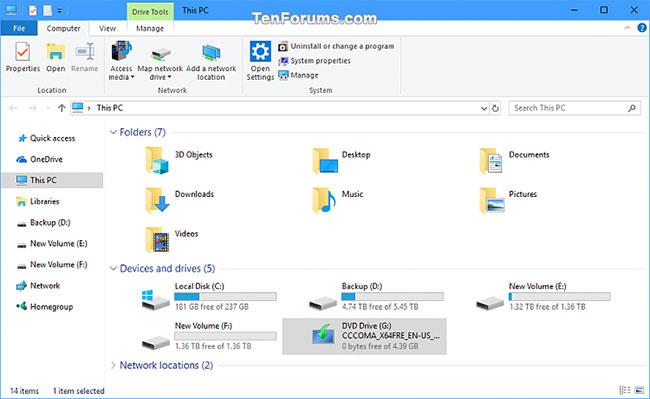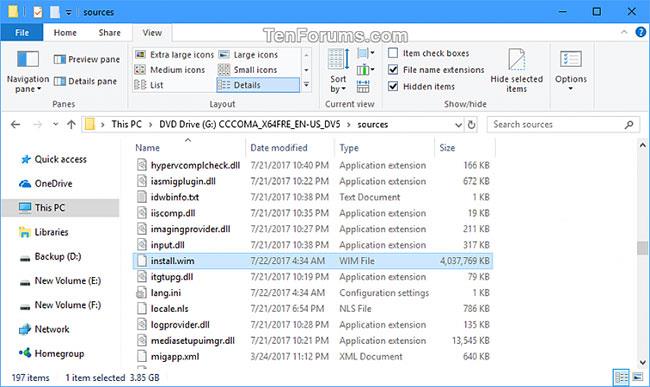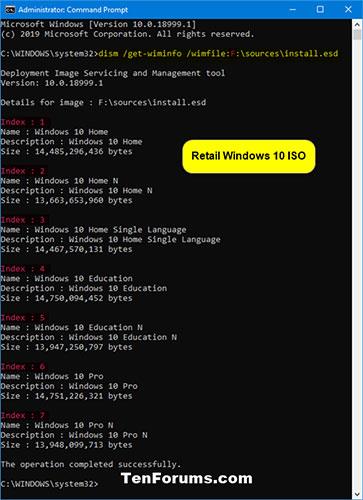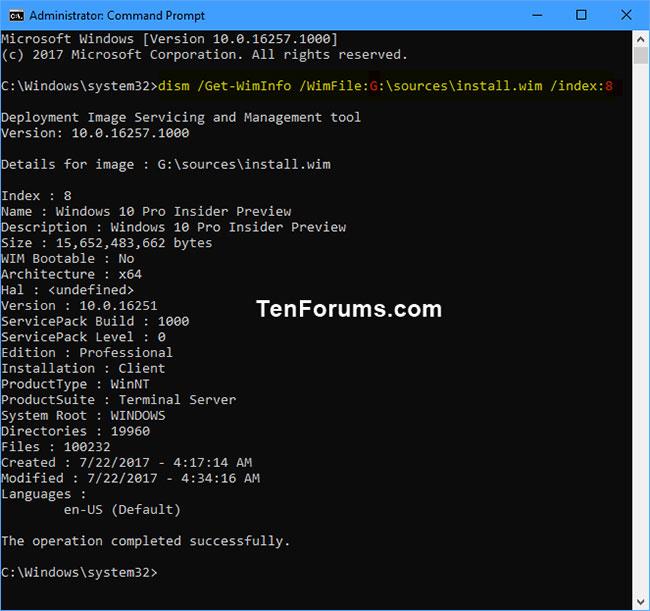Il file ISO di Windows 10 è un file immagine che può essere utilizzato per creare un USB o un DVD di installazione di Windows 10 o anche per installare direttamente Windows 10 .
Questa guida ti mostrerà come visualizzare informazioni dettagliate complete su lingua, edizione, build, versione, architettura, ecc. per il file ISO di Windows 10 o USB creato da ISO di Windows 10.
Come visualizzare i dettagli completi sul file USB o ISO di Windows 10
Ecco come:
1. Collega l'USB di installazione di Windows 10 o monta il file ISO di Windows 10 e annota la lettera dell'unità (ad esempio, G ).
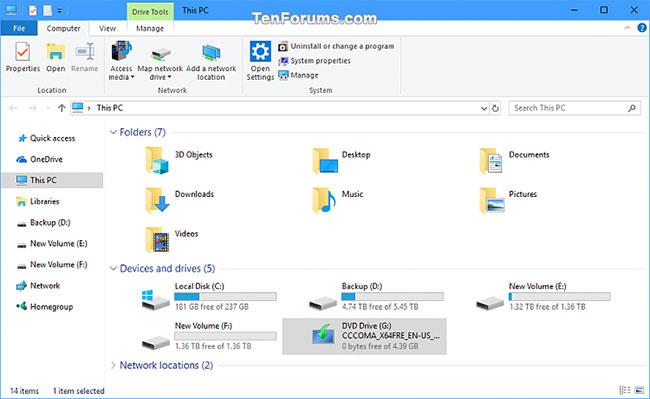
Collega l'USB per installare Windows 10 o montare il file ISO di Windows 10
2. Apri l'unità USB montata o il file ISO e apri la cartella Sorgenti. Nota se è presente un file install.wim o install.esd .
Nota : se il file ISO o l'USB di Windows 10 è stato creato per includere architetture sia a 32 bit che a 64 bit, dovrai prima aprire la cartella x64 (64 bit) o x86 (32 bit) che desideri, quindi apri la cartella Sources lì dentro.
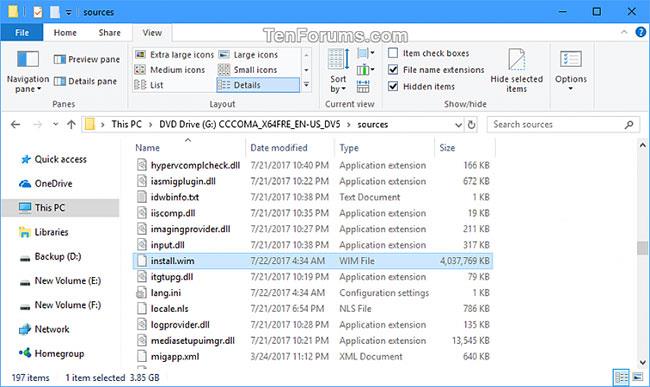
Trova il file install.wim o install.esd
3. Apri il prompt dei comandi con diritti di amministratore .
4. A seconda che si disponga del file install.esd o install.wim del passaggio 2 sopra, immettere il comando appropriato di seguito nel prompt dei comandi e premere Invio.
Nota : questo comando ti mostrerà il numero di indice per ciascuna versione di Windows 10 contenuta nel file ISO o USB.
dism /get-wiminfo /wimfile::\sources\install.esd
O:
dism /get-wiminfo /wimfile::\sources\install.wim
Per 32 bit: se l'USB o l'ISO vengono creati sia per l'architettura a 32 bit che per quella a 64 bit:
dism /get-wiminfo /wimfile::\x86\sources\install.esd
O:
dism /get-wiminfo /wimfile::\x86\sources\install.wim
Per 64 bit: se l'USB o l'ISO vengono creati sia per l'architettura a 32 bit che per quella a 64 bit:
dism /get-wiminfo /wimfile::\x64\sources\install.esd
O:
dism /get-wiminfo /wimfile::\x64\sources\install.wim
Nota : sostituire nel comando precedente con la lettera di unità effettiva (ad esempio G ) per l'ISO montato dal passaggio 1 precedente.
Per esempio:
dism /get-wiminfo /wimfile:G:\sources\install.wim
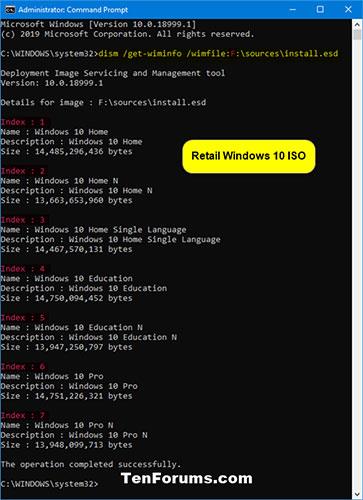
Immettere il comando appropriato nel prompt dei comandi
5. Immettere il comando appropriato di seguito nel prompt dei comandi e premere Invio.
Nota : sostituire nel comando seguente con la lettera dell'unità effettiva (ad esempio G ) per l'USB o l'ISO montati dal passaggio 1 sopra.
Sostituisci nel comando seguente con il numero di indice effettivo (ad esempio "8" ) per la versione (ad esempio "Pro" ) per la quale desideri i dettagli dal passaggio 4 sopra.
Per esempio:
dism /get-wiminfo /wimfile:G:\sources\install.wim /index:8
Sintassi del comando:
dism /get-wiminfo /wimfile::\sources\install.esd /index:
O:
dism /get-wiminfo /wimfile::\sources\install.wim /index:
Per 32 bit: se l'USB o l'ISO vengono creati sia per l'architettura a 32 bit che per quella a 64 bit:
dism /get-wiminfo /wimfile::\x86\sources\install.esd /index:
O:
dism /get-wiminfo /wimfile::\x86\sources\install.wim /index:
Per 64 bit: se l'USB o l'ISO vengono creati sia per l'architettura a 32 bit che per quella a 64 bit:
dism /get-wiminfo /wimfile::\x64\sources\install.esd /index:
O:
dism /get-wiminfo /wimfile::\x64\sources\install.wim /index:
6. Ora vedrai tutti i dettagli sul numero di indice (versione) selezionato per questo file ISO di Windows 10 o USB.
- Edizione : questa sezione sarà per le edizioni Windows 10 S, Home, Education, Pro o Enterprise. È possibile utilizzare ISO o USB Pro per installare l'edizione Home o Pro e la licenza digitale o il codice prodotto determina se Pro o Home è installato durante l'installazione di Windows.
- Architettura : determina se questa versione è per x64 (64 bit) o x86 (32 bit).
- Lingua : questa sarà la lingua di visualizzazione predefinita (ad esempio en-us (inglese americano)) utilizzata per installare Windows 10.
- Versione : la parte successiva alla 10.0 sarà il numero di build. Ad esempio, il numero di build per la versione 10.0.16251 sarebbe 16251.
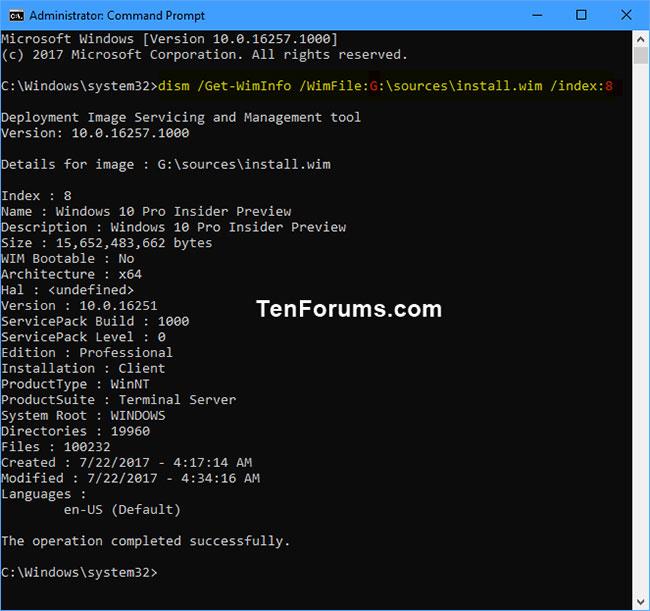
Tutti i dettagli sulla versione selezionata per il file ISO di Windows 10 o USB