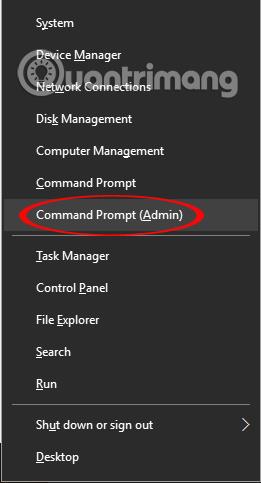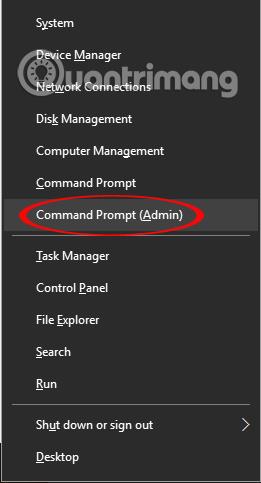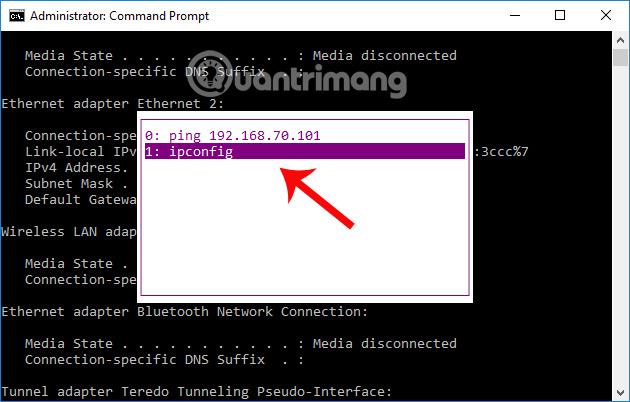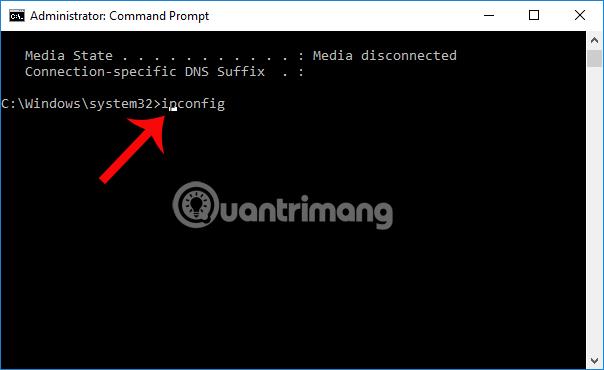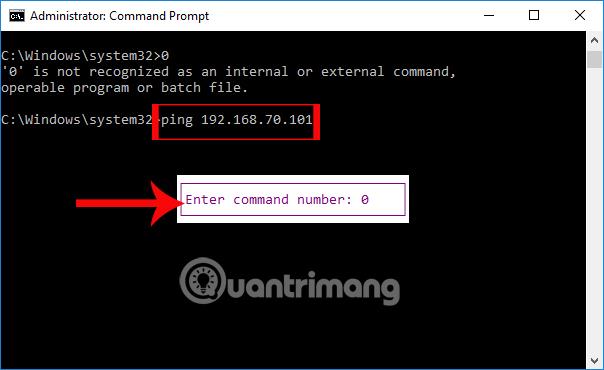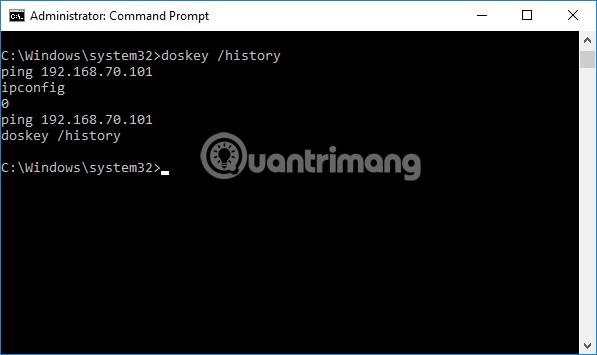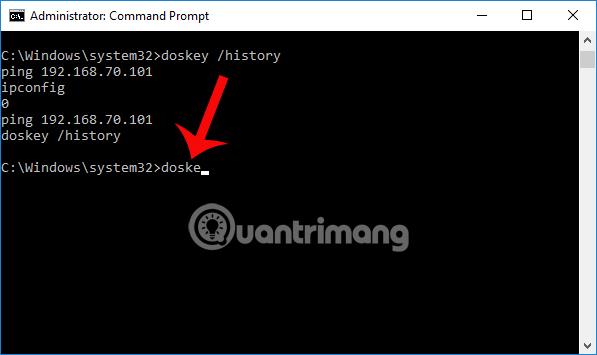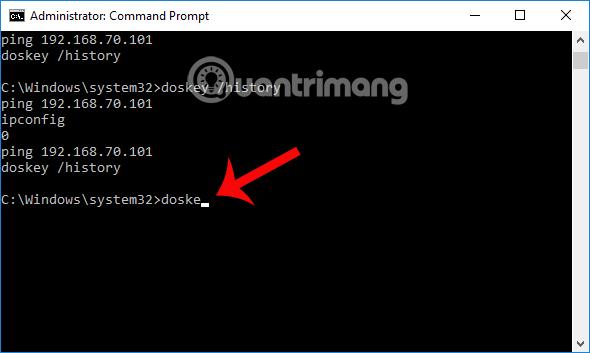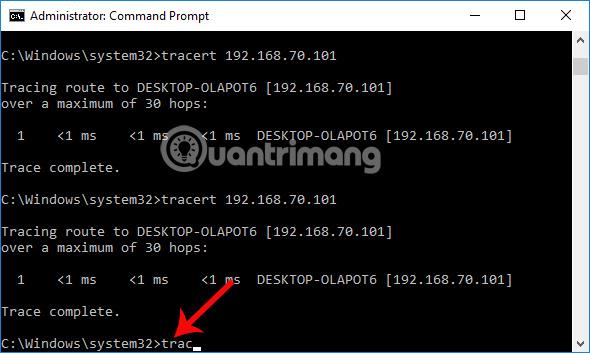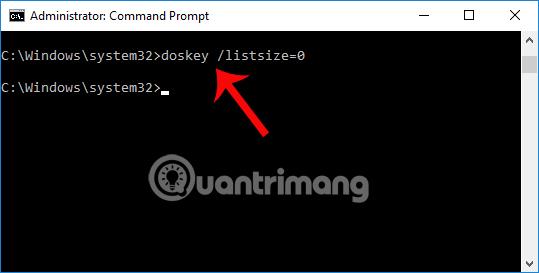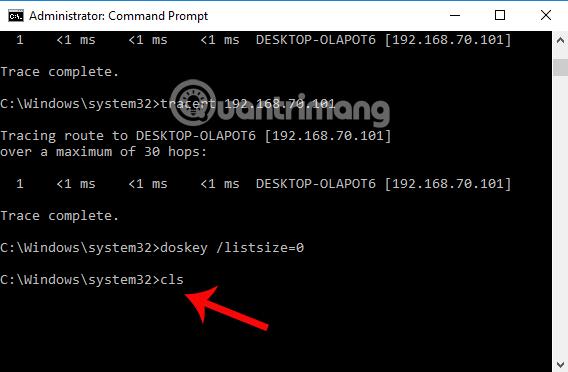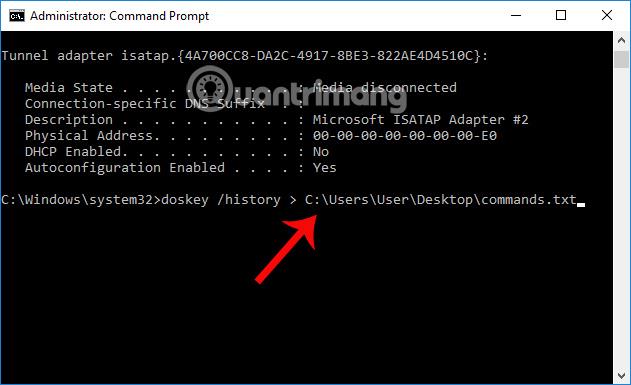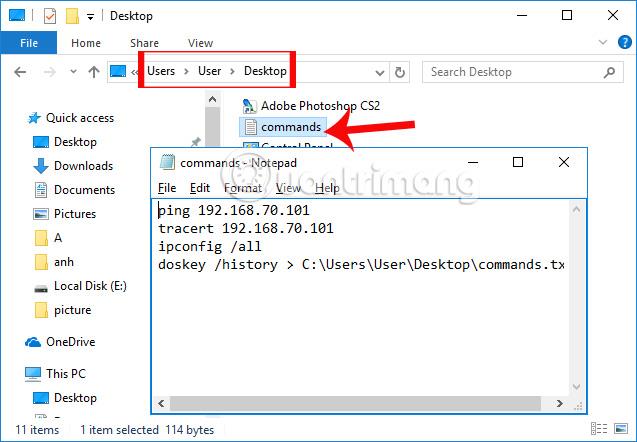Il prompt dei comandi è diventato da tempo un programma di esecuzione dei comandi familiare per gli utenti di Windows. Attraverso il prompt dei comandi , gli utenti possono inserire comandi per far funzionare il sistema dall'interfaccia di input dei comandi, senza dover operare direttamente sullo schermo del computer. Il prompt dei comandi ha anche una funzione di cronologia, che aiuta gli utenti a rivedere i comandi eseguiti nelle versioni precedenti. Ciò semplifica il controllo delle righe di comando utilizzate. Nell'articolo seguente presenteremo agli utenti la funzione di cronologia dei comandi sul prompt dei comandi e le scorciatoie per la navigazione nella cronologia dei comandi.
contenuto principale
Innanzitutto, per aprire Prompt dei comandi , sul computer, fai clic destro sull'icona Start oppure premi la combinazione di tasti Windows+X e seleziona Prompt dei comandi (Admin) . Se non vedi l'amministratore del prompt dei comandi in questo menu, puoi aggiungere cmd al menu di Windows X.
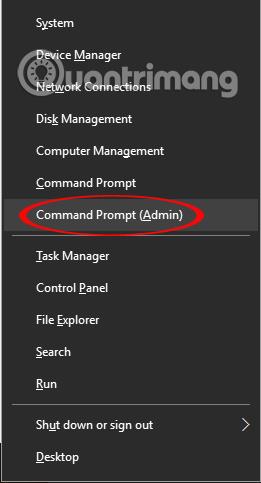
1. Scorciatoia per navigare nella cronologia dei comandi del prompt dei comandi:
- Tasto freccia su: esegue il comando digitato in precedenza.
- Tasto freccia giù: esegue il comando digitato in seguito.
- Pagina su: esegue il primo comando nell'elenco delle sessioni di comando.
- Pagina giù: esegue l'ultimo comando nell'elenco delle sessioni di comando.
- Esc: elimina la riga di comando.
2. Tasto F7: visualizza la cronologia dei comandi su cmd
Esamina la cronologia dei comandi sotto forma di tabella. Utilizziamo i tasti freccia su e giù per selezionare un comando nell'elenco della cronologia e rieseguirlo, se necessario. Premi Esc per chiudere il pannello della cronologia dei comandi.
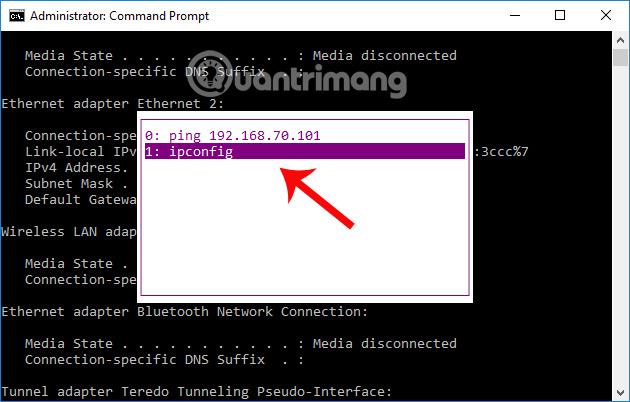
3. Tasto F8: cerca nella cronologia dei comandi
È possibile cercare nella cronologia dei comandi che corrisponde al testo sulla riga di comando corrente. Ad esempio, per trovare comandi che iniziano con la lettera "I", digitiamo la lettera "I" sulla riga di comando e quindi premiamo F8 per consentire al prompt dei comandi di trovare i comandi nella cronologia che iniziano con la lettera "I".
Come mostrato nell'immagine seguente, cerca il comando ipconfig eseguito sul prompt dei comandi.
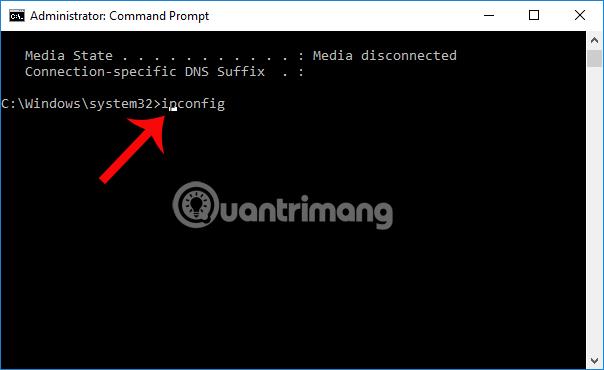
4. Tasto F9: cerca i comandi tramite il numero di serie
Cerca rapidamente una riga di comando nella cronologia in base all'ordine in cui il comando è stato eseguito, nel caso in cui tu abbia eseguito molti comandi sul prompt dei comandi. Questo numero di sequenza viene visualizzato nella tabella della cronologia dei comandi quando si preme F7 e inizia con il numero 0.
Nell'immagine, premendo F9, apparirà una tabella in cui inserire il numero dell'ordine. Quando si immette 0, il comando ping è il primo comando utilizzato nel prompt dei comandi.
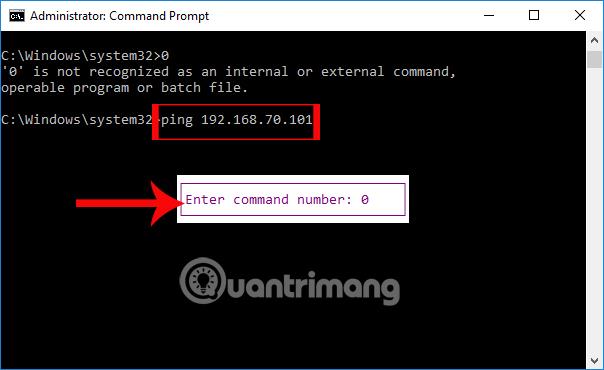
5. Visualizza l'intera cronologia dei comandi del prompt dei comandi
Nel caso in cui l'utente desideri vedere tutti i comandi del prompt dei comandi eseguiti, digitiamo il seguente comando:
doskey/storia
Dopo aver eseguito questo comando, vedremo i comandi precedenti utilizzati nella versione precedente. Questo è l'elenco della cronologia dei comandi che abbiamo visto nella tabella della cronologia dei comandi F7.
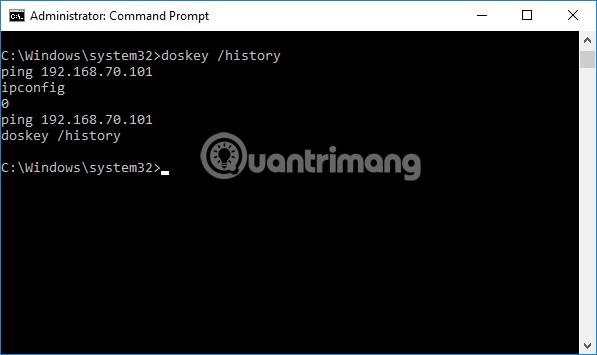
6. Tasto F1: copia il primo carattere del comando cmd precedente
Questo tasto copia il primo carattere del comando precedente per ricordare all'utente il comando immesso. Se continuiamo a premere il tasto F1 appariranno i restanti caratteri del comando precedente.
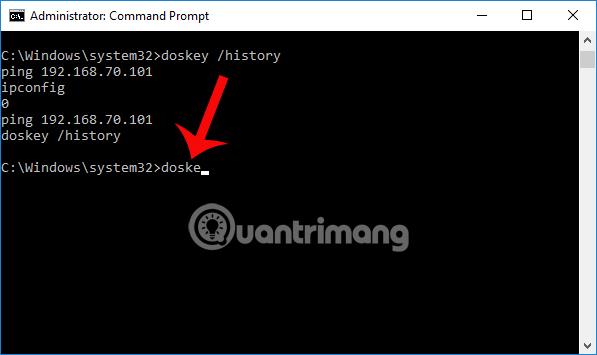
8. Tasto F2: copia parte del comando cmd precedente
Copia parte del comando che hai usato prima. Dobbiamo solo inserire uno o pochi caratteri, il prompt dei comandi cercherà i caratteri rimanenti del comando e copierà automaticamente la riga di comando precedente per eseguire il comando.
L'ultimo comando che utilizzo qui è doskey /history. Quindi premere F2, viene visualizzato il carattere da copiare nel pannello e quindi digitare il carattere "y". Immediatamente apparirà la parola "doske" prima della lettera "y" affinché l'utente possa inserire il comando successivo.
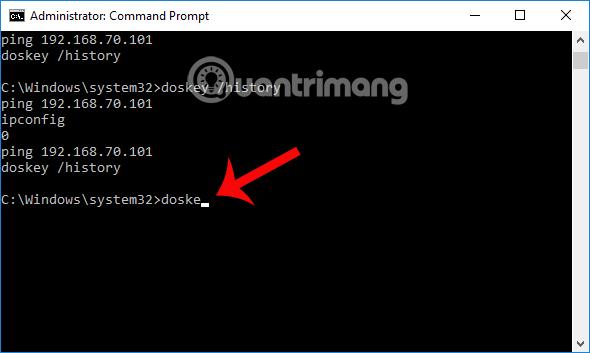
9. Tasto F3: copia il comando utilizzato in precedenza
Nelle versioni precedenti di Windows 10, F3 copierà parte del comando precedentemente digitato dall'utente. Il prompt dei comandi copierà dalla posizione corrente del carattere e copierà automaticamente il resto del comando utilizzato in precedenza a partire dalla posizione del carattere immessa.
Secondo l'immagine seguente, in precedenza ho utilizzato il comando tracert IP sul prompt dei comandi. Digiterò "trac" e poi premerò F3. Il prompt dei comandi completerà automaticamente il comando per l'utente.
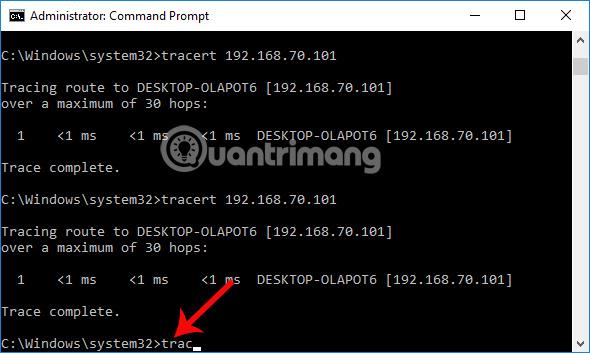
Tuttavia, nelle versioni più recenti di Windows 10, F3 copierà l'intero comando utilizzato immediatamente prima.
10. Come disabilitare la cronologia della riga di comando del prompt dei comandi
Per disabilitare tutte le scorciatoie da tastiera e la navigazione nel prompt dei comandi, utilizziamo la riga di comando seguente e premiamo il tasto Invio.
chiavetta /listsize=0
Di conseguenza, non sarai in grado di utilizzare i tasti freccia, la scorciatoia F o doskey/cronologia. Successivamente, possiamo ancora inserire i comandi come al solito ma non possiamo utilizzare la funzione di cronologia dei comandi del prompt dei comandi. Tuttavia, questo comando di disabilitazione è valido solo per ogni singola sessione. Nella sessione di comando successiva, è possibile utilizzare la funzione di cronologia dei comandi come prima.
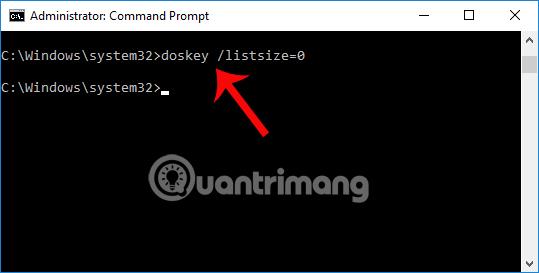
Per eliminare l'intera cronologia dei comandi digitati senza disattivare il prompt dei comandi, immettere il comando seguente e premere Invio. Tutti i comandi utilizzati sopra scompariranno.
cls
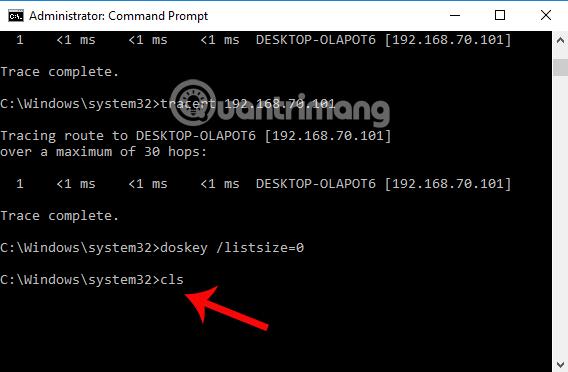
11. Come salvare la cronologia della riga di comando del prompt dei comandi
Per salvare la cronologia della riga di comando nel prompt dei comandi in un file txt, possiamo creare un file txt direttamente dallo schermo con qualsiasi nome. Nella sessione della finestra del prompt dei comandi, inseriamo il comando seguente e premiamo Invio.
doskey/cronologia > C:\Utenti\nome\Desktop\commands.txt
Dove nome è il nome utente del sistema.
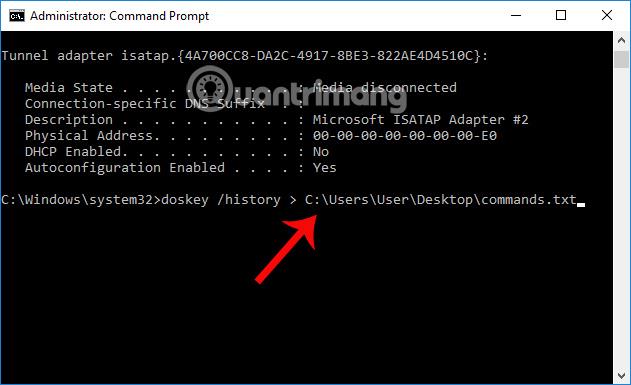
Successivamente, accediamo al collegamento precedente e vedremo che è stato creato il file txt che memorizza la cronologia dei comandi del prompt dei comandi . Devi solo aprire quel file per vedere l'elenco dei comandi e il gioco è fatto.
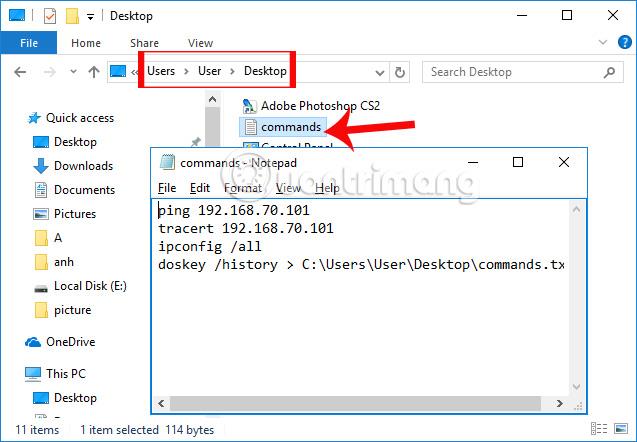
Sopra c'è un tutorial su come utilizzare la funzione di cronologia dei comandi sul prompt dei comandi, con scorciatoie di navigazione per cercare la cronologia dei comandi utilizzati. Speriamo che con questo articolo avremo più suggerimenti per utilizzare il prompt dei comandi in modo più efficace per le nostre esigenze.
Per ulteriori informazioni fare riferimento ai seguenti articoli: