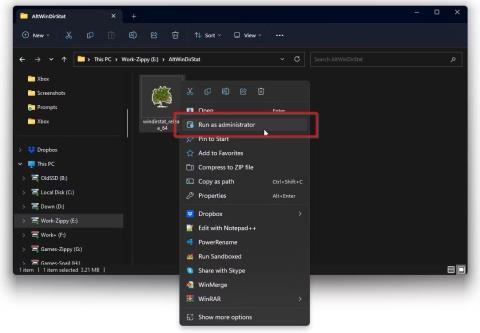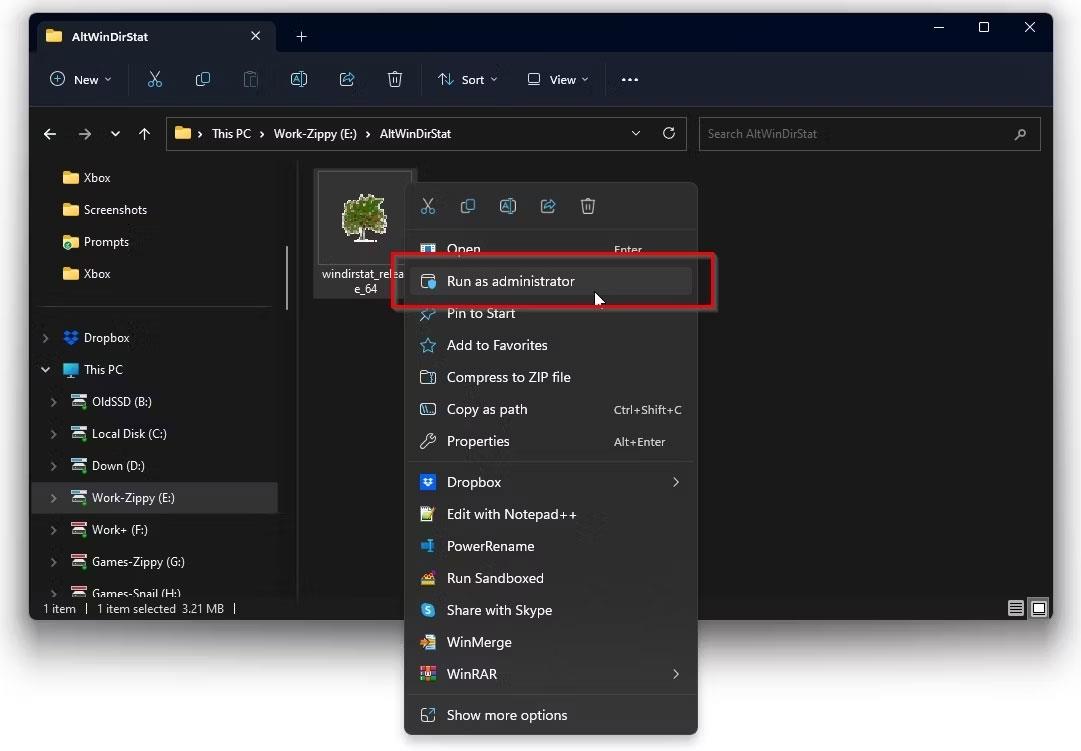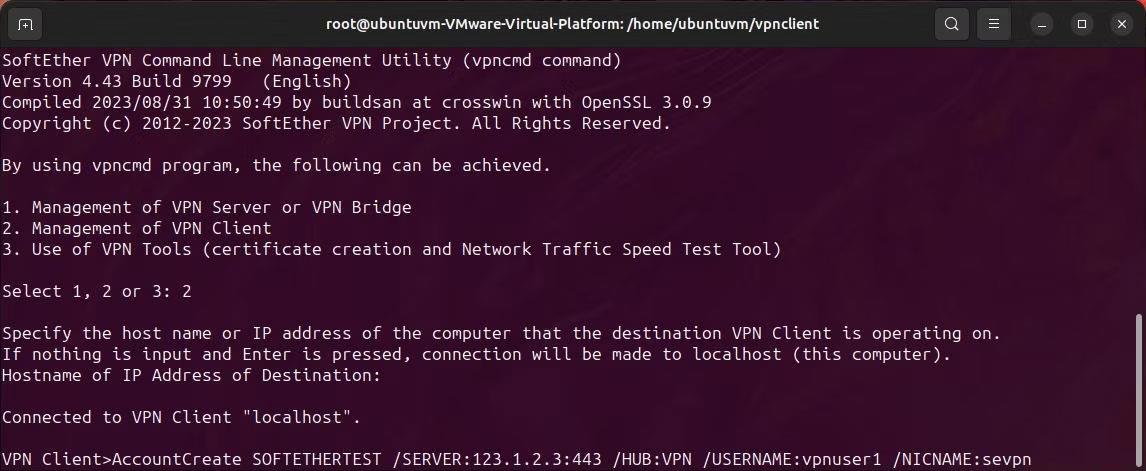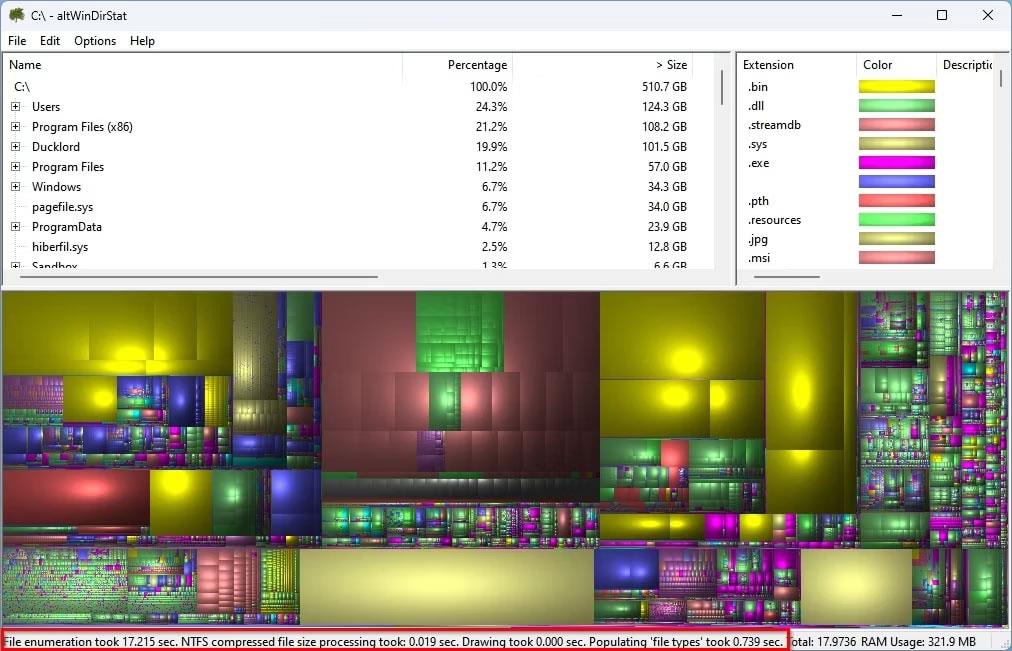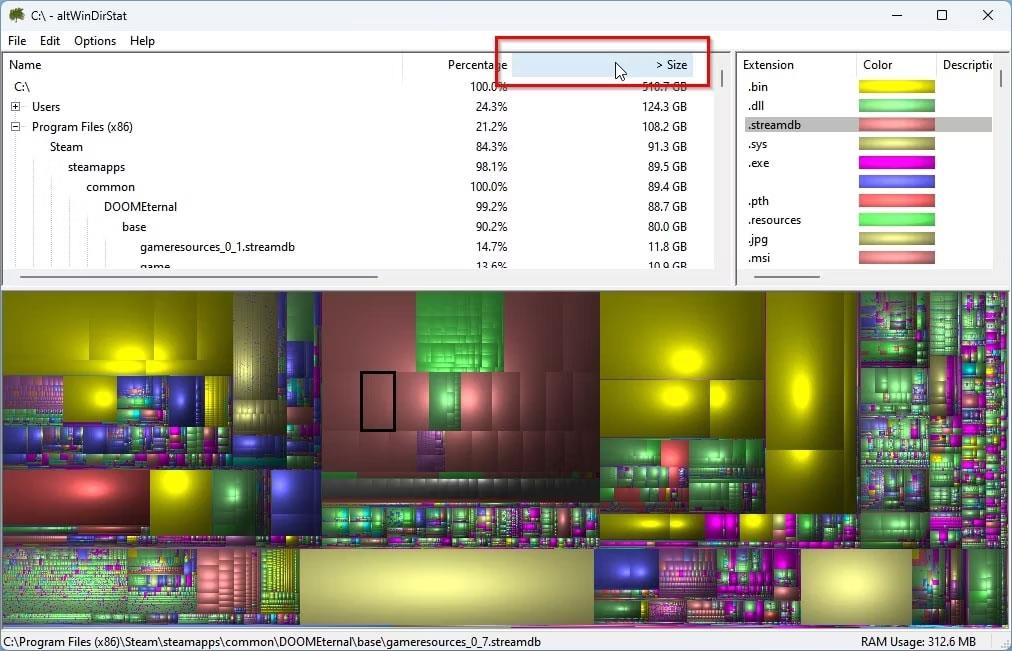WinDirStat è utile quando vuoi vedere rapidamente cosa sta consumando il tuo spazio di archiviazione. Tuttavia, è anche lento e può essere un po' complicato. È qui che entra in gioco la sua modifica non ufficiale, altWinDirStat.
Quasi identico a WinDirStat "vanilla", altWinDirStat raggiunge una velocità molto più elevata durante l'analisi della memoria. Vediamo come puoi usarlo per individuare file di grandi dimensioni che occupano il tuo prezioso spazio di archiviazione.
Come scaricare e installare altWinDirStat
Inizia visitando la pagina altWinDirStat su GitHub . Fai clic su Rilasci a destra.
Scorri verso il basso per trovare la sezione Risorse dell'ultima voce (nella parte superiore della pagina). Espandilo e scarica la versione adatta all'architettura e al sistema operativo del tuo PC.
La maggior parte delle persone dovrebbe attenersi alla versione "release" a 64 bit , a meno che non utilizzi un PC più vecchio che supporta solo applicazioni a 32 bit. Ignora le versioni "debug" e il codice sorgente.
Poiché altWinDirStat non richiede installazione, salva il file scaricato direttamente nella cartella in cui desideri eseguirlo in futuro. Ciò significa anche che se salvi un file su una USB, puoi usarlo come applicazione portatile su qualsiasi PC.
In che modo altWinDirStat è diverso dal WinDirStat originale?
Se hai familiarità con WinDirStat originale, quando esegui altWinDirStat noterai che le due applicazioni sembrano quasi identiche. A differenza delle precedenti 4 migliori alternative a WinDirStat , altWinDirStat è un "fork", una copia modificata dell'originale WinDirStat.
Invece di espandere l'originale o aggiungere più funzionalità, altWinDirStat va nella direzione opposta: è una versione "snellita" dell'applicazione originale, mantenendo solo la funzione di analizzare quanti file "occupano" spazio. Qualità e risultati attuali in un modo facile da usare.
Nota : il WinDirStat originale viene aggiornato più frequentemente di altWinDirStat. Tuttavia, nonostante tutti i miglioramenti, WinDirStat è ancora più lento di altWinDirStat, fortemente ottimizzato.
Cosa rende altWinDirStat una scelta migliore?
Il principale ingrediente "segreto" di altWinDirStat che lo fa funzionare così velocemente è la sua capacità di scansionare direttamente la MFT del dispositivo di archiviazione invece di "strisciare" attraverso tutti i file e le cartelle. MFT è una parte speciale del sistema di gestione del file system in cui il sistema operativo mantiene un indice di tutto ciò che si trova sul dispositivo di archiviazione.
Tuttavia, affinché altWinDirStat possa accedere alla MFT, dovrai avviarlo con privilegi elevati. Quindi, fai clic con il pulsante destro del mouse sul file eseguibile dell'applicazione e seleziona che desideri eseguire come amministratore .
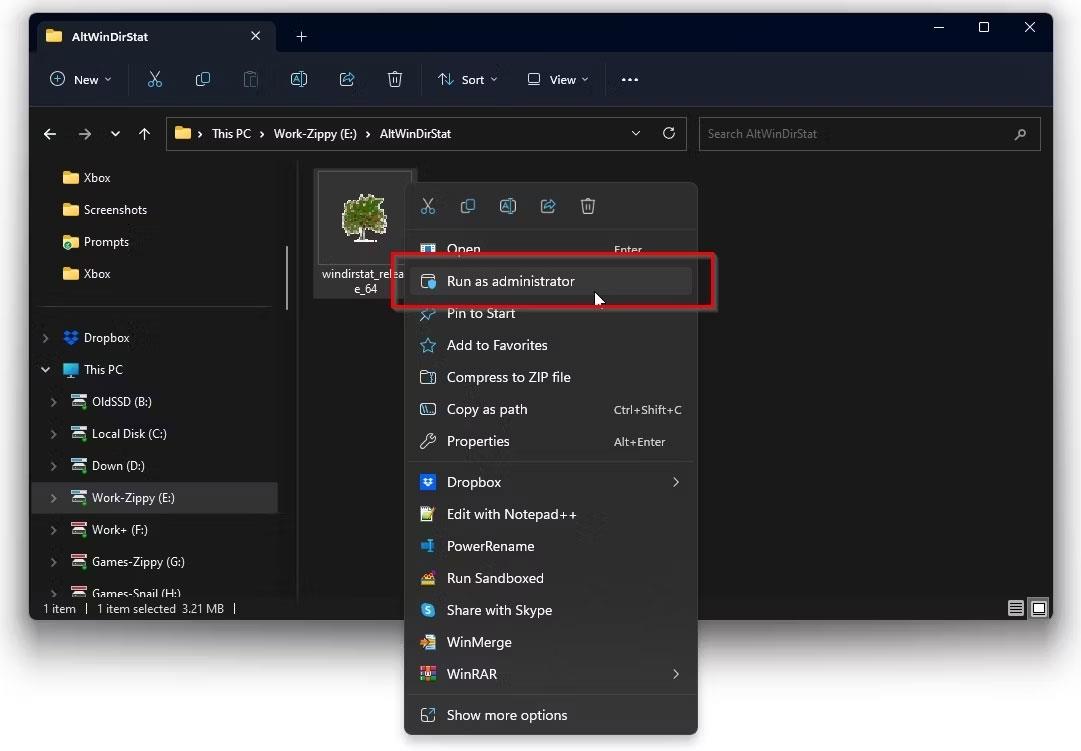
Esegui altWinDirStat con diritti di amministratore
Per la massima velocità quando si utilizza MFT, avviare la scansione dalla cartella principale del dispositivo di archiviazione (selezionando le lettere invece delle cartelle al loro interno). Quindi, fare clic su OK per consentire ad altWinDirStat di eseguire la scansione della cartella selezionata.
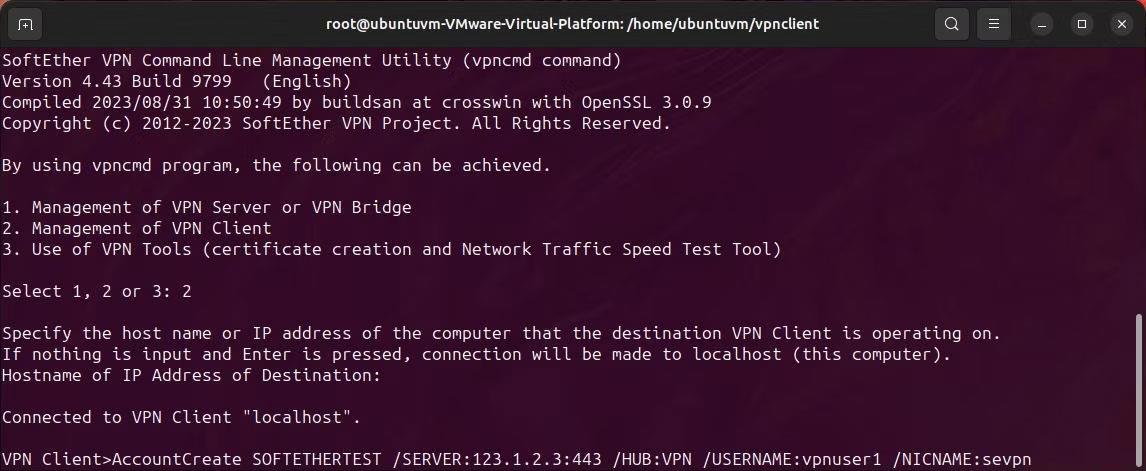
Seleziona il contenuto da scansionare
altWinDirStat impiega solo pochi secondi per analizzare la tua memoria e presentare i risultati.
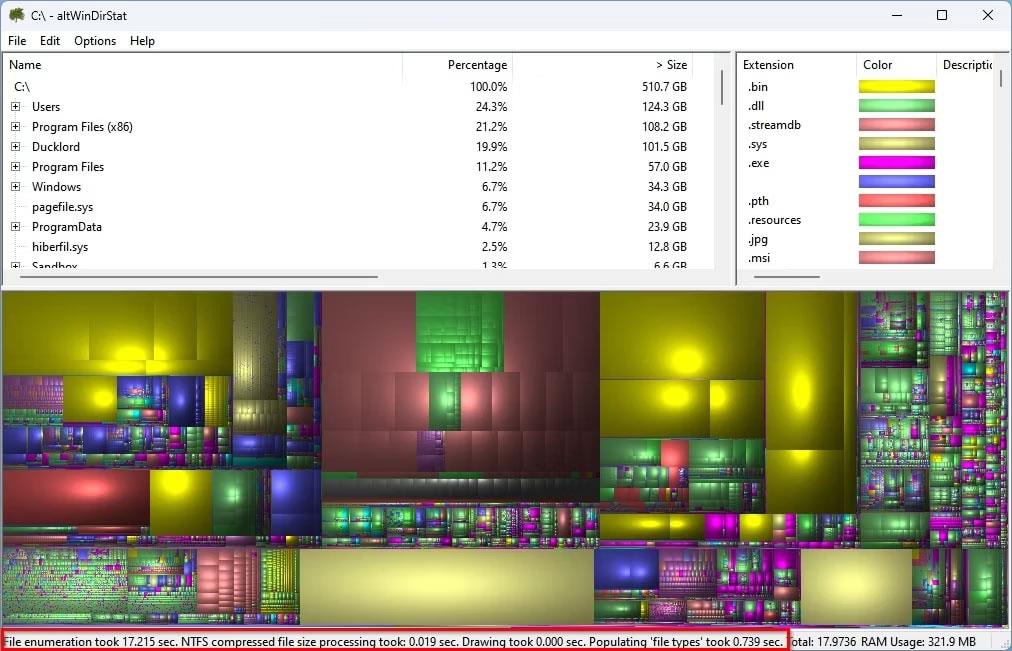
altWinDirStat presenta i risultati dell'analisi della memoria
Come navigare nella visualizzazione della directory di altWinDirStat
Il modo classico per individuare i file che occupano gran parte della memoria con altWinDirStat è tramite l '"albero di navigazione" dell'applicazione nella metà superiore della finestra.
Puoi scorrere liberamente tutte le voci per individuare tu stesso i file più grandi. Tuttavia, è più semplice fare clic sulla colonna Dimensioni per ordinare l'elenco sottostante in base a quella caratteristica.
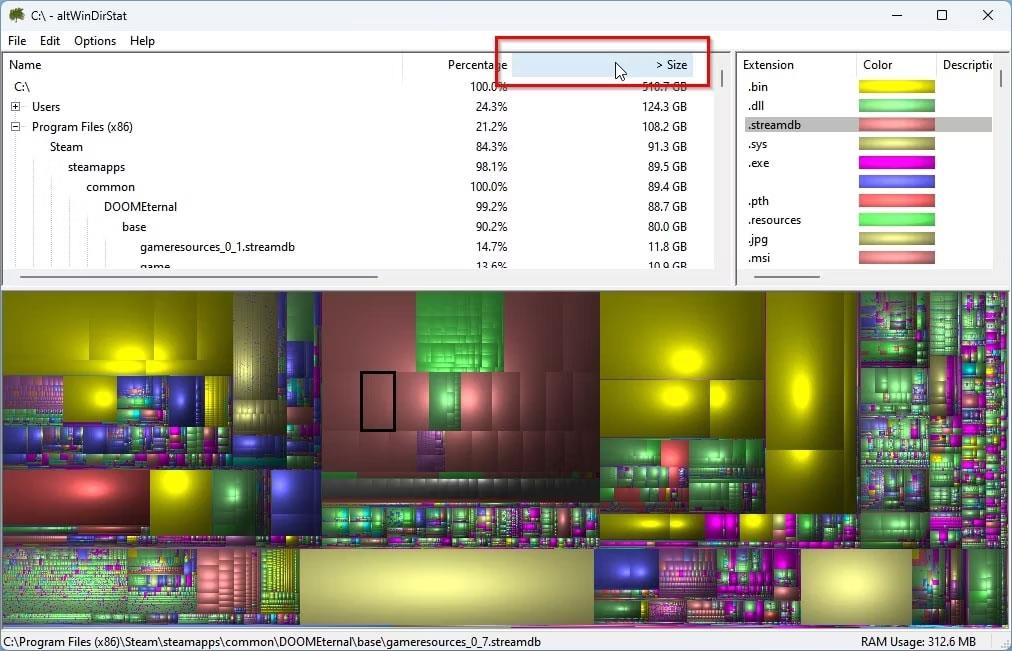
Trova file di grandi dimensioni con la colonna Dimensioni
Se l'elenco mostra i file più piccoli in alto, fai nuovamente clic sulla colonna Dimensioni per invertirne la disposizione.
Come utilizzare la mappa ad albero di altWinDirStat
Ciò che molte applicazioni simili "prendono in prestito" da WinDirStat è la rappresentazione visiva della dimensione del file. altWinDirStat non fa eccezione.
La parte inferiore della finestra mostra questa visualizzazione, con rettangoli di dimensioni diverse che rappresentano ciascun file nel dispositivo di archiviazione analizzato. Quanto più spazio un file occupa dalla memoria, tanto più grande diventa il rettangolo che rappresenta il file.
Ciò ti consente di individuare i file più grandi con un semplice sguardo. Tuttavia, il grafico di altWinDirStat mostra solo rettangoli senza informazioni aggiuntive. Puoi puntare su un rettangolo e altWinDirStat mostrerà il percorso completo del file che rappresenta nella parte inferiore della finestra, sulla sua "riga di stato".

Seleziona Space Hogs dall'anteprima
In alternativa, puoi fare clic su qualsiasi rettangolo per selezionarlo. altWinDirStat aggiornerà anche la visualizzazione dell'elenco ad albero nella parte superiore della finestra, selezionando il file "dietro" il rettangolo su cui hai fatto clic.
Suggerimenti e trucchi per l'utilizzo di altWinDirStat
Facendo clic con il pulsante destro del mouse su un file di grandi dimensioni, è possibile eliminarlo senza uscire da altWinDirStat. Tuttavia, durante i test, questa opzione è stata disabilitata.
Quindi, dopo aver individuato i file che desideri eliminare per recuperare spazio di archiviazione, dovrai eseguire l'effettiva eliminazione da un'altra applicazione, come Esplora file di Windows o una delle migliori alternative a File Explorer menzionata prima da Quantrimang.com.
Tuttavia, non è necessario accedere manualmente alla posizione del file: fare clic sul file nella vista ad albero o grafico di altWinDirStat e premere CTRL + C oppure fare clic con il pulsante destro del mouse e selezionare Copia percorso . Puoi quindi incollare quel percorso nel campo del percorso del tuo file manager preferito per trovare immediatamente i tuoi file.