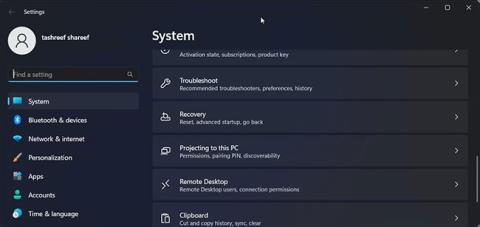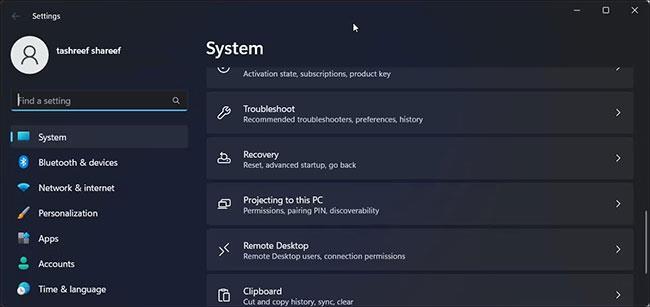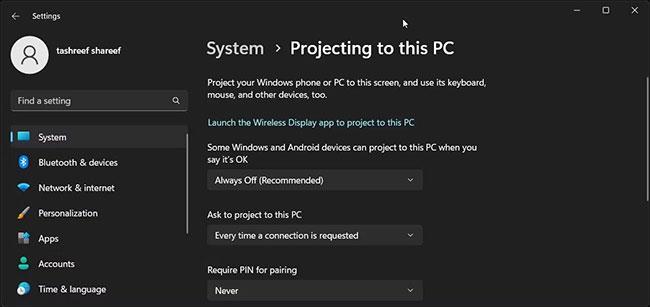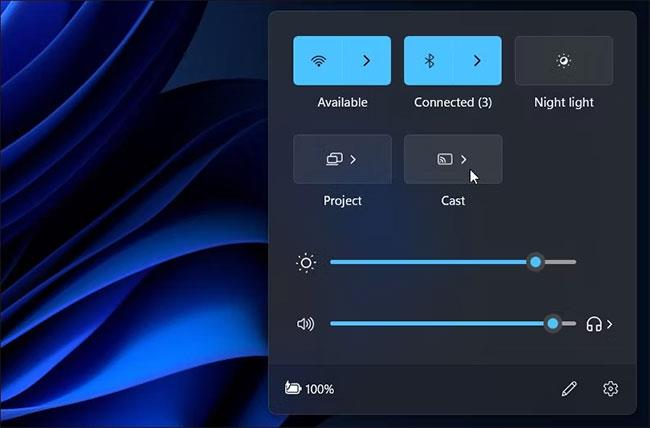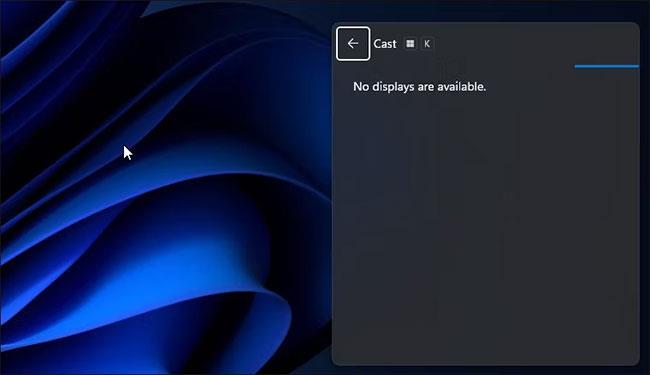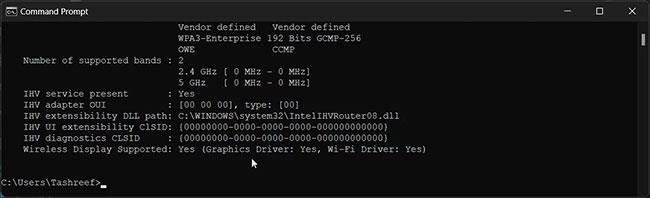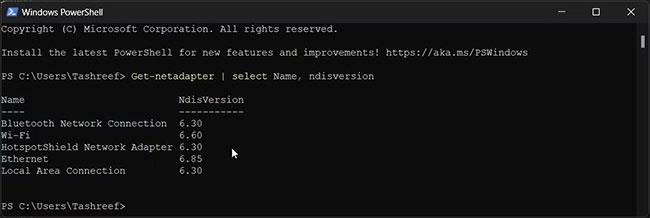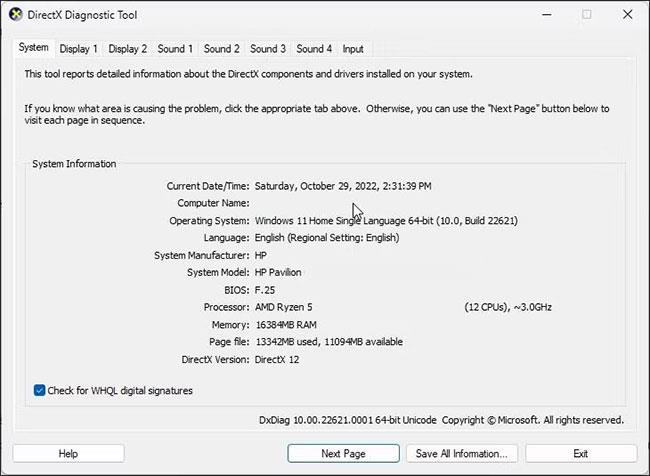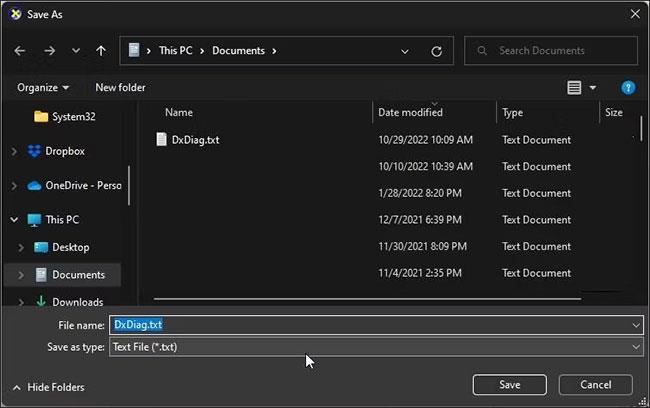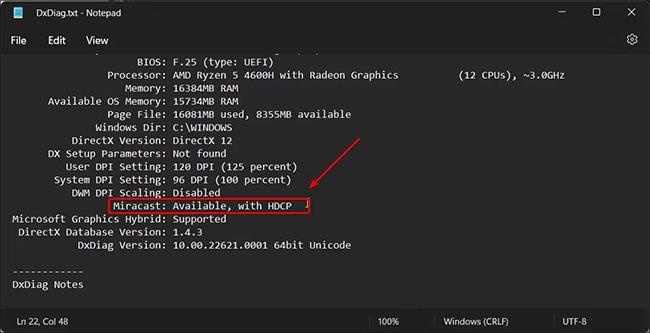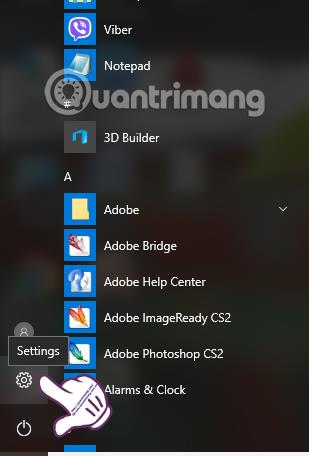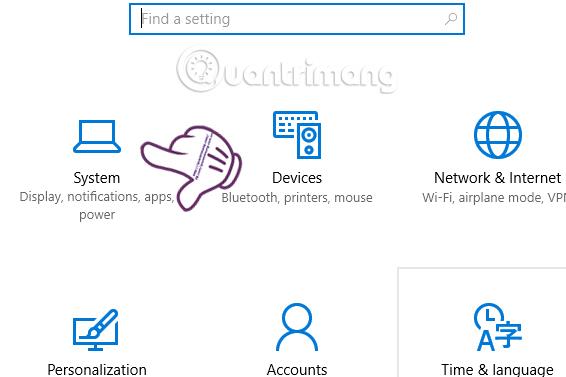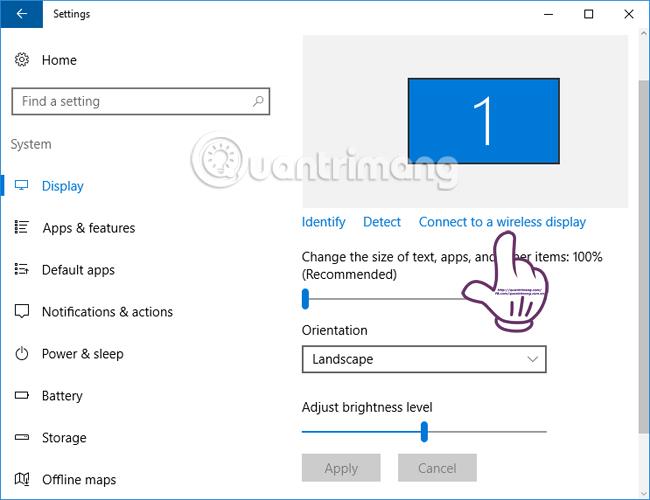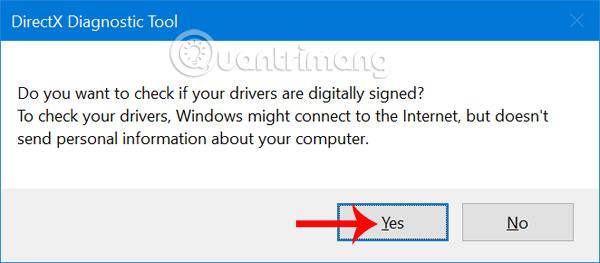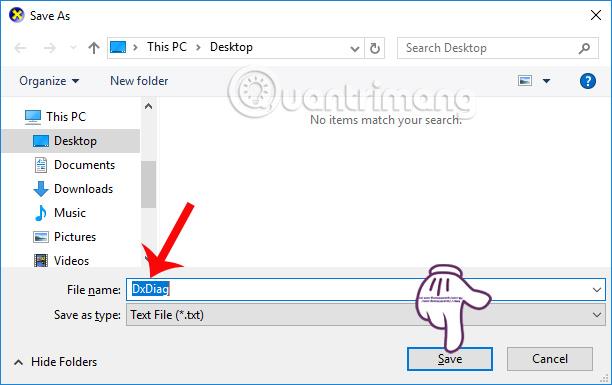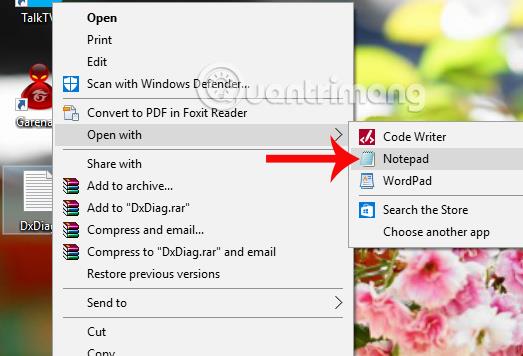Attualmente, alcuni modelli di laptop supportano la tecnologia di trasmissione wireless Miracast. Questo protocollo di connessione aiuterà a connettere laptop a proiettori , tablet, smartphone,... a TV , monitor esterni e potrà trasmettere immagini direttamente. Il vantaggio di Miracast è che le immagini e i suoni trasmessi dal computer alla TV rimangono intatti, invariati, soprattutto con giochi e film online . Inoltre, la velocità di trasmissione dei contenuti è elevata e stabile senza che gli utenti debbano preparare troppi dispositivi.
Quindi come fai a sapere se il tuo computer supporta Miracast? Si prega di seguire l'articolo seguente di LuckyTemplates.
Indice dell'articolo
Su Windows 11
Metodo 1: verifica la compatibilità Miracast utilizzando Impostazioni
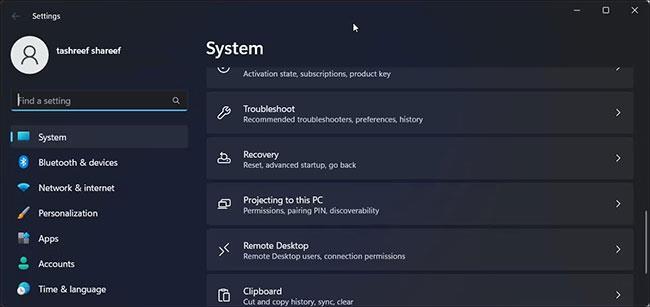
Verifica la compatibilità di Miracast utilizzando Impostazioni
Puoi rivedere le impostazioni di sistema per vedere la compatibilità Miracast sul tuo PC. Ecco come farlo.
1. Premi Win + I per aprire Impostazioni .
2. Successivamente, nella scheda Sistema , scorrere verso il basso e fare clic su Proiezione su questo PC .
A seconda della configurazione del sistema, vedrai uno dei seguenti risultati:
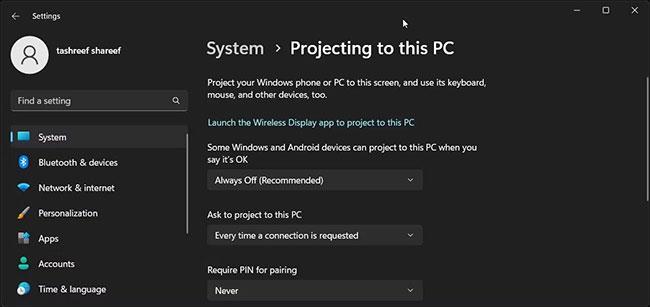
Risultati del test
Sui sistemi compatibili con Miracast, vedrai le opzioni per configurare il tuo display wireless. È possibile configurare la funzione di rilevamento del PC e consentire o impedire ad altri dispositivi di connettersi al PC.
Se viene visualizzato il messaggio Aggiungi la funzionalità opzionale "Display wireless" per proiettare questo PC , sarà necessario installare la funzionalità Display wireless per abilitare Miracast.
Se il tuo PC non supporta Miracast, indicherà che il dispositivo non supporta la ricezione Miracast, quindi non puoi proiettare in modalità wireless.
Tuttavia, questo errore può verificarsi anche a causa di problemi WiFi, problemi con i driver dello schermo e conflitti con applicazioni di terze parti.
Metodo 2: verifica la compatibilità di Miracast con Action Center
Il nuovo Centro operativo di Windows 11 dispone di azioni rapide che ti consentono di gestire le connessioni di rete, controllare la luminosità e regolare i livelli di volume. Puoi utilizzare l'opzione Trasmetti nel Centro operativo per rilevare se il tuo computer supporta Miracast o meno.
1. Fare clic sull'icona Rete, volume e batteria sulla barra delle applicazioni, aprire Centro operativo .
2. Qui, fai clic sull'icona Cast.
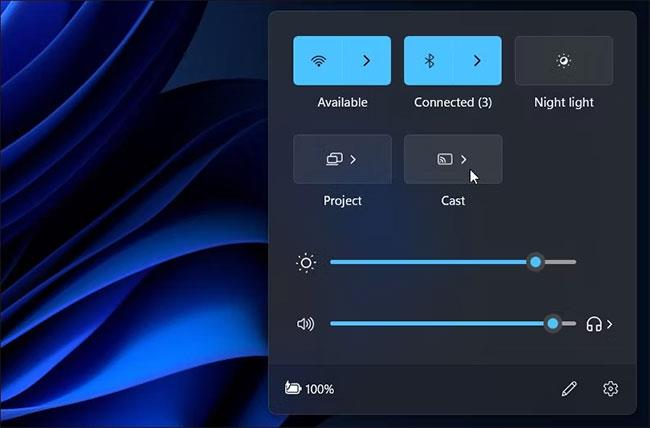
Fai clic sull'icona Trasmetti
3. Sui sistemi che supportano Miracast, l' opzione Trasmetti inizierà la scansione per individuare i display wireless disponibili.
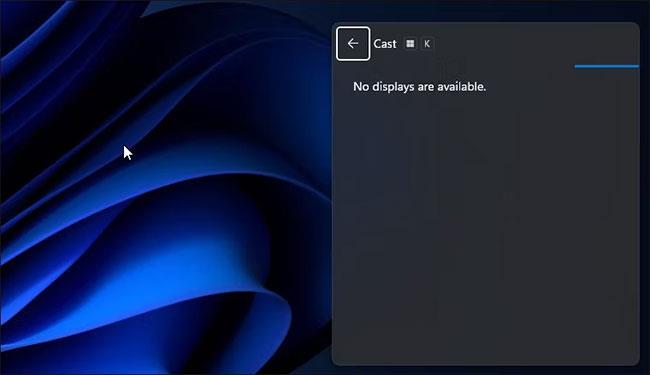
L'opzione Cast avvierà la scansione dei display wireless disponibili
4. Altrimenti, potresti visualizzare il messaggio Il tuo dispositivo non supporta Miracast .
5. Puoi anche accedere alle opzioni Cast utilizzando la scorciatoia da tastiera Win + K.
Metodo 3: utilizzare il prompt dei comandi per rilevare la compatibilità Miracast
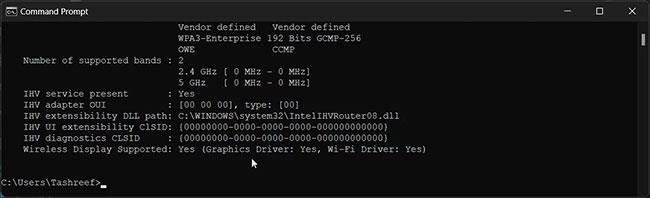
Utilizza il prompt dei comandi per rilevare la compatibilità Miracast
Puoi anche utilizzare il prompt dei comandi per rilevare la compatibilità Miracast del tuo computer Windows 11. Lo strumento da riga di comando netsh ti consente di visualizzare e gestire le tue connessioni WiFi.
Questo articolo utilizzerà il comando "netsh wlan show drivers" per visualizzare il driver di rete WiFi per rilevare la compatibilità Miracast. Ecco come farlo.
1. Premi Win + R per aprire Esegui .
2. Digitare cmd e fare clic su OK per aprire il prompt dei comandi .
3. Nella finestra del prompt dei comandi, immettere il comando seguente e premere Invio :
netsh wlan show drivers
4. Scorri verso il basso e trova la sezione Display wireless supportato . Se viene visualizzato Sì (Unità grafica: Sì, Driver Wi-Fi: Sì) , il tuo computer è supportato da Miracast.
Metodo 4: verificare la compatibilità di Miracast utilizzando Windows PowerShell
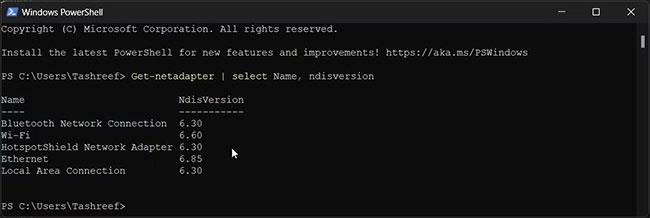
Verifica la compatibilità di Miracast utilizzando Windows PowerShell
Puoi anche utilizzare Windows PowerShell per verificare la compatibilità di Miracast sul tuo PC Windows 11. Miracast richiede che il tuo PC supporti WiFi Direct e Virtual WiFi, disponibili nella versione NDIS 6.3 o successiva. Sebbene sia possibile utilizzare il comando Prompt dei comandi in PowerShell, dispone anche di cmdlet per visualizzare i dettagli del driver WiFi.
1. Premi Win + S per aprire la ricerca di Windows.
2. Digita powershell e aprilo dai risultati della ricerca.
3. Nella finestra di PowerShell , immettere il comando seguente e premere Invio per elencare le versioni supportate degli adattatori di rete disponibili:
Get-netadapter | select Name, ndisversion
4. Se Wi-Fi NdisVersion mostra 6.30 o successiva, il tuo computer supporta Miracast.
5. Digitare exit e premere Invio per chiudere il prompt dei comandi.
Metodo 5: rilevare la compatibilità Miracast utilizzando lo strumento di diagnostica DirectX
Lo strumento diagnostico DirectX (DxDiag) ti aiuta a raccogliere informazioni sui dispositivi collegati e a risolvere i problemi con audio e video DirectX.
Puoi utilizzare questo strumento per rilevare la compatibilità Miracast sul tuo sistema. Ecco come farlo.
1. Premi Win + R per aprire Esegui.
2. Digitare dxdiag e fare clic su OK.
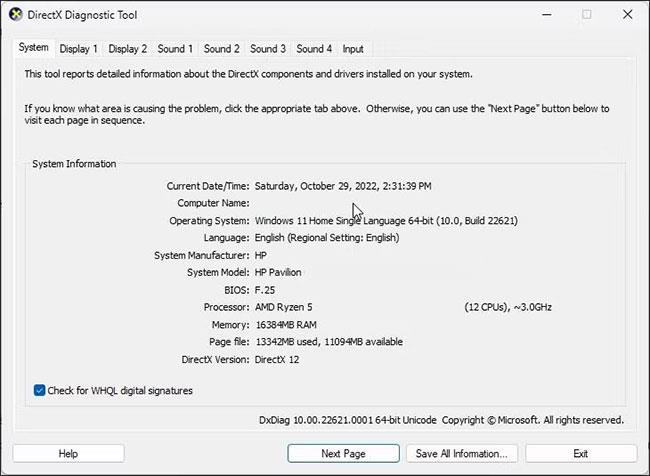
Apri lo strumento di diagnostica DirectX
3. Lo strumento diagnostico DirectX si aprirà con la scheda Sistema selezionata.
4. Successivamente, fare clic sul pulsante Salva tutte le informazioni .
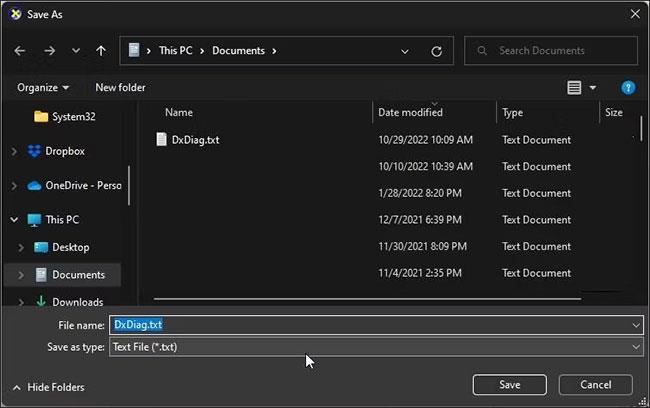
Fare clic sul pulsante Salva tutte le informazioni
5. Selezionare una destinazione per salvare il file e fare clic su Salva.
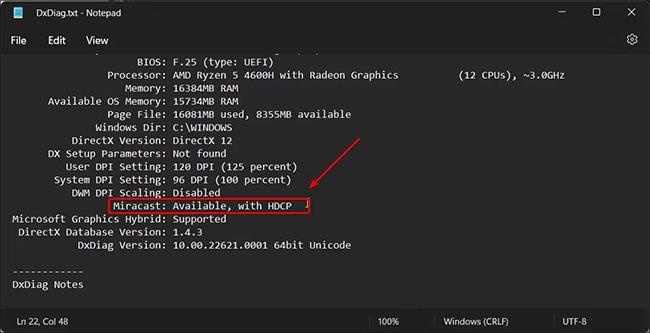
Fare clic su Salva
6. Successivamente, apri Esplora file , vai alla posizione in cui è salvato il file DxDiag e apri il file DxDiag.txt.
7. Qui scorri verso il basso e trova Miracast. Se dice Supportato, sarai in grado di trasmettere e proiettare il tuo schermo su altri dispositivi. Se viene visualizzato il messaggio "Non supportato dal driver grafico" , verificare se è stata installata la funzionalità opzionale Display wireless.
Su Windows 10
Metodo 1: controlla Miracast tramite Impostazioni
Passaggio 1: nell'interfaccia del computer, fare clic sull'icona Impostazioni come mostrato di seguito.
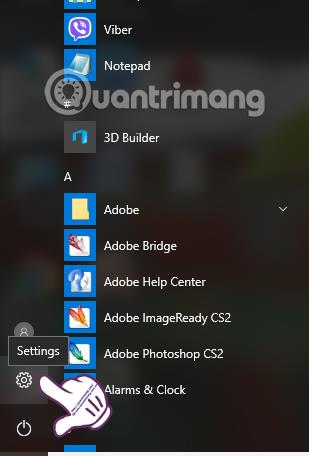
Passaggio 2: nell'elenco delle impostazioni Impostazioni sul computer, l'utente fa clic su Sistema .
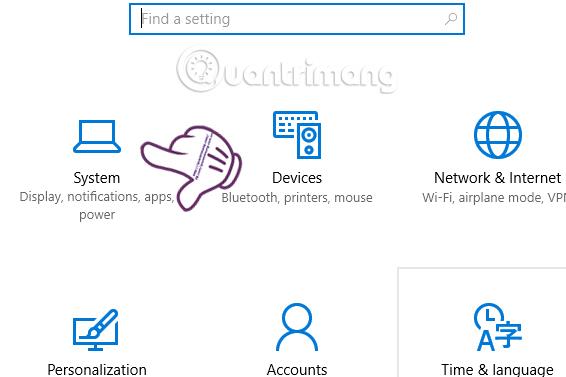
Passaggio 3: Successivamente, l'utente farà clic su Visualizza . Guarda a destra se vedi l' opzione Connetti a uno schermo wireless come mostrato di seguito, il che significa che il tuo computer supporta la connessione Miracast.
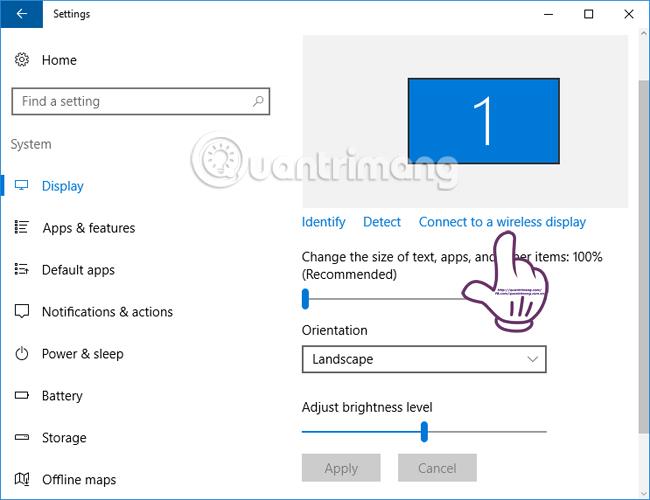
Metodo 2: controlla la connessione Miracast utilizzando lo strumento di diagnostica DirectX
Passaggio 1: premere la combinazione di tasti Windows + R per aprire la finestra di dialogo Esegui. Successivamente inseriamo la parola chiave Dxdiag , fare clic su OK per aprire lo strumento di diagnostica DirectX. Questo strumento aiuterà gli utenti a verificare la corretta configurazione del computer Windows.

Passaggio 2: il giorno successivo viene visualizzata un'interfaccia di notifica dallo strumento di diagnostica DirectX , fare clic su Sì .
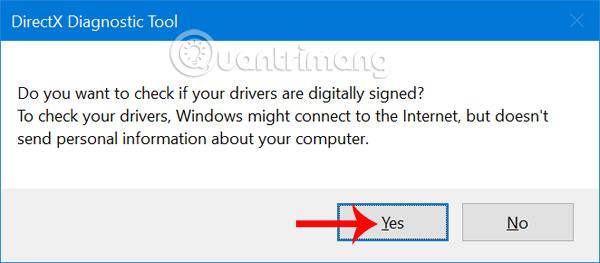
Passaggio 3: viene visualizzata l'interfaccia della finestra dello strumento di diagnostica DirectX. Fare clic su Salva tutte le informazioni e quindi selezionare una posizione in cui salvare il file di testo DxDiag.

Per impostazione predefinita, questo file di testo verrà salvato sullo schermo del desktop, altrimenti è possibile salvare il file sullo schermo del computer per trovarlo facilmente. Fare clic su Salva per salvare.
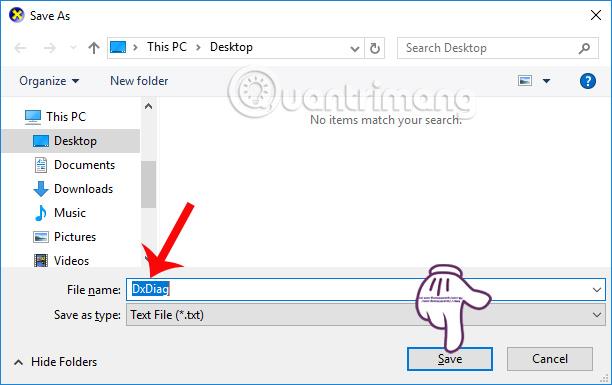
Passaggio 4: aprire il file di testo DxDiag salvato sullo schermo del computer. Se non è possibile fare doppio clic per aprire il file, gli utenti fanno clic con il pulsante destro del mouse sul file e selezionano Apri con > Blocco note .
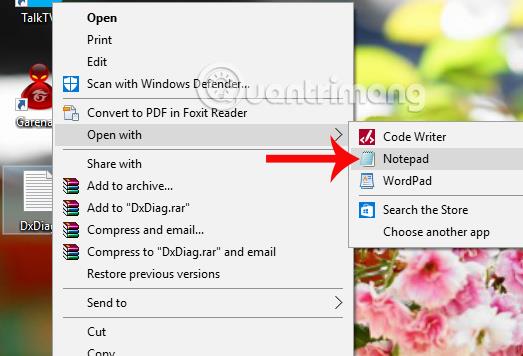
Passaggio 5: nell'interfaccia del file DxDiag del Blocco note, troviamo la sezione Miracast e controlliamo se è presente un messaggio Disponibile come mostrato di seguito, il che significa che il computer supporta il protocollo Miracast.

Sopra sono riportati 2 modi in cui gli utenti possono verificare se il computer supporta o meno la connessione wireless Miracast. Con questo controllo saprai esattamente se il tuo computer ha il protocollo Miracast, aiutandoci così a trasferire facilmente immagini e video dal computer alla TV.
Spero che l'articolo sopra ti sia utile!