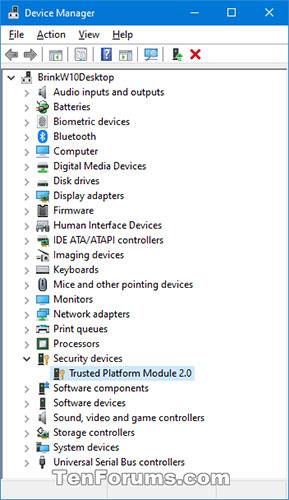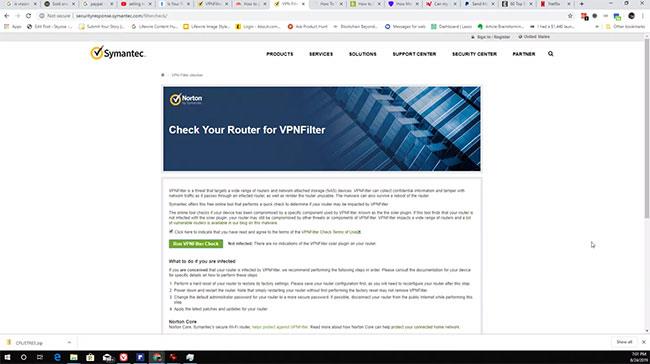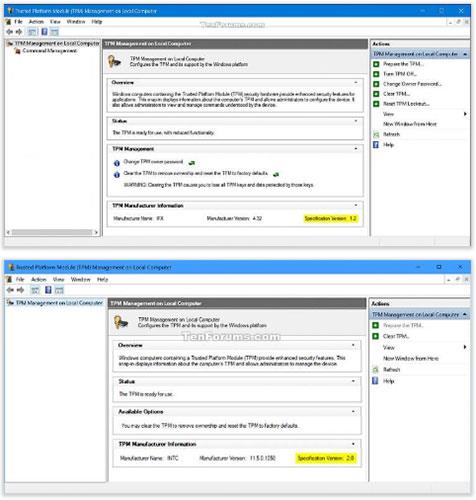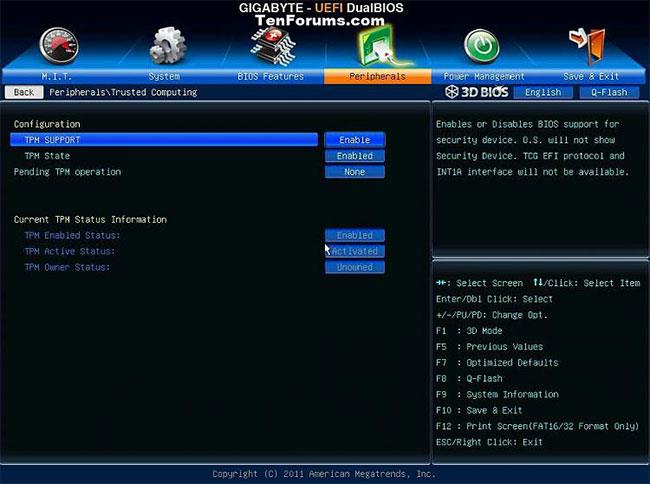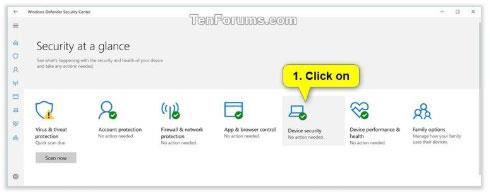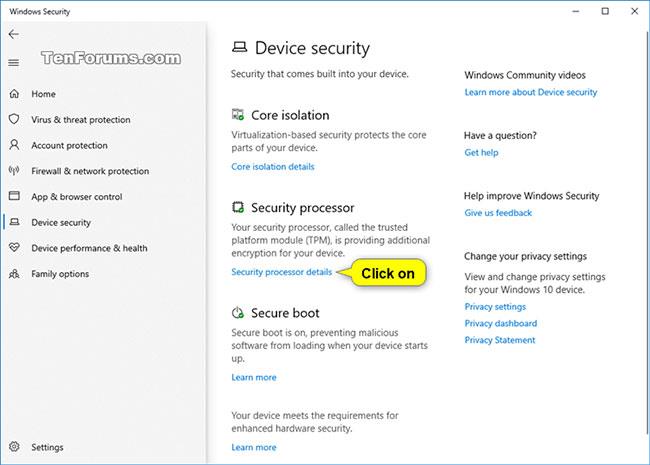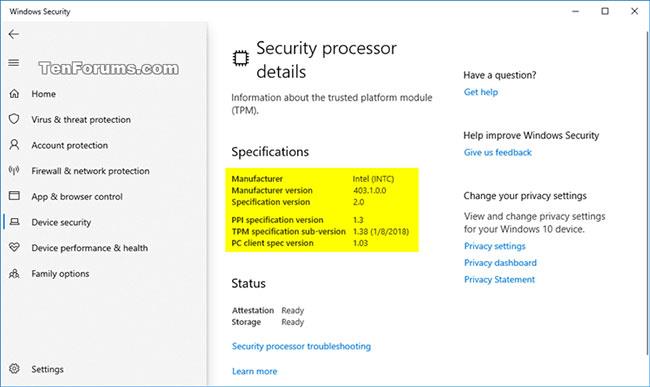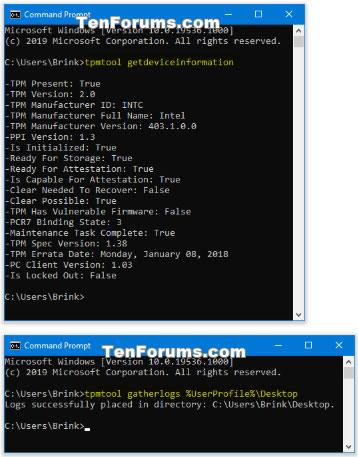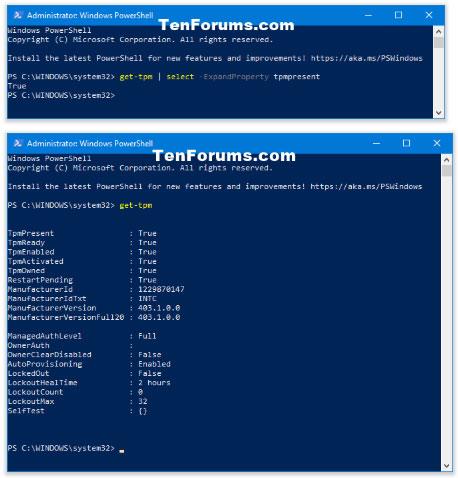La tecnologia Trusted Platform Module (TPM) è progettata per fornire funzioni basate sull'hardware e legate alla sicurezza. Il chip TPM è un processore crittografico sicuro progettato per eseguire operazioni crittografiche. Il chip include molteplici meccanismi di sicurezza fisica che lo rendono resistente alle manomissioni e il malware non può interferire con le funzioni di sicurezza del TPM.
Questa guida ti mostrerà come verificare se il tuo PC Windows dispone di un chip hardware di sicurezza Trusted Platform Module (TPM) e, in tal caso, visualizzare i dettagli e la versione del TPM.
Verifica se il tuo PC dispone di TPM e dettagli TPM in Gestione dispositivi
1. Apri Gestione dispositivi .
2. Controlla se sono elencati i dispositivi di sicurezza . In tal caso, espandilo per vedere se hai un dispositivo Trusted Platform Module elencato con un numero di versione (ad esempio, 2.0).
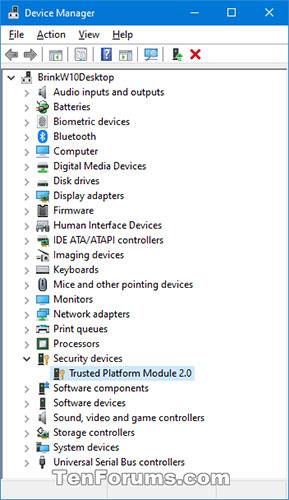
Controlla se sono elencati i dispositivi di sicurezza
Verifica se il tuo PC dispone di TPM e dettagli TPM nella console di gestione TPM
1. Premere i tasti Win+ Rper aprire Esegui , immettere tpm.msc in Esegui e premere OK per aprire Gestione TPM.
2. Verificare se la console di gestione TPM mostra che il PC dispone di TPM.
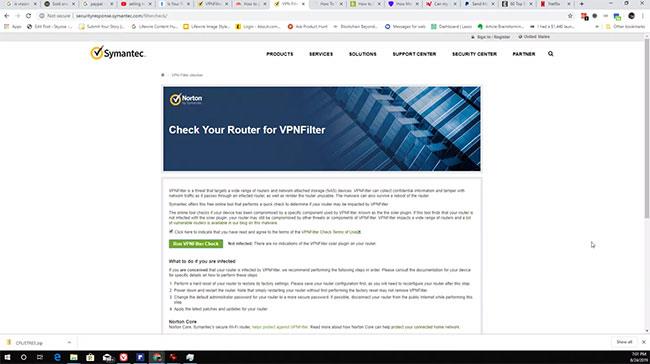
Nessun TPM
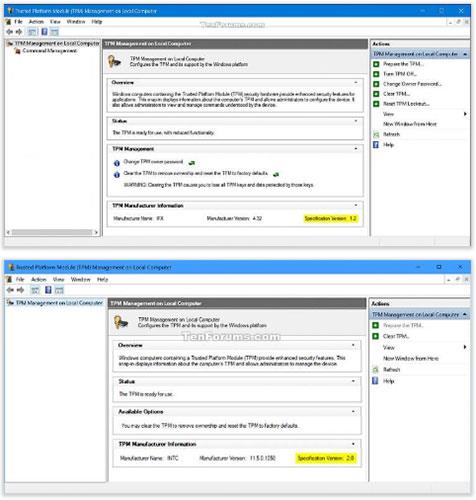
C'è il TPM
Verifica se il tuo PC dispone di un TPM e dei dettagli TPM nelle impostazioni del firmware BIOS o UEFI
1. Avviare il computer tramite l'installazione del firmware BIOS o UEFI .
2. Controlla se hai un'impostazione Trusted Platform Module (TPM) o PTT da abilitare o disabilitare.
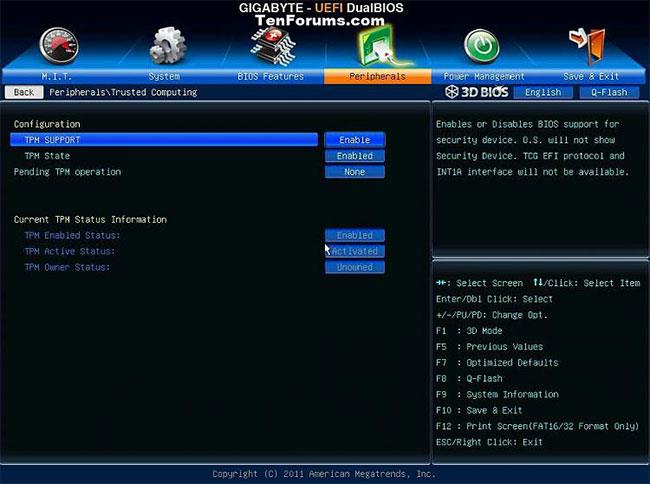
Controlla se hai un'impostazione Trusted Platform Module (TPM) o PTT da abilitare o disabilitare
Verifica se il tuo PC dispone di un TPM e dei dettagli TPM in Sicurezza di Windows
1. Apri Sicurezza di Windows e fai clic sull'icona Sicurezza dispositivo.
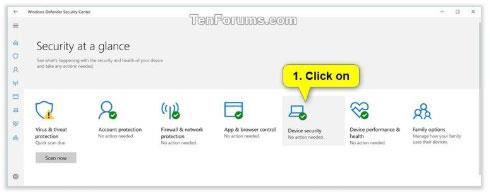
Fare clic sull'icona Sicurezza dispositivo
2. Fare clic sul collegamento Dettagli del processore di sicurezza sotto Processore di sicurezza.
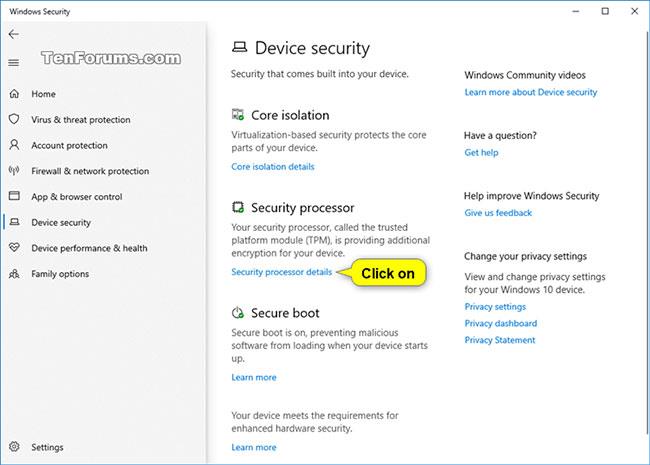
Fare clic sul collegamento Dettagli del processore di sicurezza
3. Se il tuo PC ha un TPM, ora vedrai le informazioni generali al riguardo.
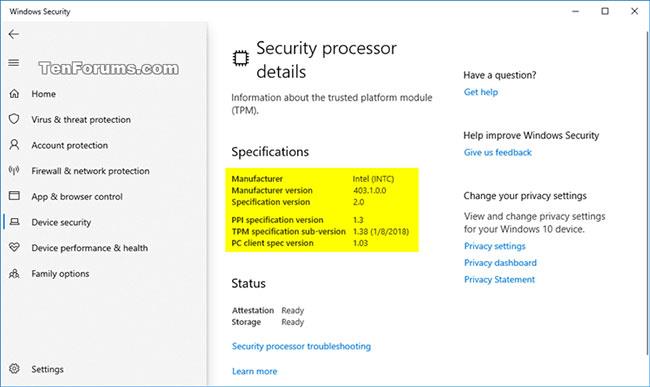
Se il tuo PC ha un TPM, ora ne vedrai una panoramica
4. Al termine, è possibile chiudere Sicurezza di Windows.
Verifica se il tuo PC dispone di TPM e dettagli TPM nel prompt dei comandi
1. Apri il prompt dei comandi .
2. Copia e incolla il comando seguente che desideri utilizzare nel prompt dei comandi e premi Enter.
Per esportare i dettagli generali del TPM nel prompt dei comandi, immettere il comando:
tpmtool getdeviceinformation
Per esportare ulteriori dettagli sul TPM nel file TpmInformation.txt sul desktop, inserisci il comando:
tpmtool gatherlogs %UserProfile%\Desktop
Raccogli i log TPM e posizionali sul desktop. I file che possono essere creati sono:
- TpmEvents.evtx
- TpmInformation.txt
- SRTMBoot.dat
- SRTMResume.dat
- DRTMBoot.dat
- DRTMResume.dat
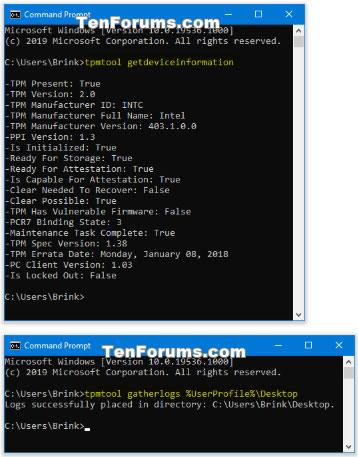
Vedere i dettagli sul TPM nel prompt dei comandi
Verifica se il tuo PC dispone di un TPM e dei dettagli TPM in PowerShell
Nota : è necessario aver effettuato l'accesso come amministratore per eseguire questa opzione.
1. Apri PowerShell con diritti di amministratore .
2. Copia e incolla il comando seguente che desideri utilizzare in PowerShell, quindi premi per visualizzare Enteri risultati Vero o Falso segnalati al TPM.
(Dettaglio)
get-tpm
(Nessun dettaglio)
get-tpm | select -ExpandProperty tpmpresent
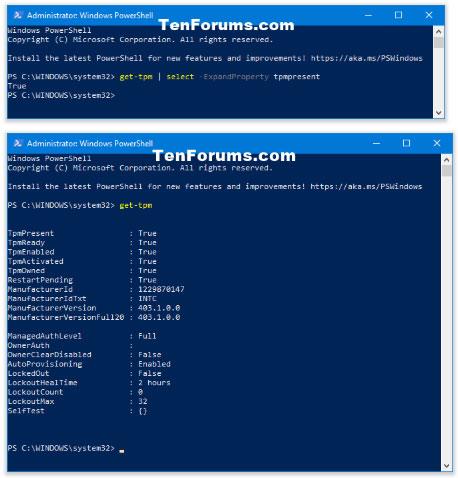
Visualizza i dettagli del TPM in PowerShell