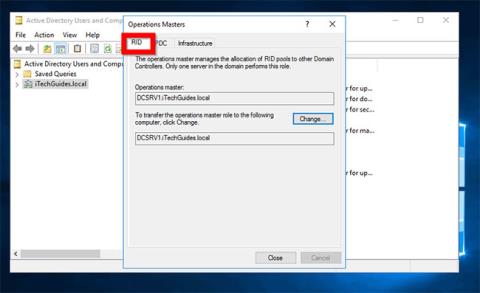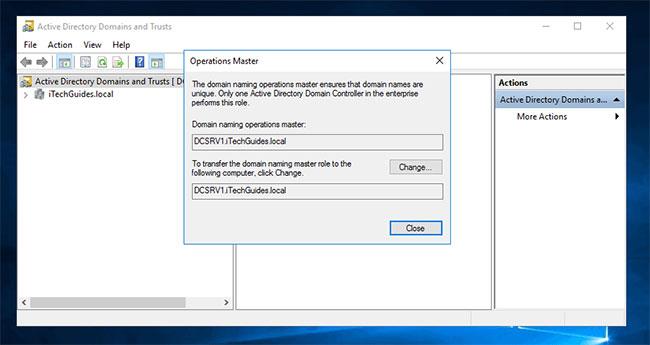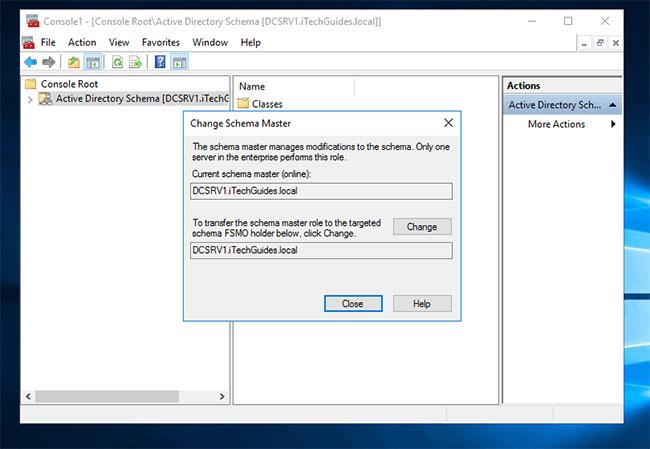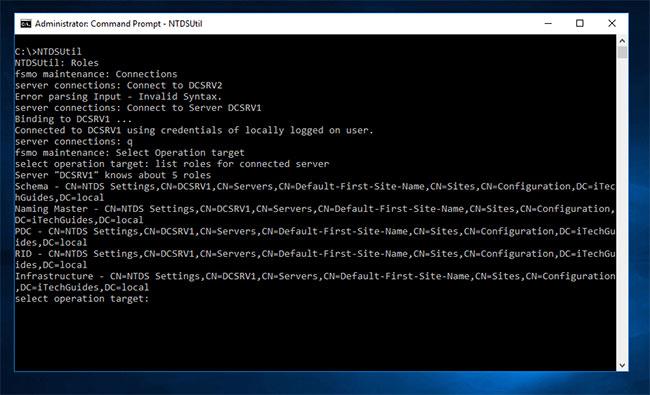Questa guida illustra come verificare il ruolo FSMO in Server 2016. I 5 ruoli FSMO in Active Directory includono:
- Maestro RID
- Maestro dell'emulatore PDC
- Maestro delle infrastrutture
- Maestro della denominazione dei domini
- Maestro dello schema
Passaggi per verificare il ruolo FSMO nel Server 2016
Di seguito sono riportati i passaggi dettagliati per verificare quale controller di dominio detiene uno dei ruoli FSMO sopra indicati:
1. Verificare quale DC detiene i ruoli RID, PDC e Master dell'infrastruttura

Verificare quale DC detiene i ruoli RID, PDC e Master infrastruttura
Di seguito sono riportati i passaggi per verificare che il controller di dominio ricopra i ruoli RID, PDC e Master infrastruttura:
Accedi al controller di dominio e apri Server Manager.
Da Server Manager , fare clic su Strumenti. Selezionare quindi Utenti e computer di Active Directory .
Quando si apre Utenti e computer di Active Directory , fare clic con il pulsante destro del mouse sul nome di dominio AD. Quindi fare clic su Master operazioni...
Operations Masters ha 3 schede. Il primo è RID. In questa scheda vedrai il DC che detiene questo ruolo FSMO. In questo esempio è DCSRV1. Per verificare il controller di dominio che detiene i ruoli PDC e Infrastruttura, fare clic sulle schede rimanenti.
2. Verificare che il controller di dominio ricopra il ruolo FSMO di Master Naming Master
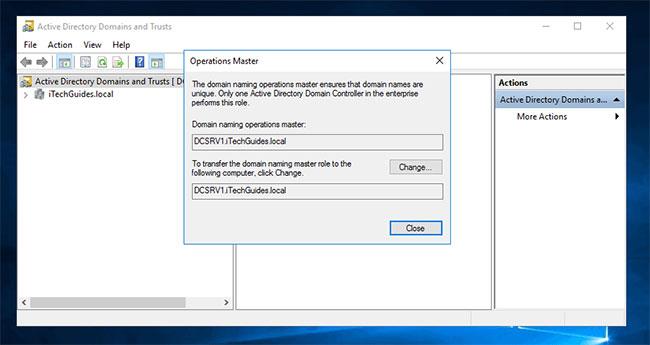
Verificare che il controller di dominio ricopra il ruolo FSMO di Master Naming Master
Per verificare se il controller di dominio ha il ruolo FSMO di Master Naming Master:
Da Server Manager , fare clic su Strumenti . Quindi seleziona Domini e trust di Active Directory .
Quando si apre Domini e trust AD , fai clic con il pulsante destro del mouse su Domini e trust di Active Directory per il tuo dominio. Quindi fare clic su Master operazioni...
Verrà visualizzata la DC che ricopre questo ruolo.
3. Verificare che il controller di dominio ricopra il ruolo di Schema Master
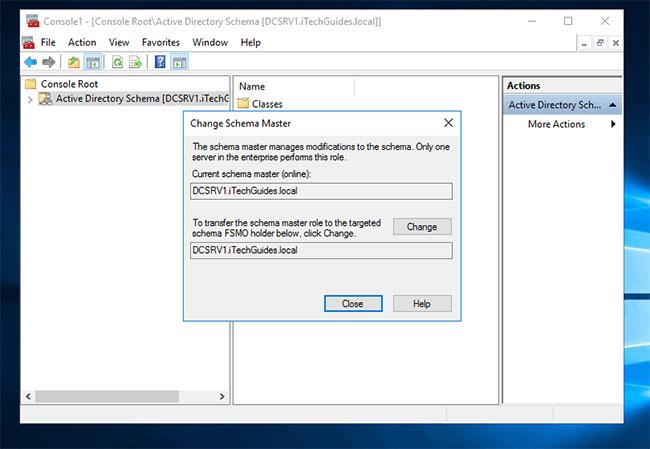
Verificare che il controller di dominio ricopra il ruolo di Schema Master
Controllare il DC che ricopre il ruolo di Schema Master non è così semplice. Ecco i passaggi da eseguire (eseguire attività da DC):
Dal prompt dei comandi , inserisci il comando seguente. Quindi premere Invio:
regsvr32 schmmgmt.dll
Comando di registrazione dello snap-in dello schema AD. Nei passaggi successivi si aprirà lo schema AD in MMC, quindi verrà visualizzato il controller di dominio che detiene il ruolo di master schema.
Per aprire MMC, premi Windows + R . Questo aprirà il comando Esegui.
In Esegui digitare MMC. Quindi fare clic su OK.
In MMC , fare clic su File e selezionare Aggiungi/Rimuovi snap-in...
Individua ed evidenzia lo schema di Active Directory . Quindi fare clic su Aggiungi > OK .
In Radice console , fare clic su Schema di Active Directory [] . Quindi fare clic destro su di esso e selezionare Master operazioni...
Apparirà il DC che detiene il ruolo FSMO Schema Master!
4. Verificare con il comando NTDSUtil
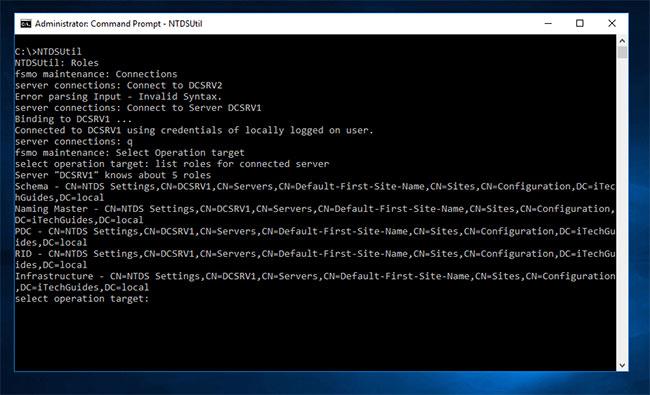
Verificare con il comando NTDSUtil
Puoi anche controllare i controller di dominio che detengono il ruolo FSMO utilizzando lo strumento da riga di comando NTDSUtil. Ecco i passaggi da eseguire:
Accedere al controller di dominio nel dominio. Quindi, apri il prompt dei comandi .
Al prompt dei comandi , inserisci i seguenti comandi in ordine. Premere Invio per eseguire ciascun comando.
NTDSUtil
Roles
Connections
Connect to Server
Sostituisci con il nome del controller di dominio di cui desideri elencare i ruoli FSMO.
q
Select Operation target
list roles for connected server
L'ultimo comando elencherà tutti i ruoli ricoperti dal server a cui ti sei connesso con il comando “Connetti al server” .
Indipendentemente dal motivo per cui desideri determinare quale controller di dominio detiene il ruolo FSMO nella rete, questa guida ti aiuterà.
Buona fortuna!
Vedi altro: