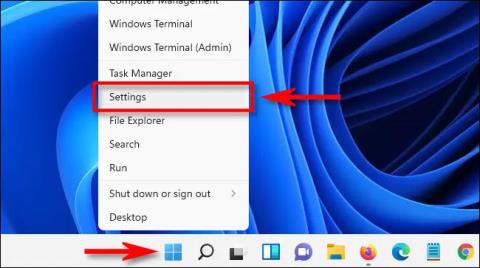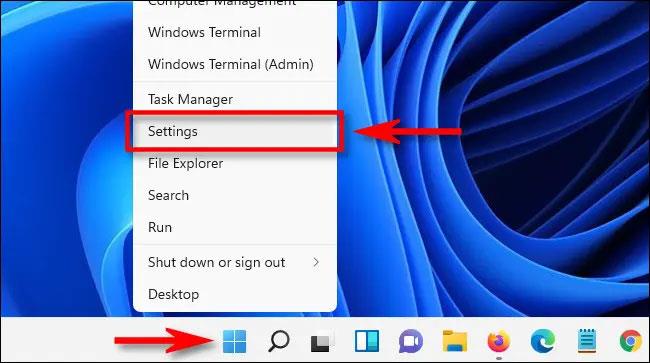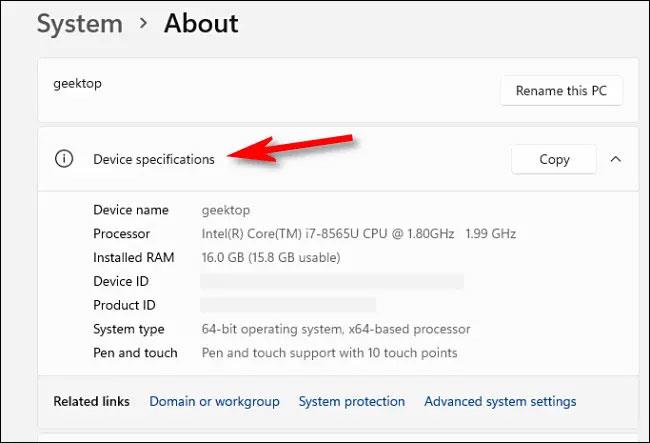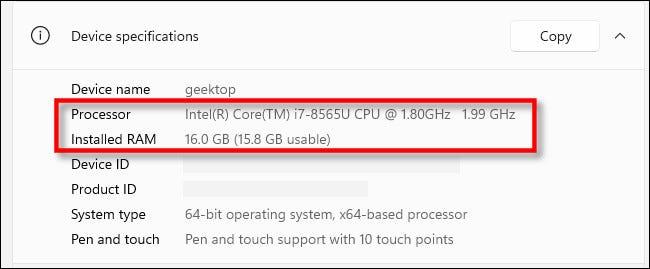Devi controllare la configurazione del tuo computer , come la quantità di RAM o il tipo di CPU in uso ... su Windows 11 , cosa devi fare? Basta seguire i seguenti passaggi di configurazione estremamente semplici.
Per prima cosa devi aprire l'applicazione Impostazioni di Windows premendo la combinazione di tasti Windows + i oppure fare clic con il pulsante destro del mouse sul pulsante Start all'estrema sinistra della barra delle applicazioni e selezionare " Impostazioni " dall'elenco visualizzato.
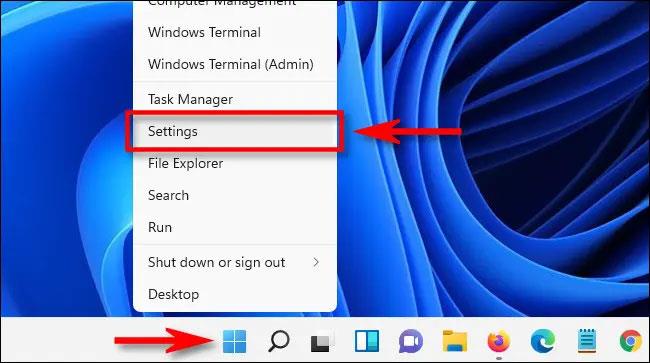
Quando si apre l'interfaccia dell'applicazione Impostazioni, guarda l'elenco a sinistra e fai clic su " Sistema ". Nella schermata delle impostazioni " Sistema " , che appare corrispondentemente a destra, scorri fino alla fine dell'elenco e fai clic su " Informazioni ".

Nella schermata Sistema > Informazioni visualizzata, vedrai una sezione intitolata " Specifiche del dispositivo " nella parte superiore dello schermo. Subito sotto troverai elencate le specifiche principali del PC, insieme a un pulsante Copia per copiare rapidamente questo contenuto.
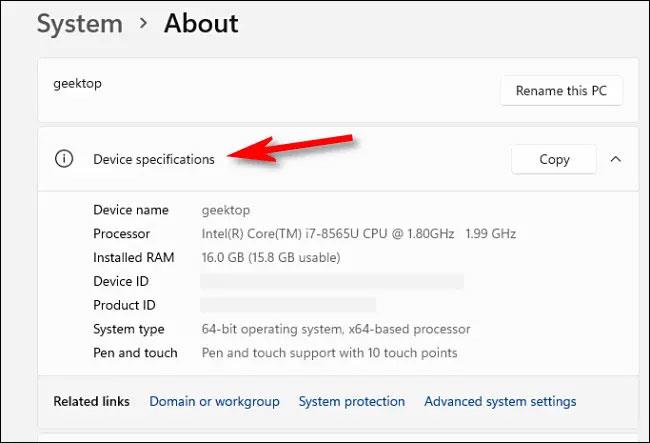
In questo elenco, controllerai le informazioni di base sull'hardware che stai utilizzando. Come il nome completo del processore (CPU) e la quantità di RAM disponibile. Naturalmente qui verranno elencate completamente anche le informazioni sull'ID del computer .
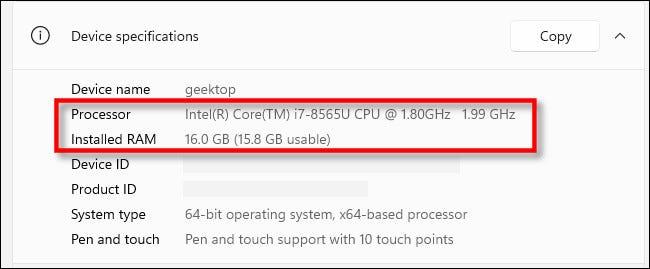
Come accennato, se è necessario copiare queste specifiche per inviarle a qualcun altro, magari per la risoluzione dei problemi, fare clic sul pulsante " Copia " accanto a " Specifiche del dispositivo ". Tutte le informazioni verranno copiate come testo normale in modo da poterle incollare o inviare a chiunque.