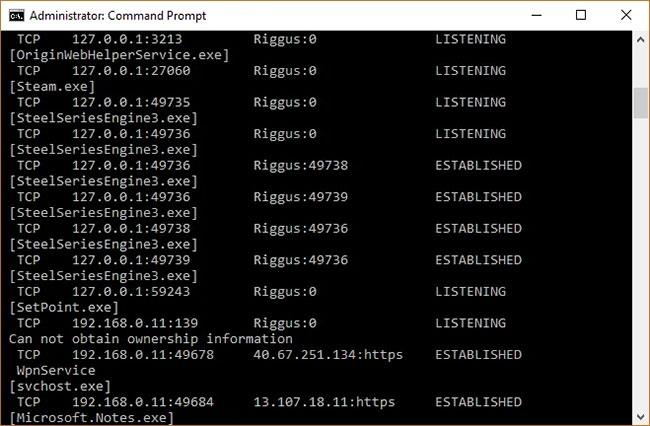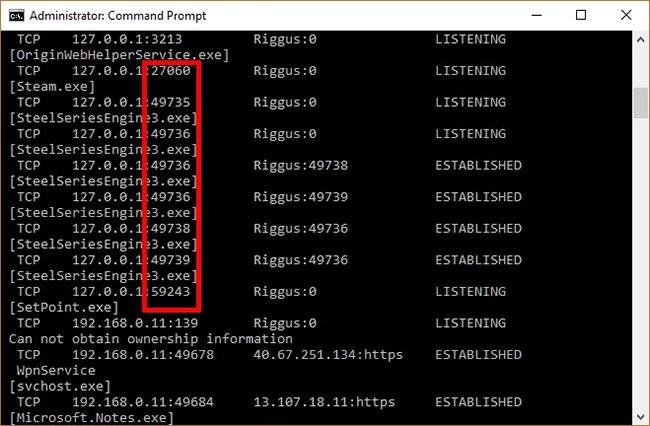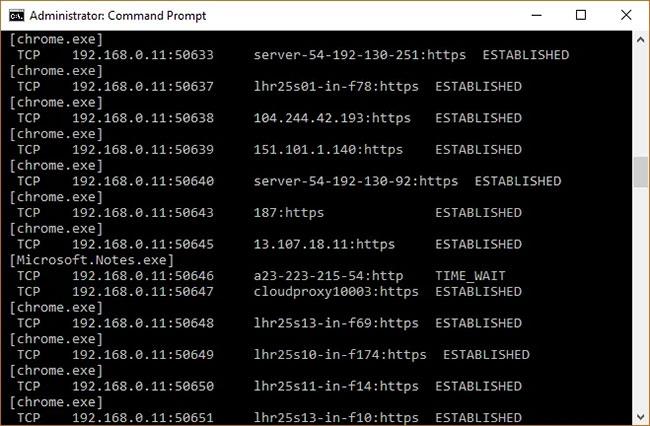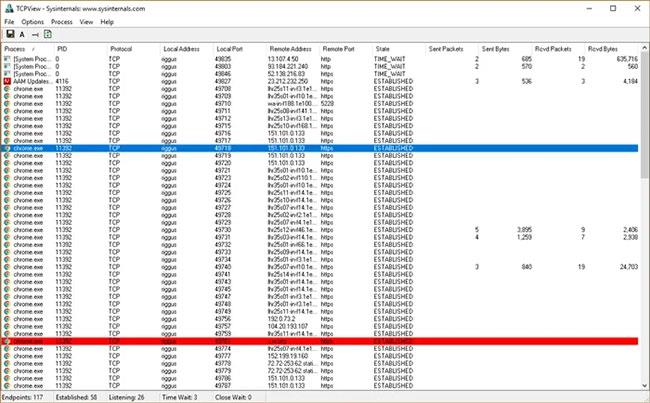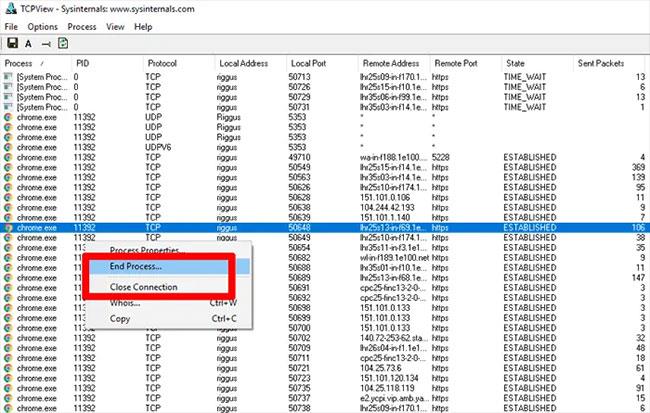In qualsiasi momento, vengono scambiate moltissime informazioni tra il tuo PC Windows 10 e Internet . Ciò avviene utilizzando un processo in cui i processi dipendenti dalla rete cercano porte TCP e UDP attraverso le quali comunicano con Internet.
Nella maggior parte dei casi, Windows 10 sa come gestire le porte e garantire che il traffico venga reindirizzato attraverso le porte giuste in modo che i processi possano connettersi a ciò di cui hanno bisogno.
Ma a volte è possibile assegnare due processi a una porta oppure si desidera un quadro migliore del traffico di rete e di ciò che entra ed esce dalla rete. Ecco perché Quantrimang ha deciso di realizzare questa guida. Questo articolo ti mostrerà come ottenere una panoramica delle porte e scoprire quali applicazioni utilizzano quali porte.
Metodo del prompt dei comandi
Forse il modo più semplice per vedere quale porta viene utilizzata da quale processo è utilizzare il fidato prompt dei comandi.
Fare clic sul pulsante Start , digitare cmd , quindi fare clic con il pulsante destro del mouse su "Prompt dei comandi" quando viene visualizzato nei risultati della ricerca. Fare clic su "Esegui come amministratore" .
Una volta entrato nel prompt dei comandi con diritti di amministratore , inserisci il seguente comando:
netstat -ab
Questo farà apparire continuamente un elenco forse piuttosto lungo di porte, insieme ai processi Windows che le utilizzano. (Puoi premere Ctrl + A , quindi Ctrl + C per copiare tutte le informazioni negli appunti). Su un PC medio ci saranno due indirizzi IP locali principali che contengono le porte del PC.
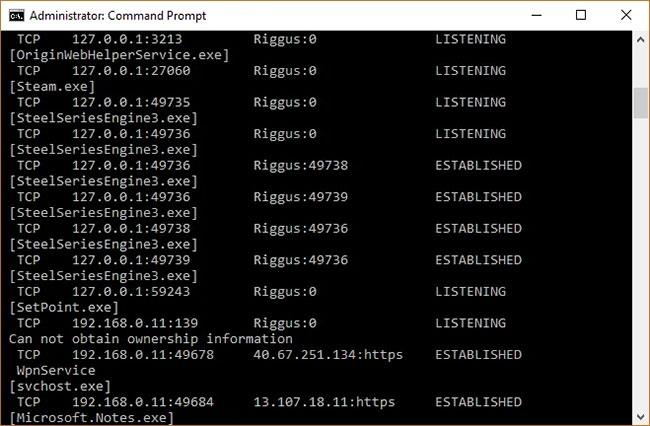
Elenco dei porti
Il primo, nel caso dell'esempio, è " 127.0.0.1 " . Questo indirizzo IP è noto anche come " localhost " o "indirizzo di loopback" e qualsiasi processo che ascolta le porte qui comunica internamente sulla rete locale senza utilizzare alcuna interfaccia di rete. La porta effettiva è il numero che vedi dopo i due punti.
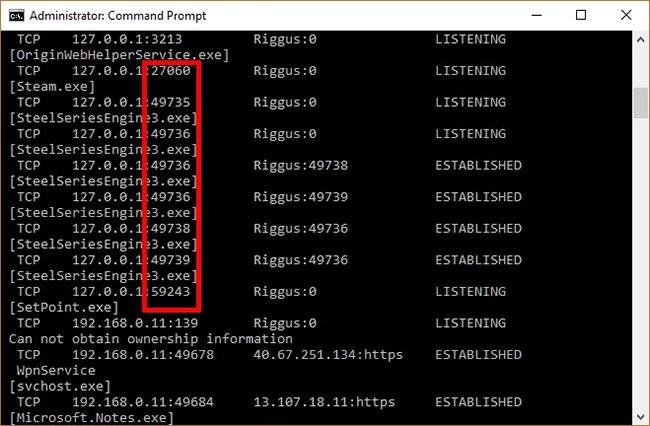
La porta effettiva è il numero che vedi dopo i due punti
La maggior parte dei tuoi processi probabilmente ascolteranno le porte con il prefisso "192.168.xxx.xxx" , che è il tuo indirizzo IP. Ciò significa che i processi elencati qui ascoltano le comunicazioni da posizioni Internet remote (come i siti Web). Anche in questo caso, il numero di porta è il numero dopo i due punti.
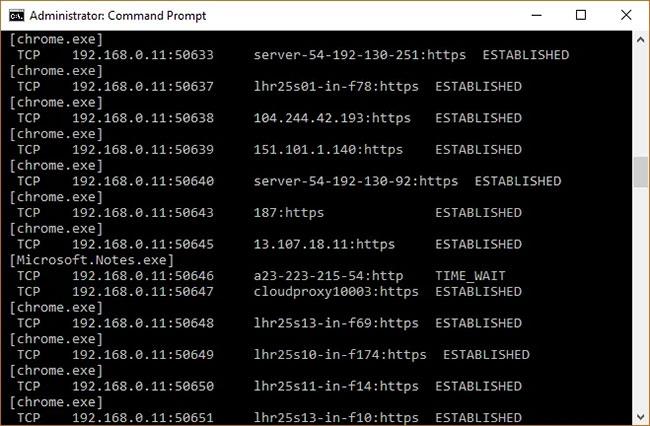
La maggior parte dei processi ascolterà le porte con il prefisso "192.168.xxx.xxx"
TCPView
Se non ti dispiace installare app di terze parti e desideri un maggiore controllo su cosa succede con tutte le tue porte, puoi utilizzare un'app leggera chiamata TCPView. Questo strumento produce immediatamente un elenco di processi e le relative porte associate.
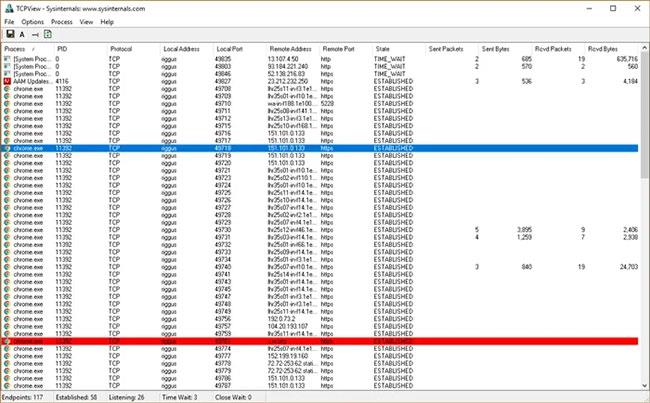
Elenco dei processi e delle porte associate
Ciò che rende questo strumento migliore del prompt dei comandi è che puoi vedere attivamente le porte che si aprono, si chiudono e inviano pacchetti. Presta solo attenzione ai riflessi verdi, rossi e gialli. Puoi anche riordinare l'elenco facendo clic sulle intestazioni delle colonne, rendendo più semplice trovare il processo desiderato o trovare due processi separati in competizione per la stessa porta.
Se trovi un processo o una connessione che desideri chiudere, fai semplicemente clic con il pulsante destro del mouse su di esso. È quindi possibile selezionare “Termina processo” , che funziona esattamente come quello nel task manager di Windows. Oppure puoi fare clic su "Chiudi connessione" per lasciare il processo aperto ma impedirgli di ascoltare su una determinata porta.
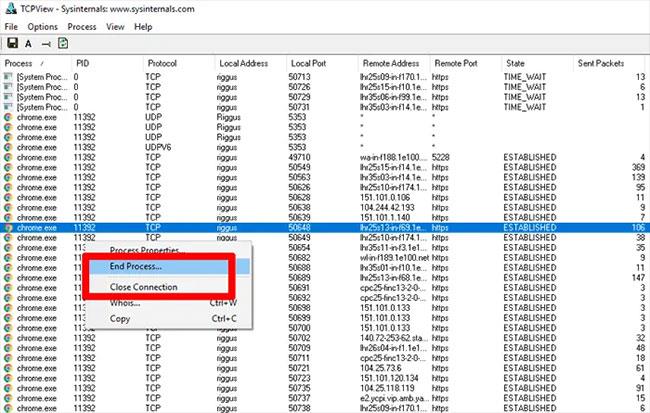
Chiudere o disconnettere il processo