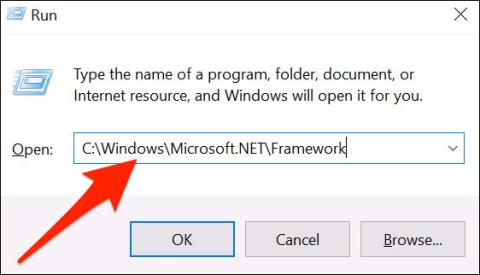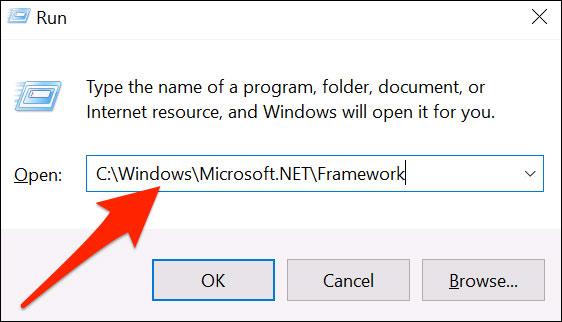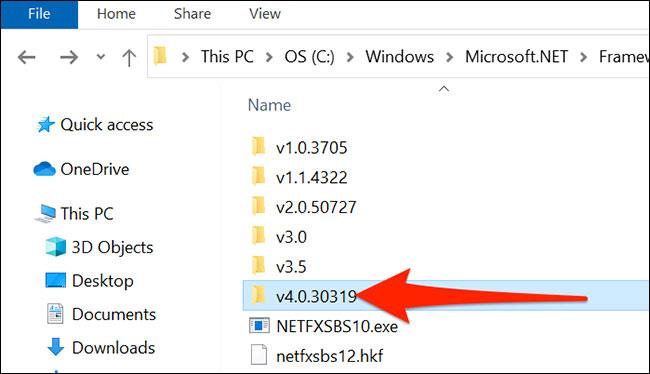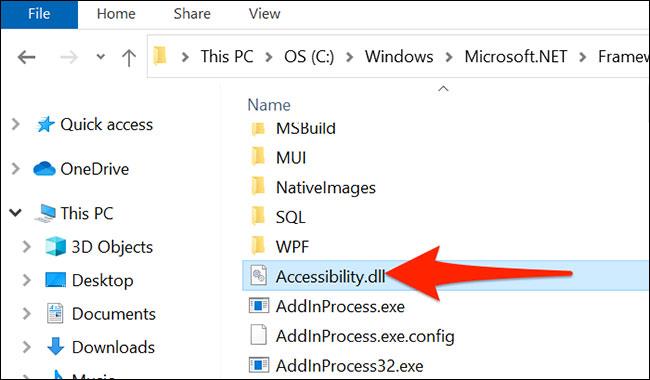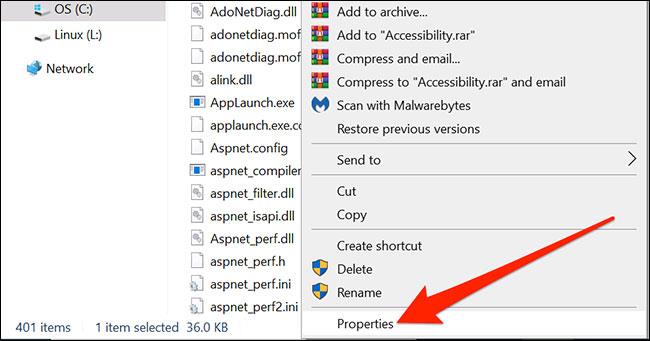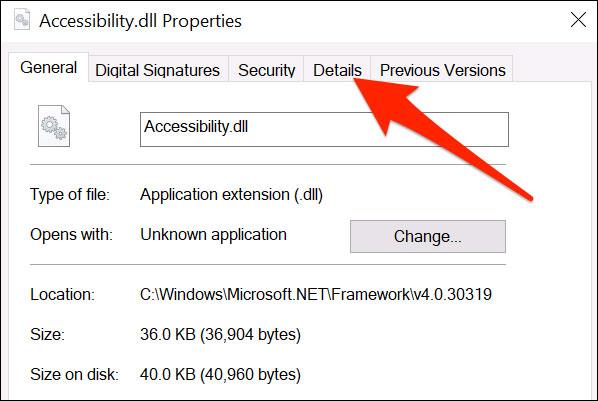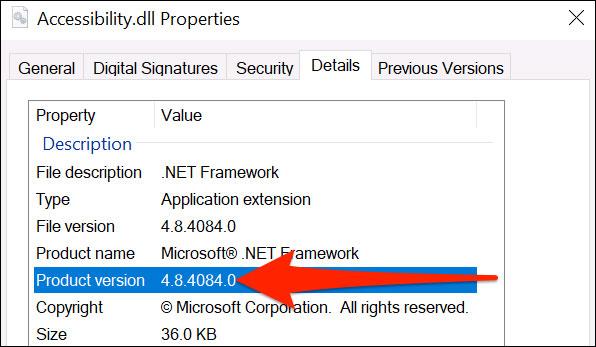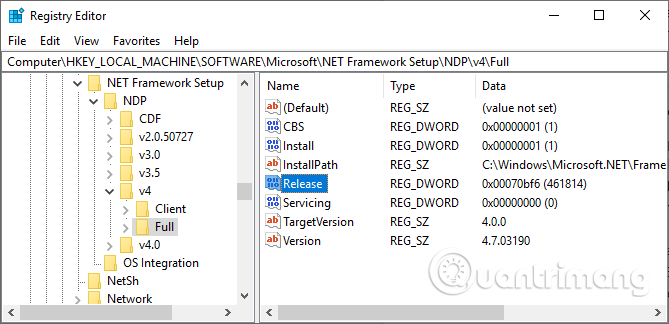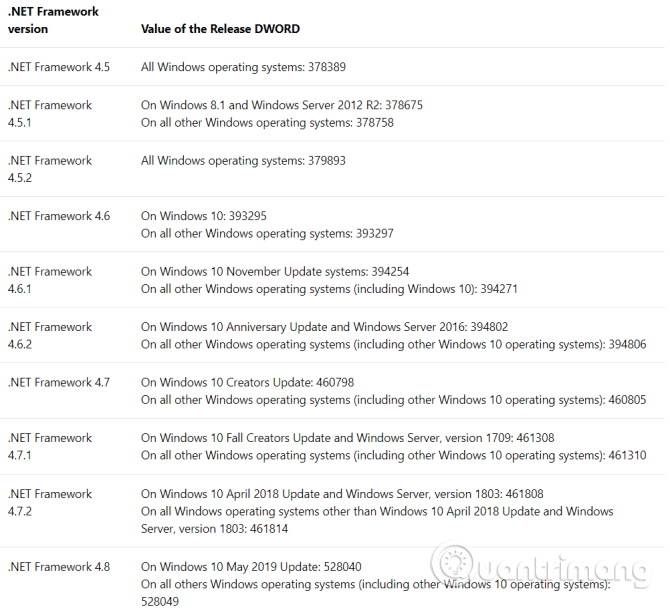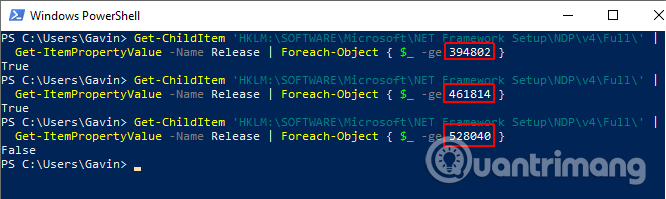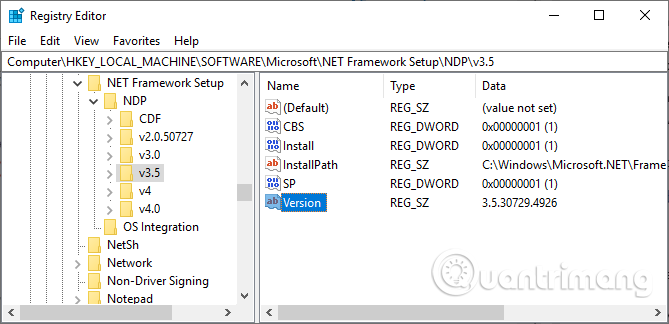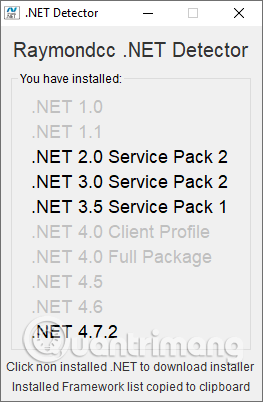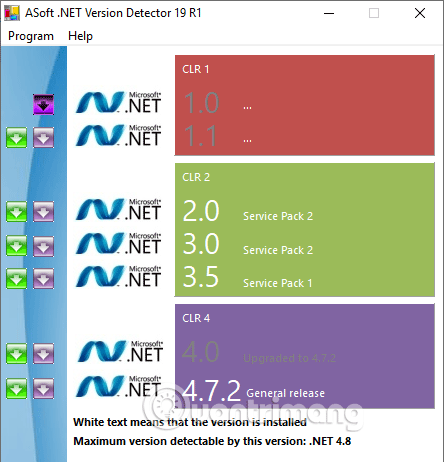Microsoft .NET Framework è una funzionalità importante dei moderni sistemi operativi Windows. Fornisce agli sviluppatori un set pregenerato di codice Microsoft. Raramente è necessario utilizzare .NET Framework, ma ci sono casi in cui è necessario conoscere la versione specifica di .NET Framework installata sul sistema. Di seguito sono riportati 6 modi per verificare la versione di .NET Framework installata su Windows.
Istruzioni per trovare la versione di .NET Framework
Come trovare la versione di .NET Framework in Esplora file
Puoi controllare facilmente la versione di .NET Framework installata da Esplora file. Passare alla cartella C:\Windows\Microsoft.NET\Framework sul sistema.
Per aprire rapidamente la cartella “ Framework ” in Esplora file, aprire innanzitutto la finestra di dialogo Esegui ricerca premendo contemporaneamente la combinazione di tasti Windows+R .
Nella finestra di dialogo Esegui visualizzata sullo schermo, immettere il seguente percorso e premere Invio. Se hai installato Windows 10 in un'unità diversa dall'unità C, sostituisci " C " con la lettera dell'unità in cui hai installato Windows nel percorso seguente.
C:\Windows\Microsoft.NET\Framework
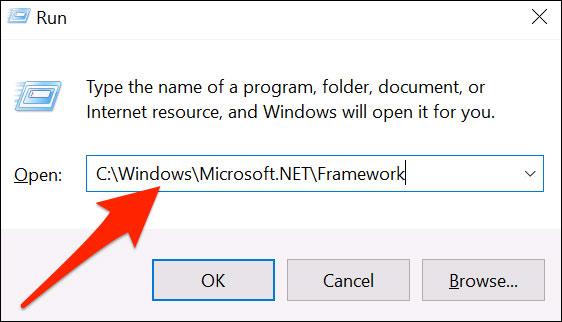
Nella finestra della cartella Framework, trova la cartella che visualizza il numero di versione più alto. Fare doppio clic su questa cartella per aprirla.
Ad esempio, nello screenshot seguente, " v4.0.30319 " è la cartella con il numero più alto, quindi apriremo questa cartella.
( Nota : le altre cartelle qui rappresentano diverse versioni di .NET Framework installate sul tuo PC. Ricorda che un sistema Windows 10 può avere più versioni di .NET Framework, non solo una).
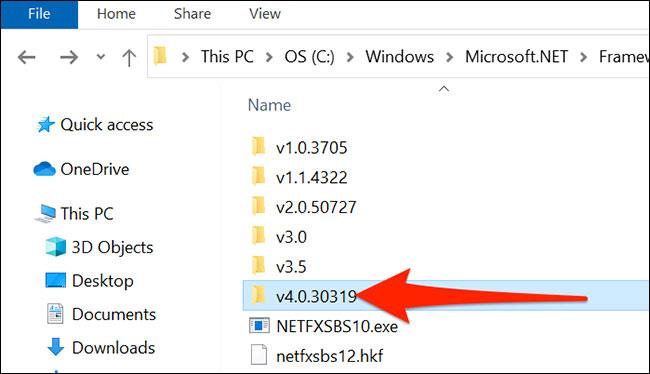
Nella cartella che si apre, trova il file “ Accessibility.dll ”.
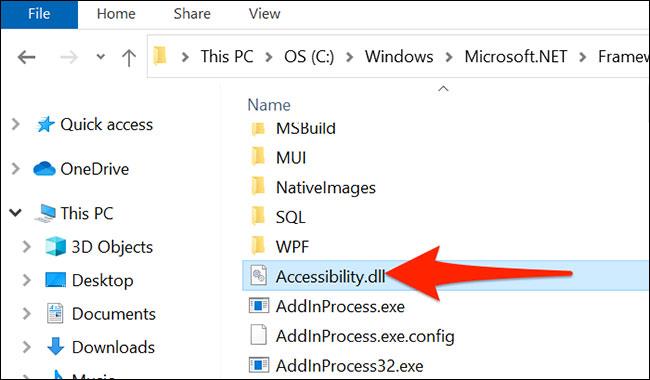
Fare clic con il tasto destro sul file “ Accessibility.dll ” e selezionare “ Proprietà ”.
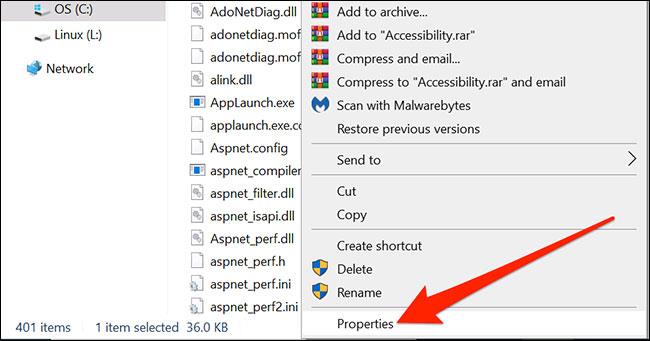
Nella finestra " Proprietà " , fare clic sulla scheda " Dettagli " in alto.
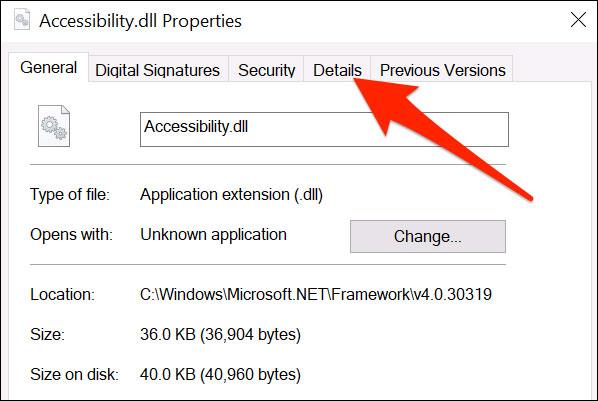
Questa scheda " Dettagli " mostrerà varie informazioni sul file selezionato. Qui, cerca il valore accanto a “ Versione del prodotto ”. Questo valore è la versione più recente di .NET Framework installata sul PC.
Ad esempio, nello screenshot seguente, il valore è 4,8,4084,0 , che corrisponde alla versione corrente di .NET Framework.
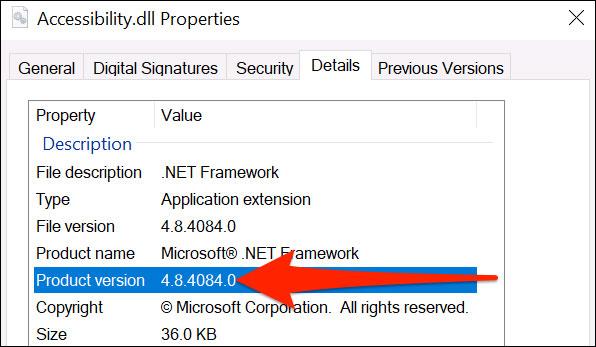
Chiudere la finestra una volta terminato il test. Ora conosci la versione di .NET Framework che stai utilizzando!
Cerca .NET Framework versione 4.5 o successiva
È possibile utilizzare tre modi per trovare .NET Framework versione 4.5 o successiva. Il controllo della versione di .NET Framework richiede solo un attimo. Con questi metodi saprai se il sistema utilizza .NET Framework versione 4.5 o successiva oppure no. In caso contrario, sul computer è installata o non è installata una versione precedente di .NET Framework (questo non è probabile).
1. Utilizzare l'editor del Registro di sistema per trovare la versione di .NET Framework
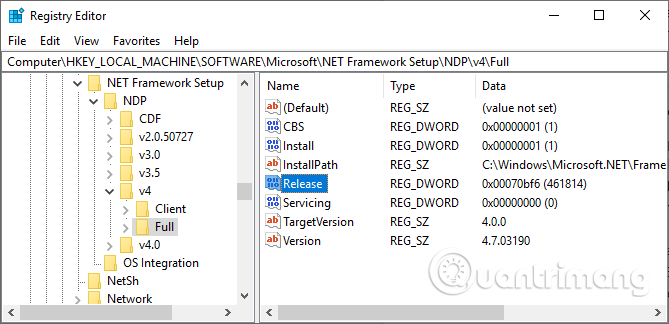
Puoi trovare la versione di .NET Framework installata sul tuo sistema nel registro.
Passaggio 1. Premi Ctrl+ Rper aprire Esegui, quindi inserisci regedit .
Passo 2 . Quando si apre l'Editor del Registro di sistema , trova la seguente voce:
HKEY_LOCAL_MACHINE\SOFTWARE\Microsoft\NET Framework Setup\NDP\v4
Passaggio 3 . Nella v4 , controllare se Full significa che il sistema sta installando .NET Framework versione 4.5 o successiva.
Passaggio 4 . Nel pannello di destra, controlla la voce DWORD denominata Release . Se disponi della versione DWORD , disponi di .NET Framework versione 4.5 o successiva.
Passaggio 5 . I dati DWORD di rilascio contengono valori relativi a una versione specifica di .NET Framework. Ad esempio, nell'immagine precedente, Release DWORD ha il valore 461814, il che significa che nel sistema è installata la versione 4.7.2 di .NET Framework. Controllare la tabella seguente per il valore DWORD di rilascio.
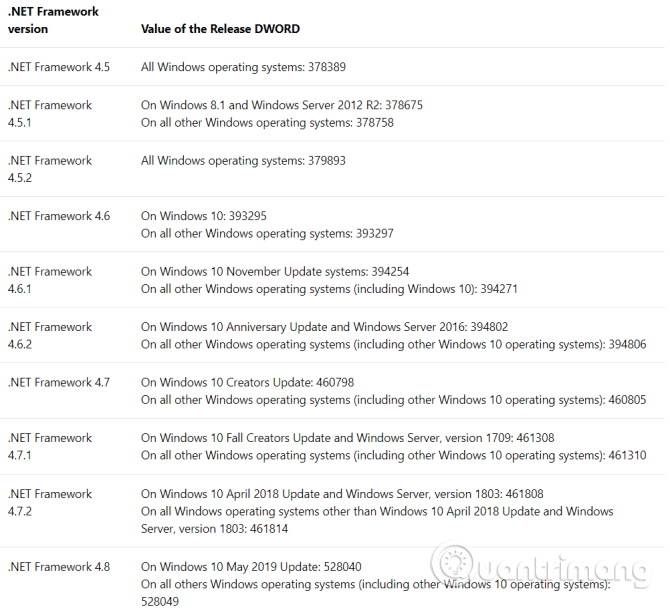
Puoi effettuare un controllo incrociato del valore DWORD con la tabella dei valori seguente per trovare l'esatta versione di .NET Framework sul tuo sistema.
2. Utilizzare il prompt dei comandi per trovare la versione di .NET Framework
Inserisci il comando nella barra di ricerca del menu Start, fai clic con il pulsante destro del mouse sul risultato più adatto e seleziona Esegui come amministratore .
Ora copia e incolla il seguente comando nel prompt dei comandi :
reg query "HKLM\SOFTWARE\Microsoft\Net Framework Setup\NDP\v4" /s
Il comando precedente elencherà i .NET Framework installati per la versione 4. Le versioni .NET Framework 4 e successive verranno visualizzate come v4.x.xxxxx.
3. Utilizzare PowerShell per trovare la versione di .NET Framework
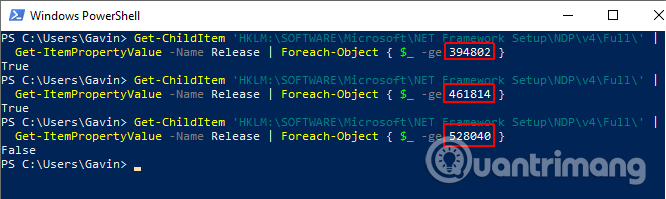
Digita PowerShell nella barra di ricerca del menu Start, fai clic con il pulsante destro del mouse sul risultato più adatto e seleziona Esegui come amministratore .
Ora puoi utilizzare il comando seguente per verificare il valore della Release DWORD di .NET Framework:
Get-ChildItem 'HKLM:\SOFTWARE\Microsoft\NET Framework Setup\NDP\v4\Full\' | Get-ItemPropertyValue -Name Rilascio | Oggetto Foreach { $_ -ge 394802 }
Il comando precedente restituisce True se la versione di .NET Framework è 4.6.2 o successiva. Altrimenti restituisce False . È possibile utilizzare la tabella dei valori DWORD di .NET Framework sopra per trovare la versione dalle ultime sei cifre del comando.
Ad esempio, il primo comando conferma che nel sistema è installata la versione 4.6.2. Il secondo comando verifica che sul computer sia installata la versione 4.7.2. Tuttavia, il terzo comando verifica la versione 4.8 ma non è ancora disponibile perché il computer non è stato aggiornato alla versione di Windows 10 di maggio .
Trovare una versione precedente di .NET Framework
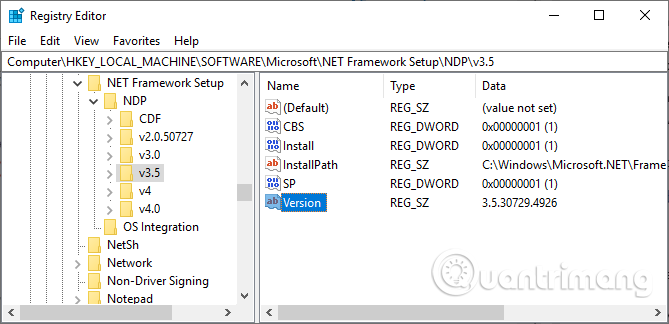
Puoi trovare le versioni precedenti di .NET Framework installate sul tuo sistema utilizzando il registro.
Passo 1 . Premi Ctrl+ Rper aprire Esegui, quindi digita regedit .
Passo 2 . Quando si apre l'Editor del Registro di sistema, cerca la seguente voce:
HKEY_LOCAL_MACHINE\SOFTWARE\Microsoft\NET Framework Setup\NDP
Passaggio 3 . Controllare il file NDP nel Registro di sistema per ogni versione di .NET Framework.
Controlla la versione di .NET Framework utilizzando uno strumento di terze parti
Sono disponibili diversi strumenti che è possibile utilizzare per trovare automaticamente la versione di .NET Framework nel sistema. Tuttavia, non vengono aggiornati regolarmente, quindi è più conveniente utilizzare il metodo manuale.
1. Rilevatore Raymondcc .NET
https://www.raymond.cc/blog/download/did/1741/
La password memorizzata è raymondcc.
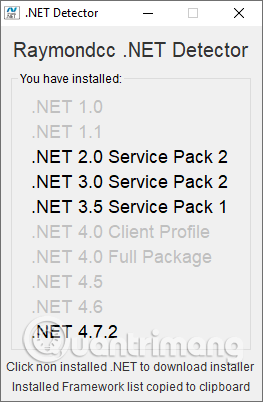
Raymondcc .NET Detector è uno degli strumenti di rilevamento delle versioni di .NET Framework più veloci e facili da usare. Devi solo scaricare la cartella, decomprimerla, quindi eseguire il file eseguibile. Quando il programma viene eseguito, visualizza un elenco di versioni di .NET Framework. Le versioni nere sono installate sul tuo sistema, mentre le versioni grigie no. Se fai clic su una versione grigia di .NET Framework, il programma ti porterà al programma di installazione.
2. Rilevatore di versione di ASoft .NET
http://www.asoft-ware.com/download.php?id=11
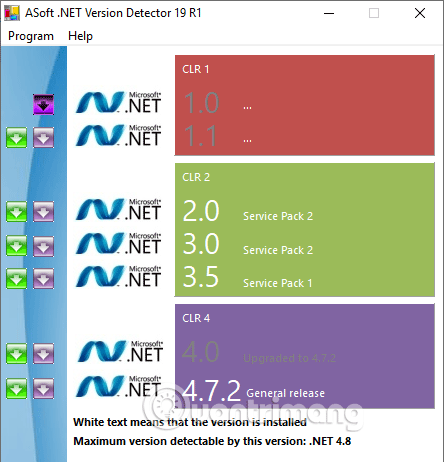
ASoft .NET Version Detector funziona in modo molto simile a Raymondcc .NET Detector. Durante il download e l'estrazione del programma, eseguire il file eseguibile. Il programma visualizza un elenco delle versioni di .NET Framework attualmente installate. Fornisce inoltre collegamenti per il download delle versioni che non disponi.
Ora conosci alcuni semplici metodi per verificare la versione di .NET Framework. In alcuni casi non è necessario verificare la versione di .NET Framework. Molti programmi controlleranno la versione prima dell'installazione e ti avviseranno. Altri installeranno la versione richiesta prima di iniziare l'installazione, risparmiandoti il lavoro di trovare la versione corretta e il fastidio di scaricarla. Tuttavia, è utile sapere come trovare manualmente la versione di .NET Framework.
Ti auguro successo!