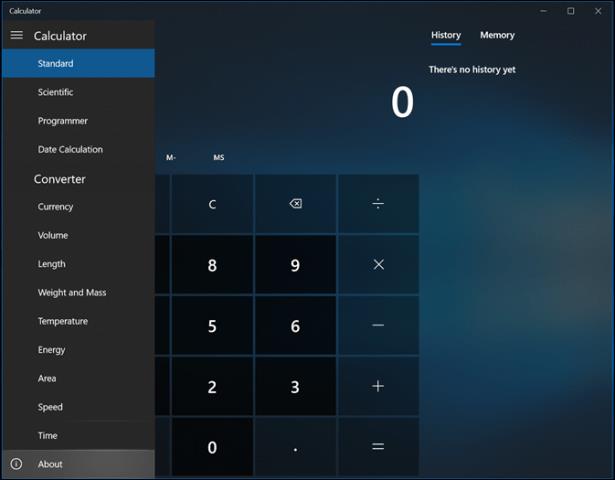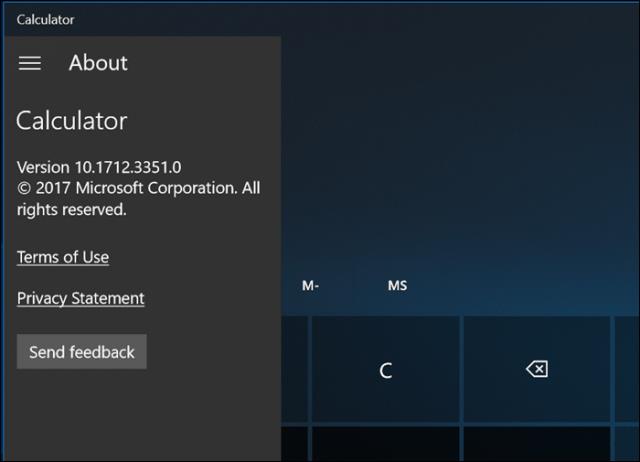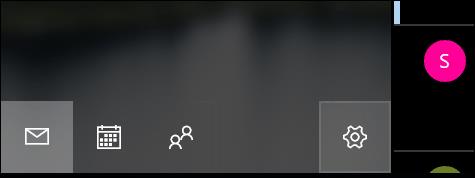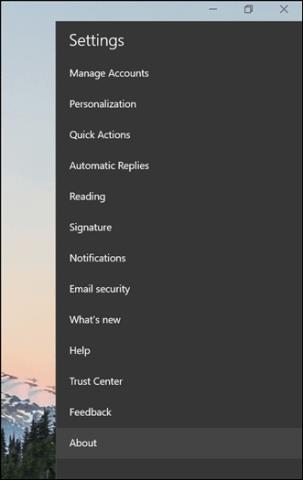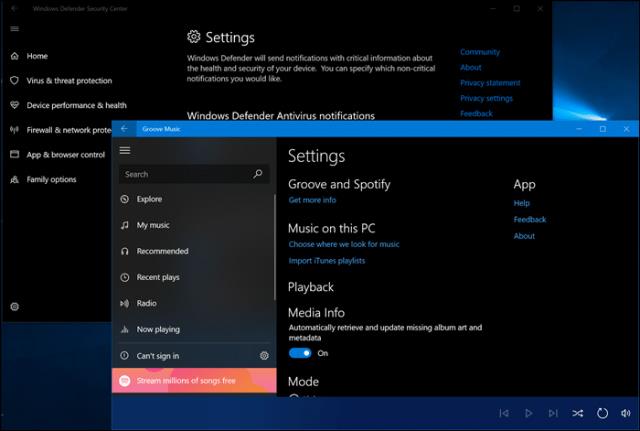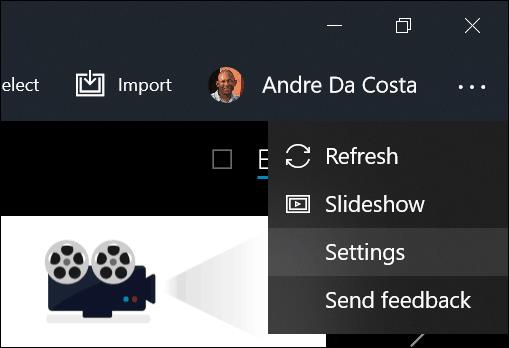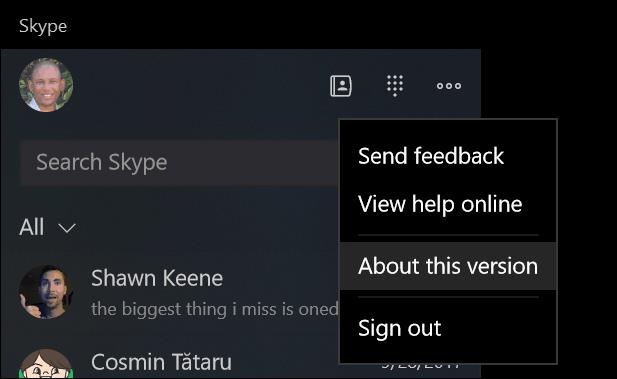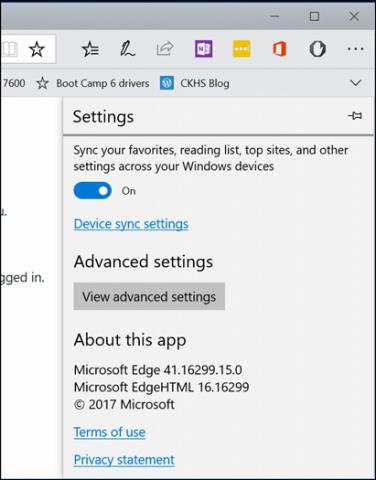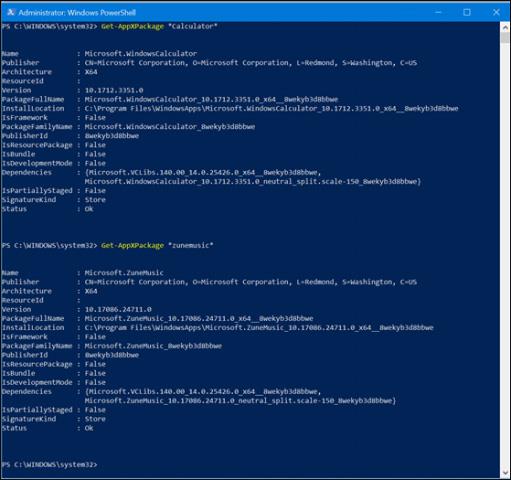A volte non è necessario conoscere le informazioni sulla versione di un'app, ma quando un'app presenta bug o mancano funzionalità, questa è la prima cosa che gli utenti dovrebbero controllare. Quando l'app Foto ha aggiunto funzionalità di editing video nell'aggiornamento autunnale dei creatori , non tutti gli utenti potrebbero vedere immediatamente l'aggiornamento della funzionalità.
Nelle applicazioni Win32 classiche, il modo consueto per verificare le informazioni sulla versione è fare clic su Guida > Informazioni su . Tuttavia, come abbiamo visto, le moderne applicazioni Windows "appaiono" e "si comportano" in modo diverso dalle classiche applicazioni Win32. Per le app scaricate da Microsoft Store o quelle incluse in Windows 10, i controlli della versione dell'app sono diversi. Questo articolo ti guiderà come trovare la versione dell'applicazione UWP su Windows 10.
Trova la sezione Informazioni sulle applicazioni in Windows 10
Alcune applicazioni forniranno facilmente informazioni sulla versione. Ad esempio, nell'app Calcolatrice , apri il menu a tre barre, quindi fai clic su Informazioni .
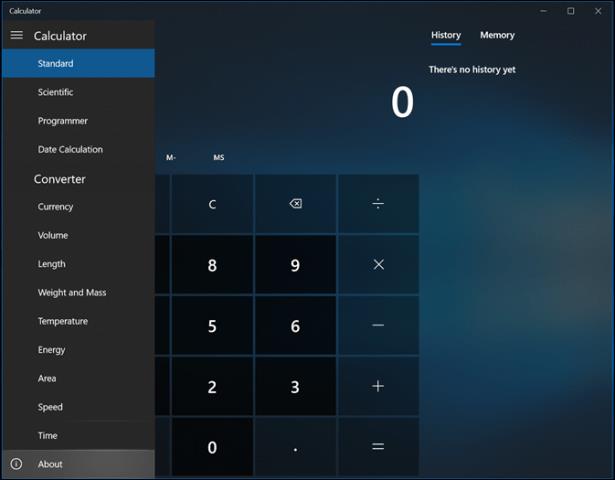
La sezione Informazioni fornirà dettagli come la versione e il numero di build dell'applicazione.
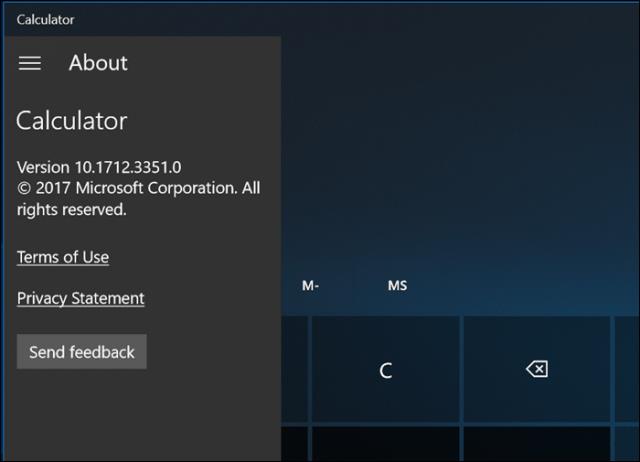
In Mail , fai clic sull'icona Impostazioni nella parte inferiore della finestra.
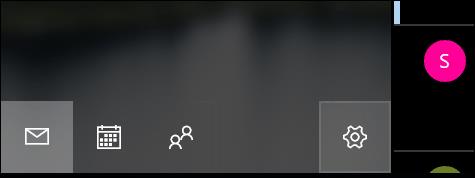
Quindi fare clic su Informazioni .
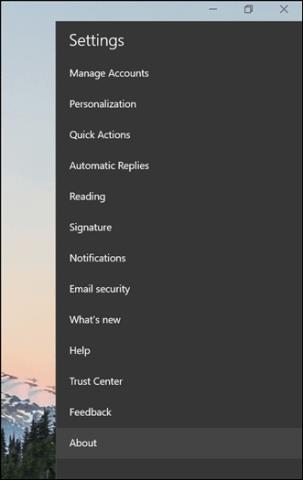
In un'applicazione come Windows Defender , la sezione Informazioni si trova nella sezione dei collegamenti correlati. L'app Groove fornisce anche un'interfaccia simile per accedere alle informazioni sulla sua versione.
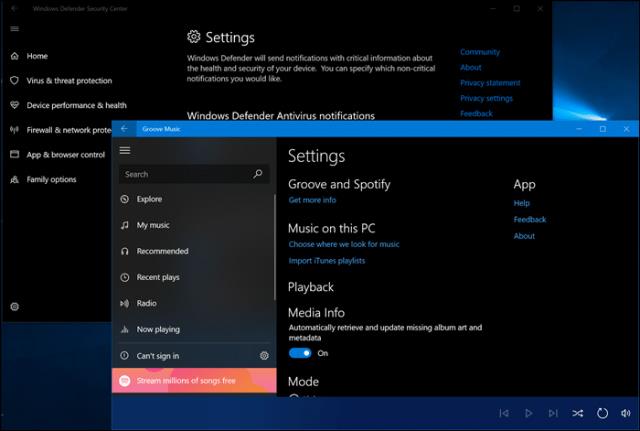
L' app Foto utilizza un'interfaccia diversa dal resto delle app, devi fare clic sul menu Altro con l'icona dei puntini di sospensione nell'angolo in alto a destra e quindi fare clic su Impostazioni . Scorri fino in fondo e trova i dettagli dell'app.
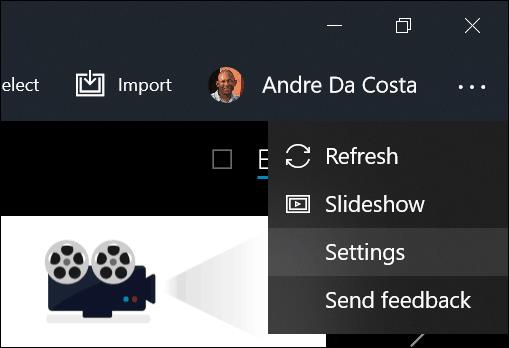
Anche trovare informazioni sulla versione dell'applicazione Skype è diverso rispetto ad altre applicazioni, ma è un po' più semplice, basta andare alla sezione Altro .
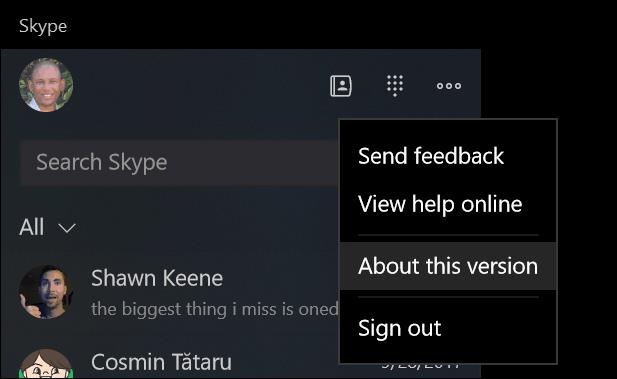
Per trovare la versione dell'app Edge , accedi al " menu Altre azioni ", quindi seleziona " Impostazioni " e scorri verso il basso per trovare le informazioni.
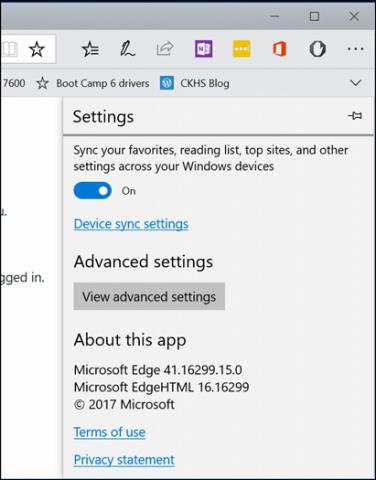
Controlla la versione dell'applicazione con Powershell
Se non vuoi eseguire più passaggi per trovare la versione dell'app, puoi utilizzare la riga di comando. Avvia PowerShell , quindi digita Get-AppXPackage seguito dal nome dell'applicazione seguito da un asterisco. Ad esempio Get-AppXPackage *Calculator* quindi premere Invio . Se non conosci il nome dell'app, digita semplicemente: Get-AppXPackage quindi premi Invio ed elencherà tutte le app e le informazioni sulla loro versione.
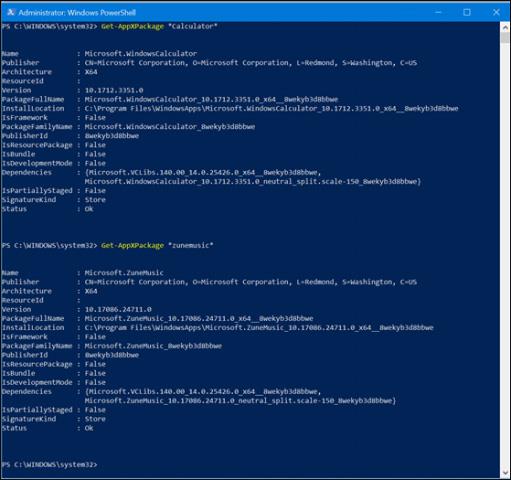
L'elenco può diventare piuttosto lungo, quindi se desideri esportare le informazioni sulla versione in un file di testo, inserisci:
Ottieni-AppXPackage > textfile.txt
Ti auguro successo!
Vedi altro: