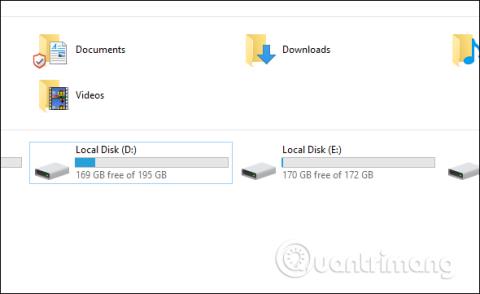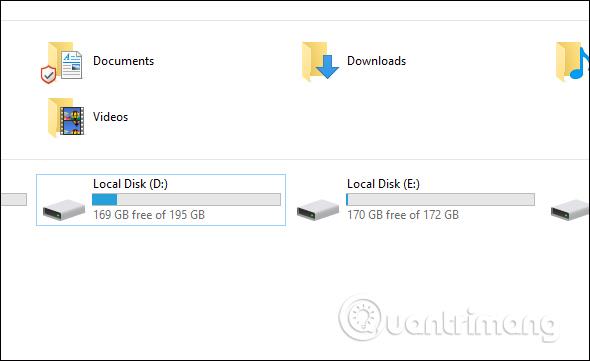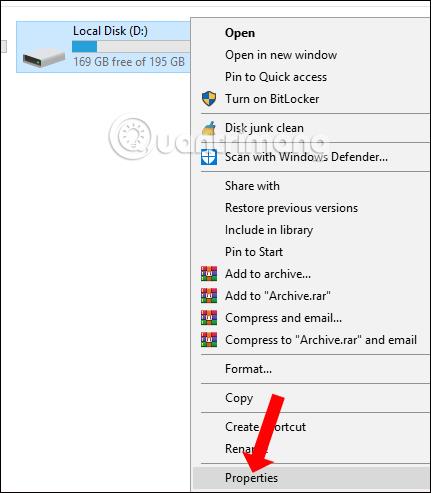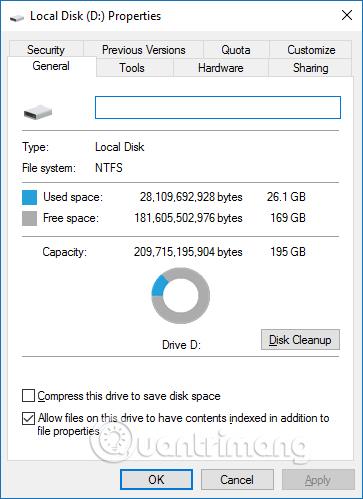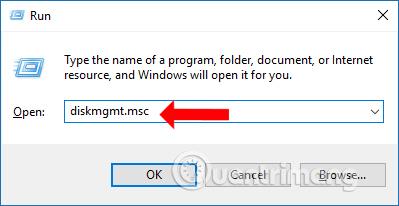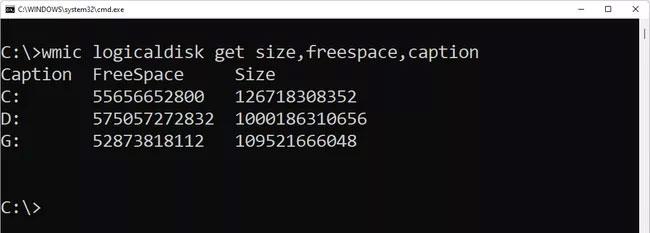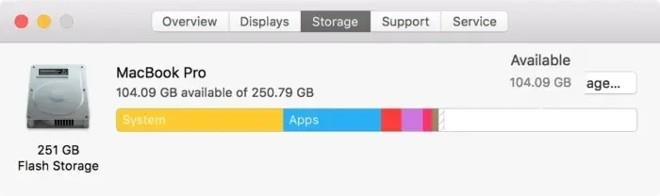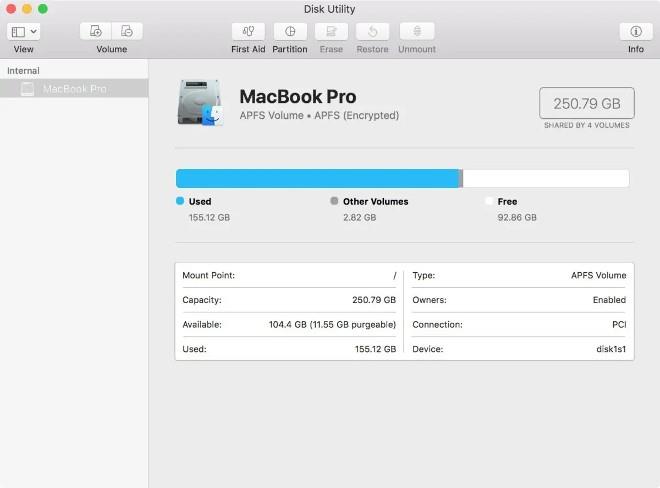Oltre a controllare la configurazione del computer Windows come i parametri RAM e CPU, è altrettanto importante visualizzare la capacità del disco rigido. A quel punto, gli utenti conosceranno la capacità del disco rigido in uso e la capacità disponibile dei dischi rigidi sul computer e sul laptop.
Quindi saremo in grado di calcolare la divisione della capacità delle unità, quali unità dovrebbero essere limitate, quali unità dovrebbero essere aumentate, ad esempio, qual è la capacità ragionevole dell'unità C , ecc. Articolo seguente Questo articolo ti guiderà su come controllare la capacità capacità del disco rigido del tuo computer o laptop.
Indice dell'articolo
Come verificare la capacità del disco rigido del computer Windows 10
Metodo 1: visualizza la capacità del disco rigido del tuo computer nell'interfaccia Risorse del computer
Attualmente, la maggior parte dei computer visualizza anche lo spazio libero su disco direttamente nell'interfaccia Risorse del computer o Questo PC su Windows 8 e 10 senza dover eseguire alcuna operazione. Qui saprai quanto spazio libero è disponibile nella capacità totale dell'unità.
Premi Windows+E per aprire Esplora file, qui:
- Su Windows 10, 8/8.1: fai clic su Questo PC nell'elenco a sinistra, quindi guarda a destra: vedrai un elenco di dischi rigidi sul tuo computer, la capacità utilizzata del disco rigido e lo spazio disponibile per ciascun disco rigido.
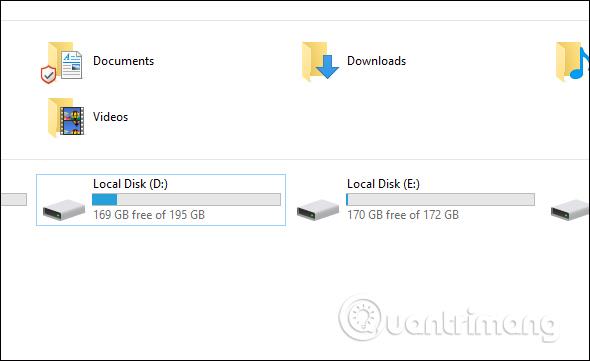
Simile a Windows 10, ma su Windows 7 selezioni Computer, su Windows XP è Risorse del computer, vedrai anche la capacità dei dischi rigidi del computer.
Metodo 2: verificare la capacità del disco rigido utilizzando Proprietà
Fare clic con il tasto destro sull'unità che si desidera controllare e selezionare Proprietà .
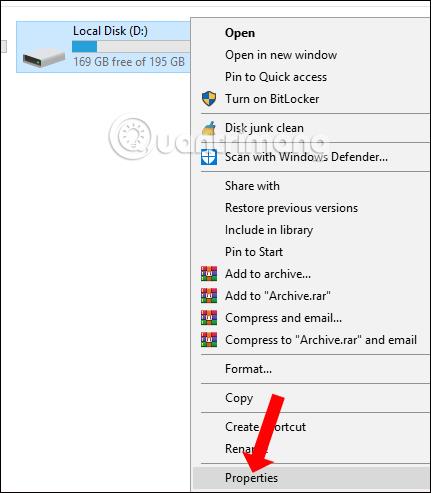
Verranno quindi visualizzate le informazioni sulla capacità utilizzata del disco rigido in Spazio utilizzato e sulla capacità disponibile del disco rigido in Spazio libero. Di seguito è riportato un grafico a torta che mostra l'utilizzo della capacità.
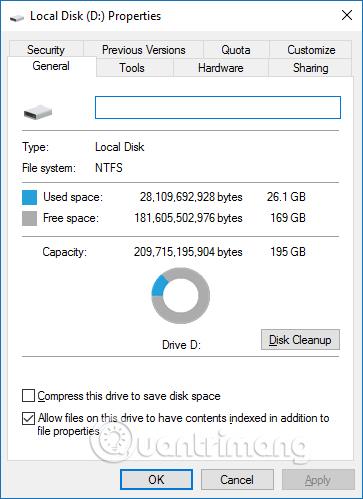
Metodo 3: visualizzare la capacità del disco rigido in Gestione disco
Gestione disco di Windows 10 è un'utilità integrata che ti consente di visualizzare e gestire tutti i dischi rigidi interni ed esterni collegati al tuo computer. Una volta in Gestione disco, puoi formattare e riformattare il disco rigido, creare partizioni e visualizzare varie informazioni come stato, capacità e percentuale di spazio libero disponibile. Puoi anche rinominare un disco rigido, assegnare lettere di unità specifiche e modificare la dimensione delle partizioni su quel disco rigido.
Se stai formattando un disco rigido esterno per la prima volta, dovrai aprire l'utilità Gestione disco in modo che il tuo computer possa comunicare correttamente con esso. Sebbene alcuni dischi rigidi esterni siano dotati di un proprio software di configurazione, dovresti controllare Gestione disco per assicurarti che tutto sia formattato correttamente.
Nell'articolo di oggi, scopri come visualizzare la capacità del disco rigido in Gestione disco
Premiamo la combinazione Windows + R per aprire l'interfaccia della finestra di dialogo Esegui, inseriamo la parola chiave diskmgmt.msc e facciamo clic su OK per aprire l'interfaccia.
Quando viene visualizzata la finestra Gestione disco, vedrai alcune cose. Vedrai una panoramica di tutti i tuoi dischi rigidi collegati nella metà superiore. Nella metà inferiore dello schermo vedrai le stesse informazioni, ma invece del conteggio dei volumi, vedrai il numero e la visualizzazione grafica delle partizioni su ciascuna unità e lo stato di tutte le unità installate.
Nota : se è la prima volta che utilizzi l'utilità Gestione disco, dovresti eseguire solo le funzioni di base come l'inizializzazione e la formattazione dell'unità. L'esecuzione di funzioni avanzate senza alcuna conoscenza preliminare può causare problemi al disco rigido.
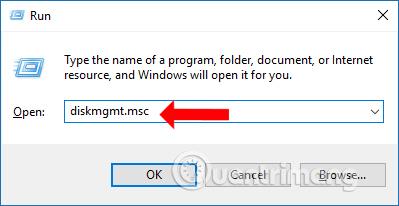
L'interfaccia Gestione disco visualizzerà la capacità completa delle unità in uso sul computer. La sezione Disco 0 rappresenta la capacità totale del disco rigido del tuo computer, la sezione Capacità mostra la capacità delle unità del tuo computer.
Quando non c'è molto spazio libero sul disco rigido, i file scaricati non avranno spazio da archiviare. Se il tuo computer è vecchio e la capacità del disco rigido è ridotta, verrà spesso visualizzato il messaggio di errore Disco pieno . Notare ai lettori che l'unità C è l'unità che esegue il sistema operativo o l'unità per installare il nuovo software, quindi dovrebbe essere data priorità ad una grande capacità di archiviazione.
Metodo 4: controllare lo spazio libero sul disco rigido utilizzando il prompt dei comandi
Un altro modo per controllare lo spazio libero è utilizzare il prompt dei comandi. Il risultato non è di facile lettura perché i valori sono espressi in byte anziché in gigabyte, ma è comunque possibile farlo con questo comando:
wmic logicaldisk get size,freespace,caption
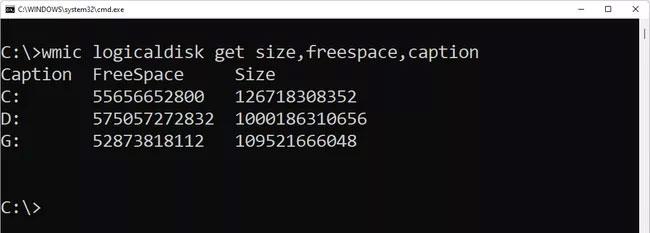
Controlla lo spazio libero sul disco rigido utilizzando il prompt dei comandi
Come vedere la capacità del disco rigido su un computer Mac
Metodo 1: guarda nella sezione Informazioni
Da qualsiasi interfaccia di computer Mac, fai clic sull'icona della mela nell'angolo in alto a sinistra dello schermo. Successivamente, seleziona Informazioni su questo Mac .
Apparirà una nuova finestra che ti mostrerà le informazioni di base sul tuo Mac come versione del sistema operativo, modello del dispositivo, informazioni sul processore, memoria RAM, grafica...
Per vedere la capacità del disco rigido, è necessario fare clic sulla sezione Spazio di archiviazione nella parte superiore della finestra. Qui vedrai una panoramica del tuo disco rigido con capacità totale, capacità utilizzata e spazio libero.
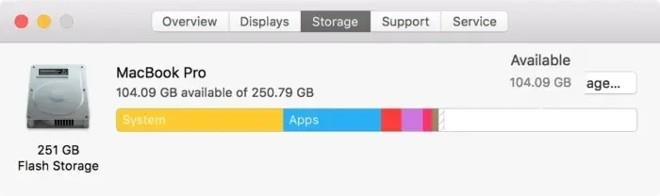
Se desideri vedere maggiori dettagli sul disco rigido del tuo computer Mac, dovrai utilizzare il metodo numero due, ovvero controllare in Utility Disco.
Metodo 2: controlla la capacità del disco rigido del tuo Mac utilizzando Utility Disco
Per aprire lo strumento Utility Disco, premi Comando + Spazio per accedere al pannello di ricerca. Digita Utility Disco e quindi fai clic su Cerca.
Nella finestra dei risultati della ricerca, fai clic su Utilità Disco ( controlla la capacità del disco rigido) .
Apparirà una nuova finestra che ti fornirà informazioni sul tuo disco rigido. Saprai quanto spazio hai in totale, in quante unità è suddiviso e altre informazioni. Vengono visualizzati anche dati quali sistema operativo, capacità utilizzata e capacità disponibile.
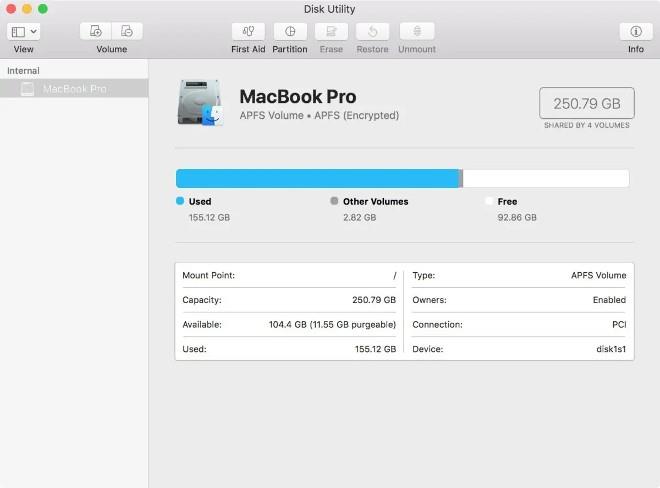
Tieni presente che, a causa del prezzo elevato, la capacità del disco rigido dei computer Mac spesso non è grande quanto quella dei computer Windows. Pertanto, è necessario disporre di un piano di utilizzo ragionevole per evitare di bruciare spazio di archiviazione.
Di quanto spazio libero hai bisogno?
In precedenza, Microsoft consigliava di lasciare almeno 100 MB di spazio libero su qualsiasi unità su cui è installato Windows, per evitare problemi. Tuttavia, poiché i problemi continuano a verificarsi a livelli di spazio libero superiori a 100 MB, l'articolo consiglia invece il 10% di spazio libero.
Come calcolare il 10% di spazio libero su PC Windows
Per calcolare il 10% di spazio libero, prendi semplicemente il numero accanto a Capacità nella sezione 3 e sposta l'unità decimale a sinistra. Ad esempio, se il disco rigido che stai guardando ha una capacità totale di 80,0 GB, spostando il punto decimale di una posizione a sinistra otterrai 8,0 GB, il che significa che non dovresti lasciare che lo spazio disponibile diminuisca al di sotto di 8 GB. particolare dispositivo.
Controlla quali tipi di file occupano spazio di archiviazione
In Windows 11 e 10, puoi trovare informazioni più dettagliate su quali tipi di file utilizzano lo spazio su disco in Impostazioni > Sistema > Archiviazione . Basta selezionare un'unità che ti interessa e Windows la analizzerà, dividendola in categorie come Sistema e riservati, File temporanei, App e funzionalità, Immagini , ecc.
Sono inoltre disponibili alcuni strumenti gratuiti di analisi dello spazio su disco che puoi scaricare per Windows 11 e versioni precedenti di Windows che ti diranno quali file e cartelle occupano molto spazio.
In qualsiasi versione di Windows, selezionando Pulizia disco dalle proprietà dell'unità si avvia l'utilità Pulizia disco, uno strumento unico per eliminare i file non più necessari a Windows.
Spero che questo articolo ti sia utile!
Vedi altro: