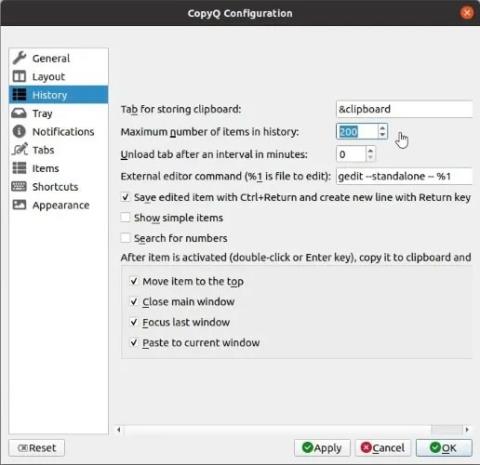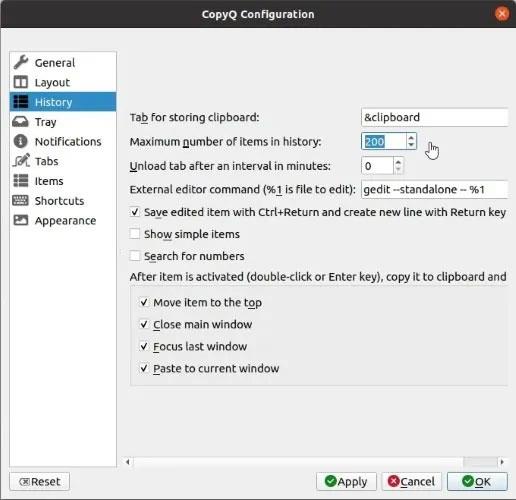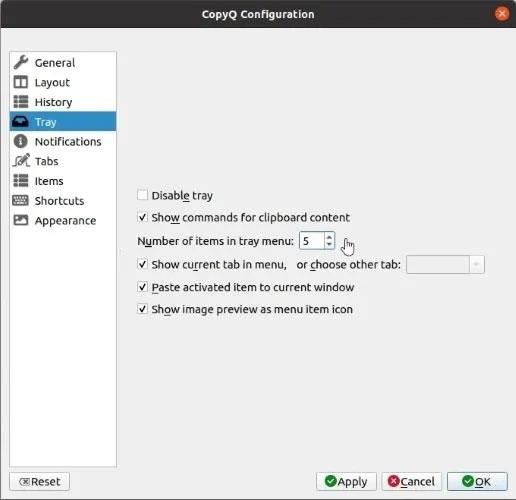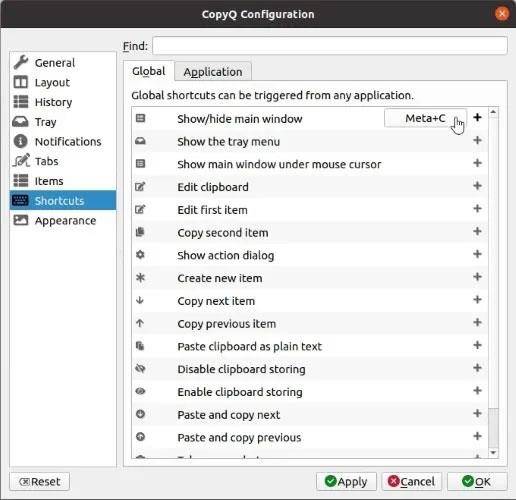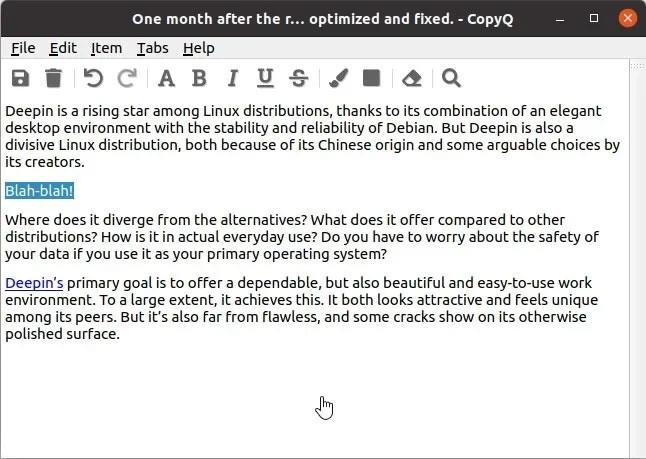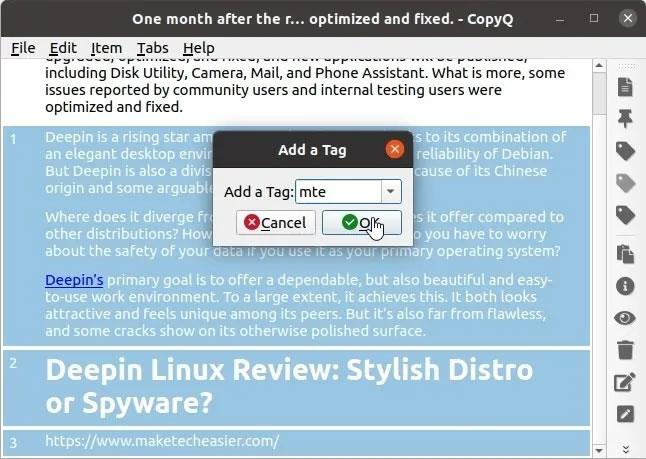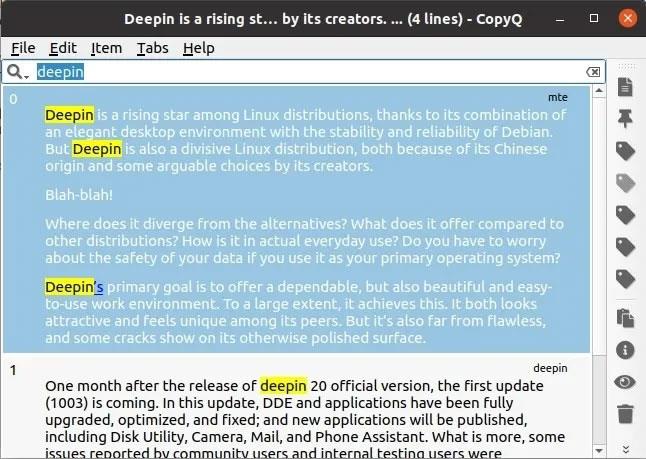Quando copi un pezzo di testo o un'immagine sul tuo computer, il contenuto viene salvato negli appunti . Da lì puoi incollarlo in un'altra posizione. Tuttavia, se desideri archiviare molto testo per riutilizzarlo o desideri un maggiore controllo su come farlo, dovrai utilizzare un'app di terze parti chiamata gestore di appunti . E CopyQ è una delle migliori app nel suo genere.
Con CopyQ, puoi copiare più clip negli appunti estesi e modificarli per aggiornarne il contenuto o taggarli per organizzarli! Vediamo come farlo per modernizzare i tuoi appunti attuali, semplici e senza funzionalità.
Installa CopyQ
CopyQ è disponibile su Windows, OS X e Linux. Scarica e installa CopyQ come qualsiasi altra applicazione disponibile in formato file eseguibile.
Su Linux, trova CopyQ nel software center della tua distribuzione cercando "copyq".
Se ti piace Terminal e stai utilizzando una distribuzione compatibile con Debian come Ubuntu , puoi ottenere CopyQ con:
sudo apt install copyq
Se utilizzi Arch, installalo con il seguente comando:
sudo pacman -S copyq
Tuttavia, vale la pena ricordare che è disponibile anche come Flatpak se sei un fan di questo formato. Sui sistemi che supportano Flatpak, puoi installare CopyQ con:
flatpak install flathub com.github.hluk.copyq
Una volta installato, è possibile eseguirlo dal menu delle applicazioni o utilizzando:
flatpak run com.github.hluk.copyq
Gestisci gli appunti con CopyQ
Una volta installato, trova CopyQ nel menu Applicazioni ed eseguilo. Vedrai apparire l'icona dell'applicazione (forbici) nella barra delle applicazioni. Fare clic su di esso per accedere ai contenuti degli appunti elencati nella parte superiore del menu.
CopyQ ti consente di avere più voci sulla tastiera, selezionabili da questa finestra pop-up. Basta fare clic su qualsiasi voce nella parte superiore del menu per sostituire il contenuto degli appunti esistente con quel contenuto. Quindi incolla ovunque come faresti con gli appunti predefiniti con una sola voce.
Configurazione e scorciatoie
Inizia accedendo alle sue Preferenze , accessibili dallo stesso menu a comparsa. Diamo un'occhiata ad alcune opzioni che vale la pena modificare.
Inizia selezionando il gruppo di opzioni Cronologia dal menu sul lato sinistro della finestra. Lì, espandi il numero di voci negli appunti che CopyQ può conservare aumentando il numero accanto a "Numero massimo di elementi nella cronologia" . Inizialmente è impostato su 200 voci, ma puoi utilizzare qualsiasi numero desideri. CopyQ può persino ordinare migliaia di voci.
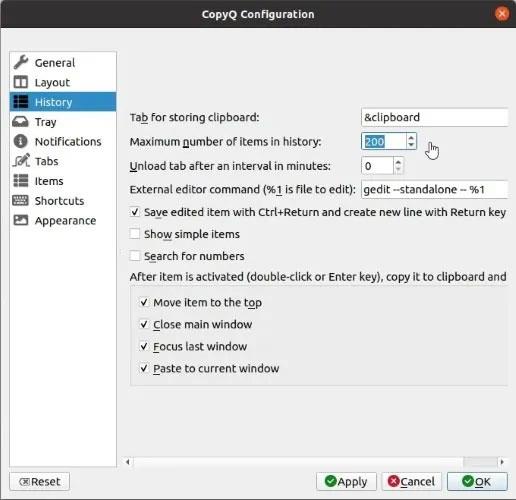
CopyQ può persino ordinare migliaia di voci
Successivamente, spostati nel gruppo Vassoio e aumenta il "Numero di elementi nel menu del vassoio" dal valore originale di 5 ad almeno il doppio. In questo modo avrai accesso rapido alle ultime 10 cose copiate negli appunti.
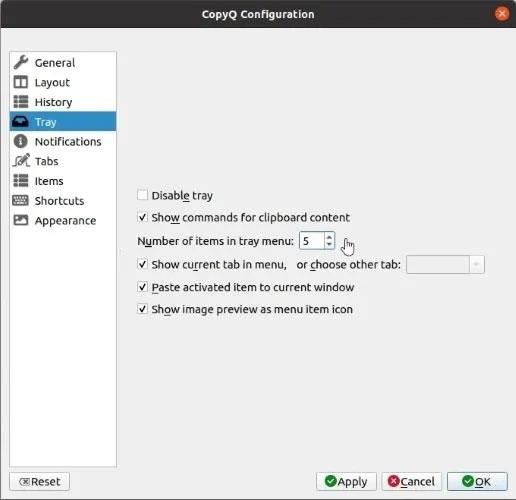
Aumenta il "Numero di elementi nel menu della barra delle applicazioni"
Per evitare di dover spostare il mouse sulla barra delle applicazioni ogni volta che desideri utilizzare CopyQ, seleziona il gruppo di opzioni Scorciatoie. Nella scheda Scorciatoie globali , aggiungi un collegamento alla voce "Mostra/nascondi finestra principale" . Quindi, ogni volta che premi questa scorciatoia, verrà visualizzata la finestra principale di CopyQ. Da lì, puoi gestire i contenuti estesi degli appunti di CopyQ o selezionare e incollare una voce. L'articolo assegna la scorciatoia Win + C , che è abbastanza vicina alla scorciatoia predefinita per copiare qualcosa negli appunti ( Ctrl + C ) ed è quindi facile da ricordare.
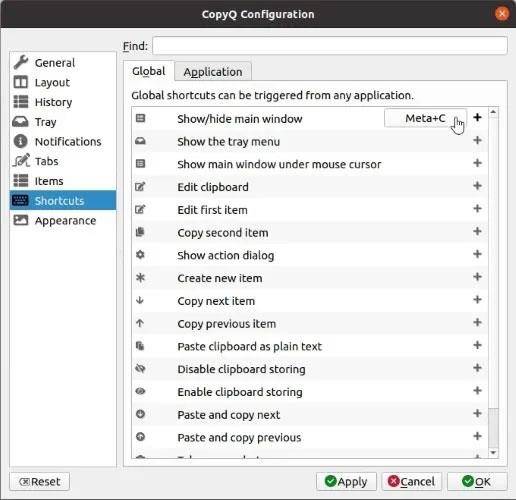
Assegna scorciatoie da tastiera alle azioni
Gestione avanzata degli appunti
Utilizza la scorciatoia da tastiera assegnata nel passaggio precedente per visualizzare la finestra principale di CopyQ.
Puoi vedere tutto ciò che hai copiato negli appunti in questa finestra e utilizzare la rotellina del mouse o i tasti cursore sulla tastiera per spostarti su e giù nell'elenco. Per spostare nuovamente il contenuto di un elemento negli appunti, fare clic su di esso o premere Invio sulla tastiera. Per eliminare eventuali voci indesiderate, evidenziale e premi Elimina sulla tastiera, oppure fai clic con il pulsante destro del mouse su di esse e seleziona l'opzione dal menu visualizzato.
La cosa ancora migliore, tuttavia, è che puoi modificare qualsiasi voce direttamente in CopyQ. Facendo clic con il tasto destro su una voce e selezionando Modifica o evidenziando la voce e premendo F2 sulla tastiera, verrà visualizzato un editor di testo minimo che consentirà di modificare il testo copiato come desiderato. Successivamente, premi la prima icona sulla barra degli strumenti per salvare eventuali modifiche alla voce.
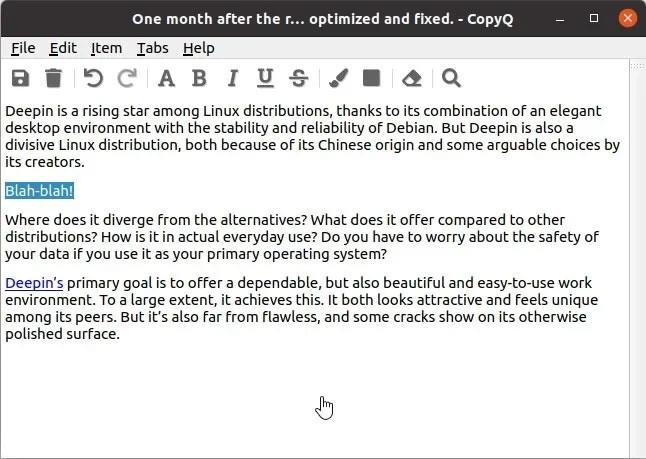
Premere la prima icona sulla barra degli strumenti per salvare eventuali modifiche alla voce
Poiché CopyQ può memorizzare migliaia di voci, dopo un po' sarà difficile trovare una voce specifica. Per risolvere questo problema, puoi utilizzare i tag per classificarli. Fai clic con il pulsante destro del mouse sulla voce, seleziona "Aggiungi un tag" , quindi inserisci il tag nella piccola finestra visualizzata.
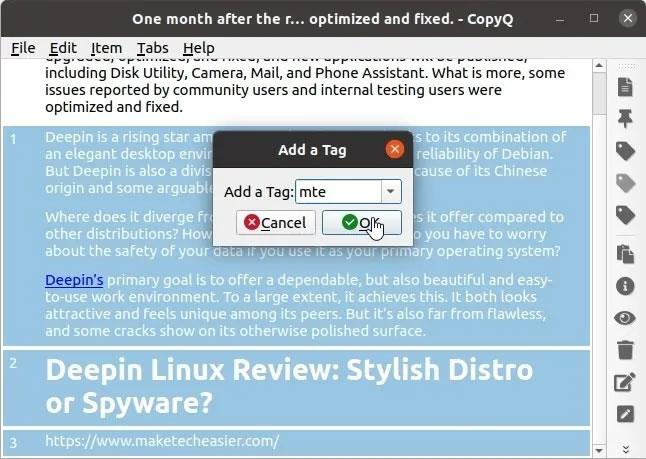
Aggiungi tag per organizzare le voci
I tag sono utili, ma se l'elenco di CopyQ contiene centinaia di voci, è meglio ricorrere alla sua potente funzione di ricerca per individuare una stringa di testo specifica. Puoi selezionare Trova dal menu a discesa Modifica o premere Ctrl + G sulla tastiera.
Inserisci ciò che desideri trovare nel campo di ricerca e CopyQ individuerà ed evidenzierà quella stringa di testo nelle voci.
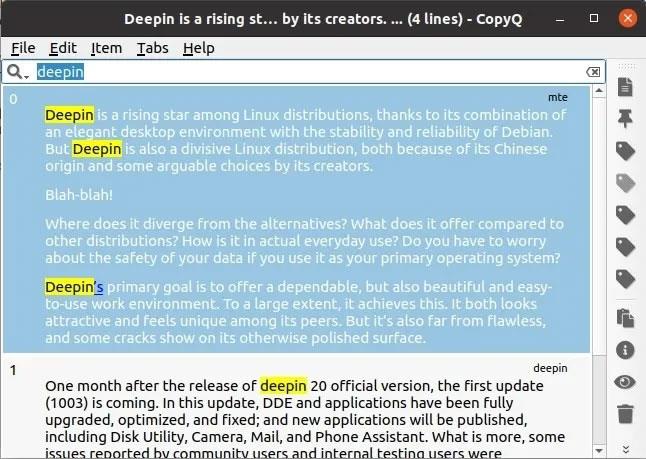
La potente funzionalità di ricerca di CopyQ
Inoltre, ci sono molte altre funzionalità interessanti in CopyQ che puoi esplorare liberamente.
Vedi altro: