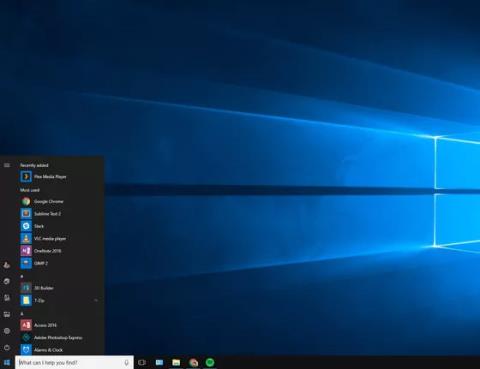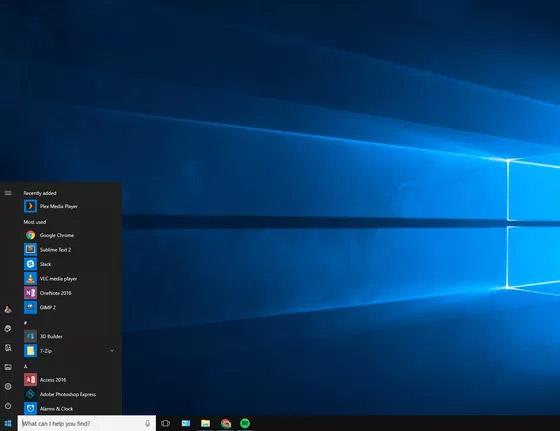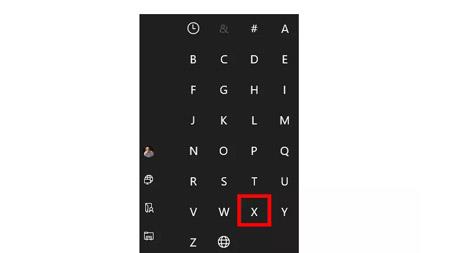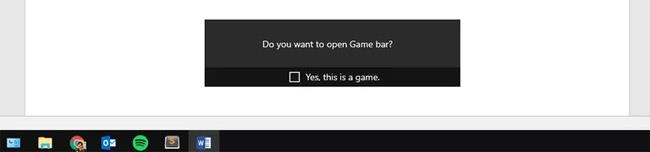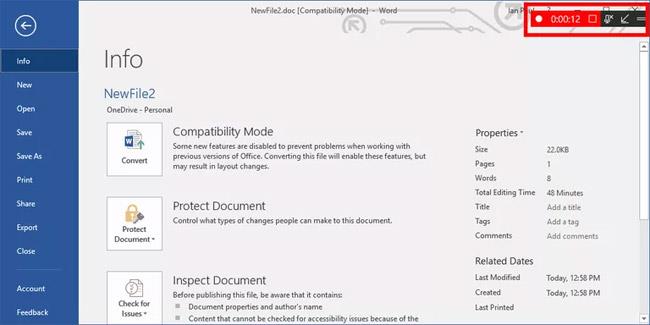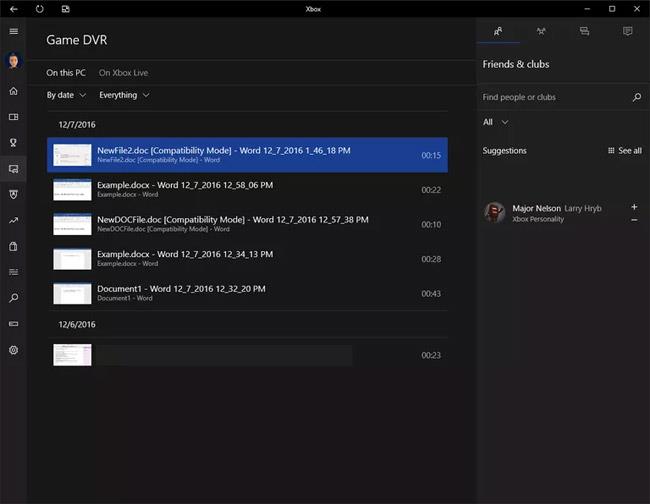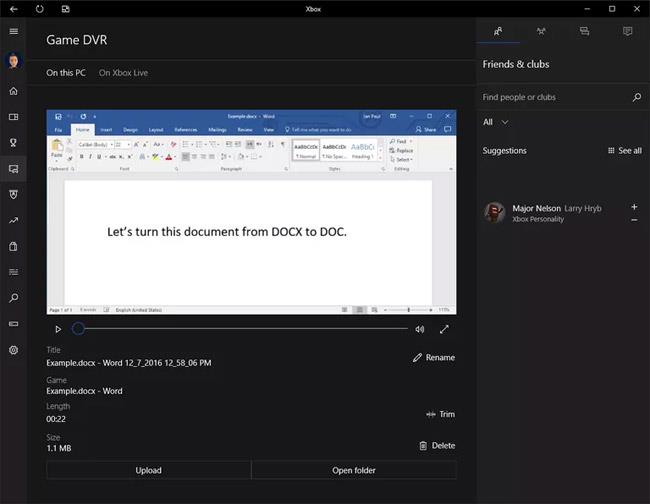1. Quando le parole non bastano per esprimere appieno l'idea
A volte l'unico modo per spiegare qualcosa è mostrare come è fatta, soprattutto quando si tratta di computer o di qualsiasi cosa tecnica. In questi casi può essere molto utile registrare uno screencast. L'app Xbox integrata in Windows 10 dispone di uno strumento utilizzato ufficiosamente per registrare programmi TV. Non ufficiale, perché tecnicamente serve per registrare i giochi, ma non è l'unica caratteristica di questa app.
2. Cos'è uno Screencast?
Screencast è una registrazione video dello schermo di un computer Windows. Viene utilizzato per illustrare un'azione o una serie di azioni all'interno di un programma o semplicemente per trasmettere immagini durante una conversazione. Ad esempio, se vuoi insegnare a qualcuno come convertire un documento in Microsoft Word da DOCX a DOC , puoi registrare sullo schermo come farlo.
Tuttavia, Screencast è più di una semplice guida. Se riscontri problemi con un programma sul tuo computer, registrare uno screencast (quando possibile) può aiutare gli altri a trovare un modo per risolvere il problema.
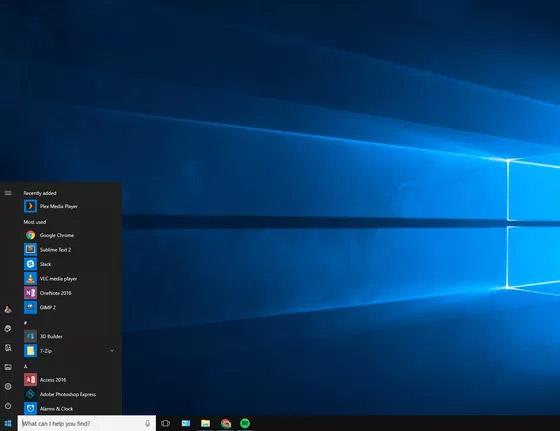
Prima di Windows 10, creare uno screencast non era facile. Devi pagare un sacco di soldi per acquistare l'app o utilizzare una soluzione gratuita decente.
Tutto è cambiato in Windows 10 . La funzionalità Game DVR di Microsoft nell'app Xbox ti consente di registrare il tuo schermo. Come accennato in precedenza, Game DVR è ufficialmente progettato per catturare momenti di gioco per i giocatori PC più accaniti. Possono quindi condividere i loro momenti migliori su Twitch, YouTube, PlaysTV e Xbox Live. Tuttavia, la funzione Game DVR può registrare anche altre attività, non solo i giochi.
Questa soluzione è attualmente incompleta. Ad esempio, ci sono programmi in cui Game DVR potrebbe non funzionare. Inoltre, Game DVR non è in grado di catturare l'intero schermo come la barra delle applicazioni, il pulsante Start, ecc. Funzionerà solo in un singolo programma perché è progettato per registrare l'attività di gioco.
3. Inizia
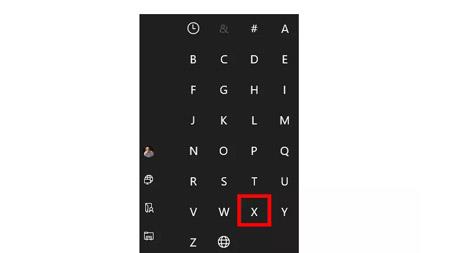
Apri l'app Xbox in Windows 10 facendo clic sul pulsante Start. Quindi scorri il menu fino ad arrivare alla sezione X e seleziona Xbox .
Se non vuoi scorrere l'intero menu, puoi anche fare clic sull'intestazione della prima lettera che vedi, ovvero il segno # o A. Il menu Start ti mostrerà l'intero alfabeto. Seleziona X e andrai direttamente a questa sezione dell'elenco delle app in ordine alfabetico.
4. Controlla le impostazioni del DVR del gioco Xbox
Dopo aver aperto l'app Xbox Windows, seleziona Impostazioni ingranaggio nella parte inferiore del margine sinistro. Quindi, nella schermata Impostazioni , seleziona la scheda Game DVR nella parte superiore dello schermo e, nella parte superiore della sezione Game DVR, attiva il dispositivo di scorrimento denominato Registra clip di gioco e screenshot utilizzando Game DVR . Se è già abilitato, non è necessario eseguire questo passaggio.
5. Apri la barra di gioco
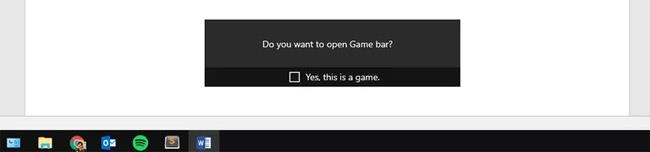
In questo esempio, creeremo il video tutorial sopra menzionato su come trasformare un documento DOCX Word in un normale file DOC. Per fare ciò, apriremo Microsoft Word e il file DOCX che vogliamo convertire.
Successivamente, premi Win+G sulla tastiera per trovare la barra di gioco. Questa è solo l'interfaccia del Game DVR che registra ciò che c'è sul tuo schermo. La prima volta che visiti la barra di gioco potrebbe richiedere del tempo.
Quando viene visualizzata la barra di gioco, verrà chiesto " Vuoi aprire la barra di gioco? " Sotto c'è una casella di controllo che conferma che il programma che stai utilizzando è in realtà un gioco. Ovviamente no, ma Windows non lo sa. Basta selezionare la casella di conferma del gioco e continuare.
6. Registra lo schermo di Windows

Ora abbiamo fatto sapere a Windows che sta guardando un gioco e possiamo iniziare a registrare gratuitamente. Come puoi vedere in questo esempio, la barra di gioco è molto simile al pannello di controllo di un videoregistratore o di un lettore DVD.
Premi il grande pulsante rosso e la barra di gioco inizierà a registrare ogni tua azione in Word. La barra di gioco ha una casella che ti permette di registrare il microfono del tuo PC se vuoi anche narrare le tue azioni. Durante i test, se durante la registrazione veniva riprodotta della musica, Game DVR prendeva quell'audio e ignorava completamente il discorso dell'utente al microfono.
7. Continua la registrazione
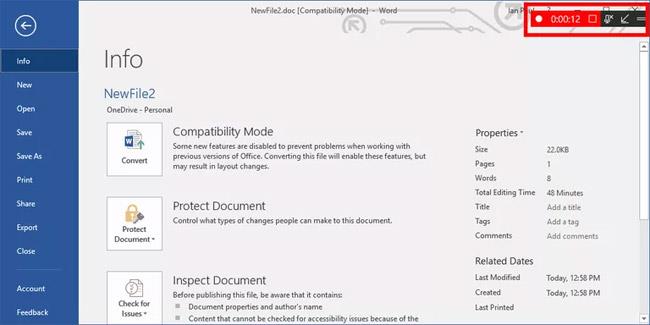
Passiamo ora ai passaggi per creare un video tutorial sulla conversione dei file DOCX in DOC. Durante questo processo, la barra di gioco apparirà come un " mini-player " nell'angolo in alto a destra dello schermo. Verrà visualizzato il tempo di registrazione corrente. Sarà un po' difficile vedere i mini-lettori perché si confondono con il resto dello schermo. Tuttavia, una volta terminata la registrazione dell'azione, tocca l'icona del quadrato rosso nel mini-player.
8. Torna all'app Xbox
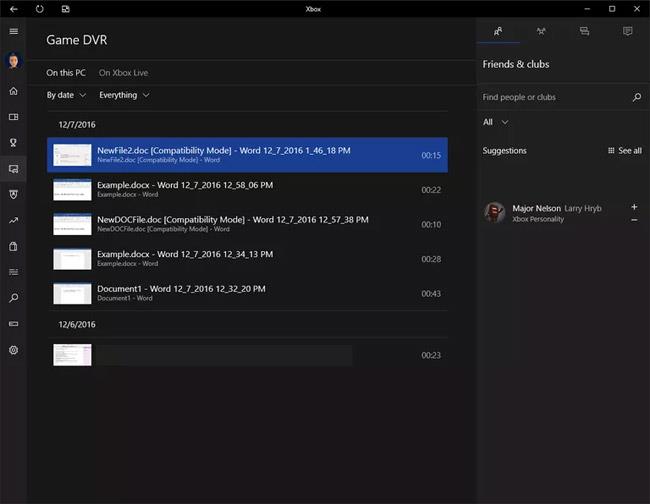
Una volta registrato il video, puoi accedervi nell'app Xbox. Discuteremo come accedere a questi record direttamente tramite Esplora file .
Ma ora, fai clic sull'icona Game DVR sul margine sinistro dell'app: qui sembra uno scatto con un controller di gioco in primo piano.
In questa sezione dell'app Xbox vedrai tutte le clip registrate. Ogni video verrà automaticamente intitolato con il nome del file registrato, il nome dello spettacolo, la data e l'ora. Ciò significa che se hai registrato un documento senza titolo in Word il 5 dicembre alle 16:00, il titolo del video sarebbe simile a " Documento 1 - Word 12_05_2016 16_00_31 PM.mp4 " .
9. Regola per il video
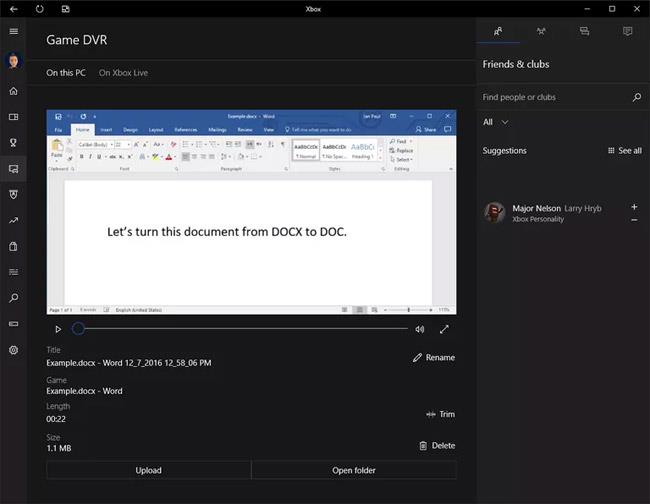
Puoi regolare la registrazione video nell'app Xbox. Fai clic sul video che desideri utilizzare e si espanderà nell'app Xbox per poterlo riprodurre. Da qui puoi tagliare il video se ci sono parti che vuoi saltare. Se lo desideri, puoi anche eliminare, rinominare il video e caricarlo su Xbox Live.
Se vuoi inviare questo video via email a qualcuno o semplicemente caricarlo su YouTube, fai clic sul pulsante Apri cartella sotto il video e l'app ti porterà dove è stato salvato il video. Per la maggior parte delle persone, la posizione è Video > Acquisizioni .
Se desideri accedere a questa posizione senza accedere all'app Xbox, premi Win+E sulla tastiera per aprire Esplora file in Windows 10. Nella colonna di navigazione a sinistra, seleziona Video , quindi nella schermata iniziale di Esplora file, fai doppio clic sull'icona Cattura la cartella .
10. Termina il lavoro

Queste sono le nozioni di base per registrare spettacoli (non giochi) con Xbox Game DVR. Tieni presente che i video registrati con Game DVR possono essere piuttosto grandi. Non c'è niente che tu possa fare per migliorare la situazione. Ricorda solo che dovresti mantenere questi screencast il più brevi possibile per mantenere piccole le dimensioni del file. Se desideri controllare le dimensioni del file, ti consiglio di approfondire gli screencast con un software specifico per il tuo utilizzo.
E per coloro che necessitano di un metodo rapido per registrare uno spettacolo sul proprio desktop, Game DVR è sufficiente.
Vedi altro: