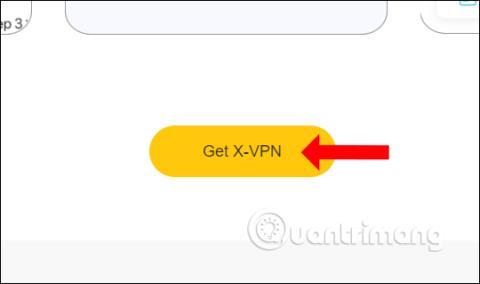È sempre più diffusa la tendenza a scegliere applicazioni VPN per accedere a siti Web bloccati , ad esempio Facebook o molti altri siti Web e IP falsi , garantendo così la sicurezza durante la navigazione sul Web. X-VPN è un'applicazione di rete privata virtuale VPN che protegge gli utenti durante la navigazione sul Web perché sarà anonima e nasconderà il vero indirizzo IP. Inoltre, X-VPN bypassa anche i firewall per accedere a siti Web bloccati o con restrizioni.
X-VPN è completamente gratuito su molte piattaforme diverse come Android, iOS, Windows e non richiede un account per essere utilizzato. Lo strumento esegue la crittografia secondo lo standard multistrato AES a 256 bit, supportando molti server specializzati per lo streaming di contenuti. L'articolo seguente ti guiderà su come utilizzare X-VPN su Windows
Istruzioni per l'utilizzo di X-VPN su Windows
Passo 1:
Puoi scaricare lo strumento X-VPN dal link sottostante. Il software è compatibile con Windows 7 e versioni successive.
Fai clic sul pulsante Ottieni X-VPN per scaricare il file di installazione sul tuo computer.

Passo 2:
Fare clic sul file .exe per installare X-VPN. Fare clic sul pulsante Installa e attendere il completamento del processo di installazione.

Passaggio 3:
In caso di successo, vedremo l'interfaccia X-VPN con l'indirizzo IP corrente proprio in alto. Qui fare clic su Seleziona posizione per selezionare la posizione della connessione.

Passaggio 4:
Viene visualizzato un elenco di paesi di connessione al server tra cui gli utenti possono scegliere. Se desideri connetterti a qualsiasi Paese, fai semplicemente clic su quel Paese.
Inoltre, quando premi l'icona a forma di stella, puoi includere quel Paese come connessione preferita.

Quando accediamo alla sezione Tutti , vedremo i paesi collegati divisi in tanti gruppi diversi per un facile accesso e ricerca per scopi diversi.

Passaggio 5:
Aspettiamo il completamento del processo di connessione.

X-VPN su Windows limiterà la larghezza di banda e utilizzerà 500 MB al giorno per tutte le posizioni di connessione.

Passaggio 6:
Per disconnettersi dalla posizione selezionata, premere il pulsante Disconnetti e il gioco è fatto.

Passaggio 7:
Facendo clic sulla sezione Protocollo , gli utenti possono modificare il protocollo VPN, se necessario.

Passaggio 8:
Nell'interfaccia X-VPN, fare clic sull'icona con 3 trattini per personalizzare il software. Se necessario , far scorrere la barra orizzontale all'avvio per avviare il software con Windows.
In Controllo applicazione, gli utenti possono scegliere le applicazioni che non utilizzano X-VPN durante la connessione. Fare clic su Impostazioni per selezionare l'applicazione.

Qui, gli utenti premono il segno più per aggiungere l'applicazione attualmente installata sul computer e il segno meno per rimuovere l'applicazione dall'elenco.

X-VPN, come altre applicazioni VPN, ti aiuta a connetterti a molti altri server in tutto il mondo. Inoltre, gli utenti potranno scegliere quali applicazioni utilizzare o meno X-VPN.
Vedi altro:
Ti auguro successo!