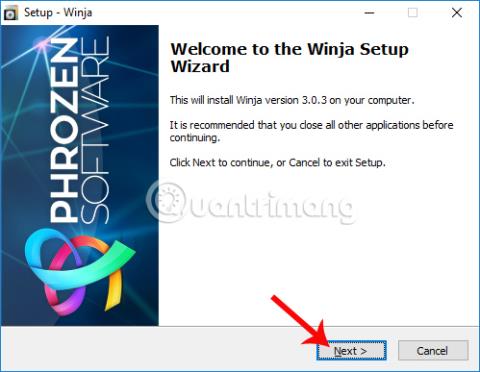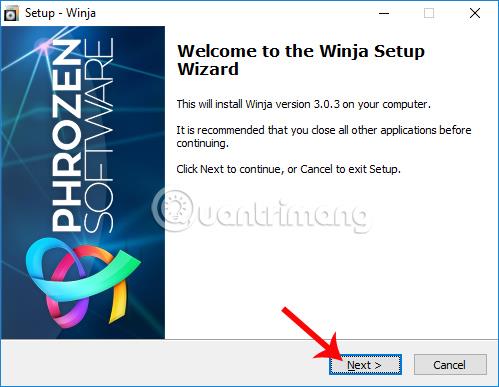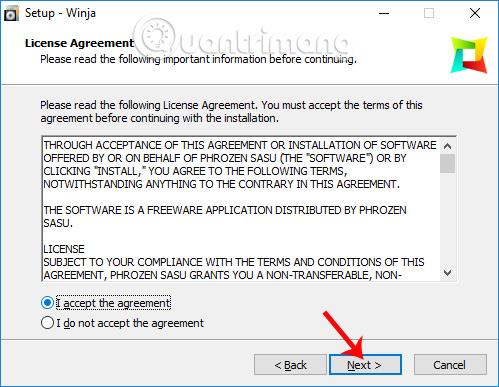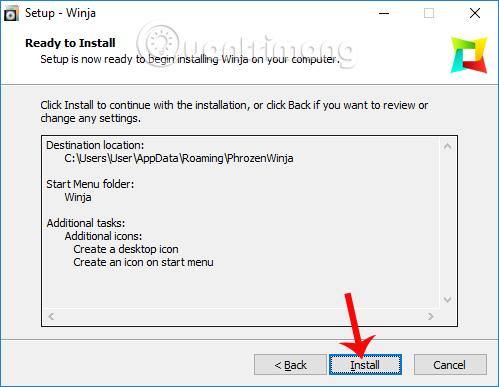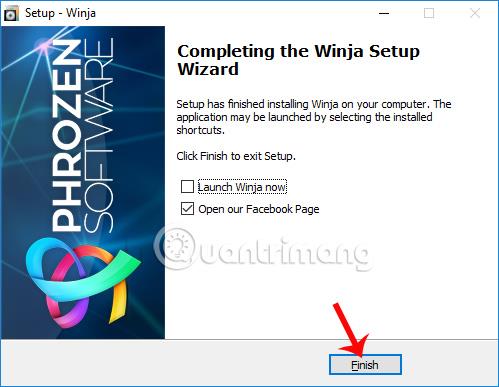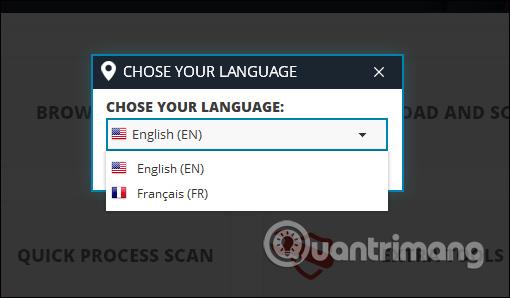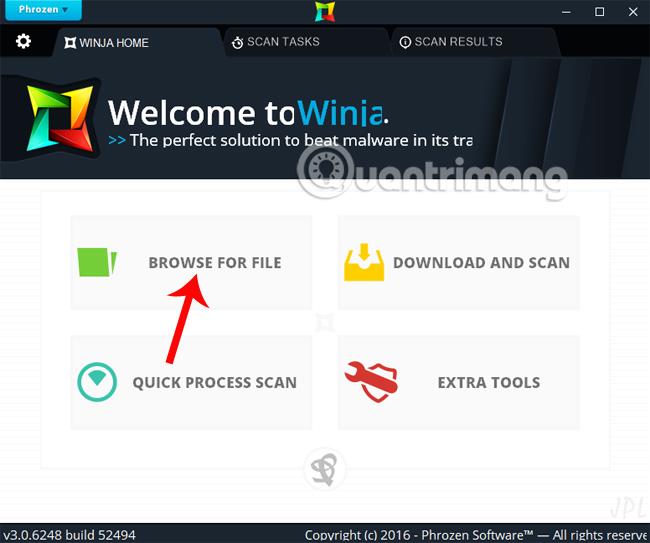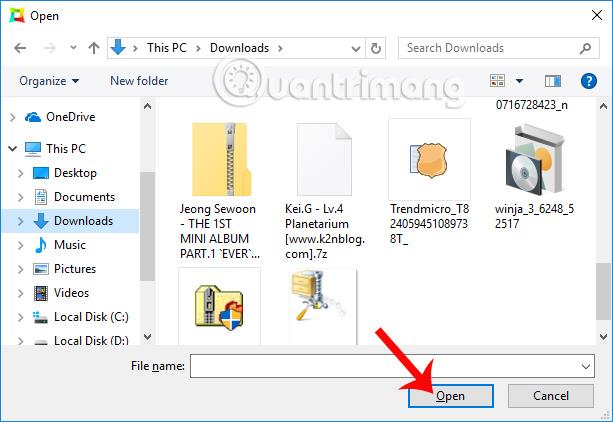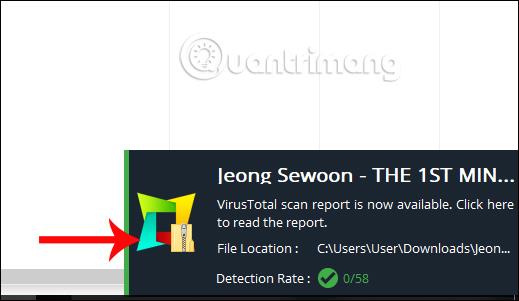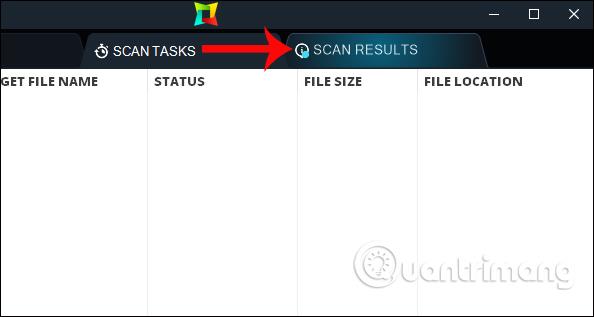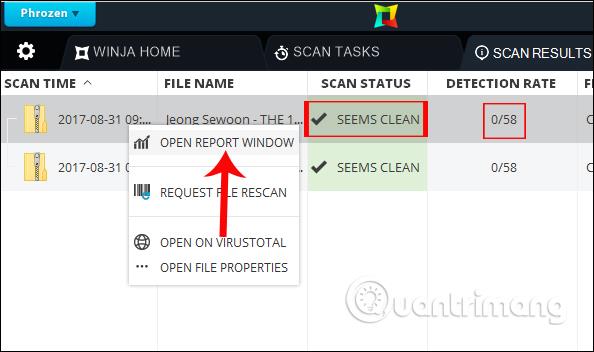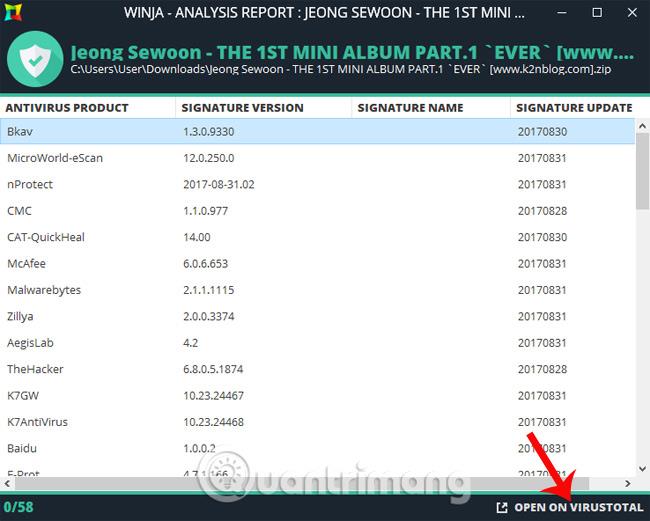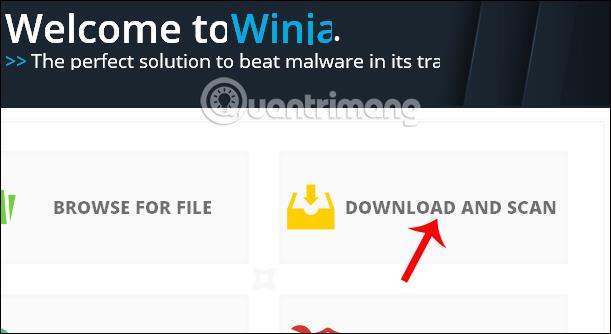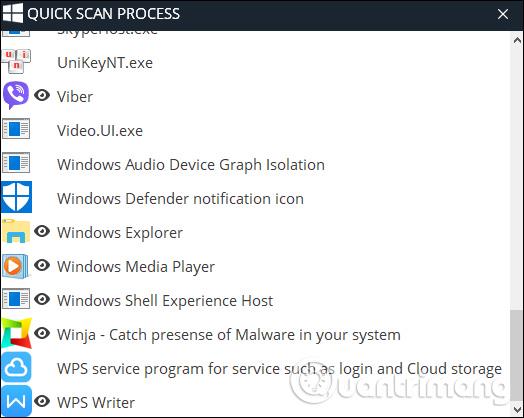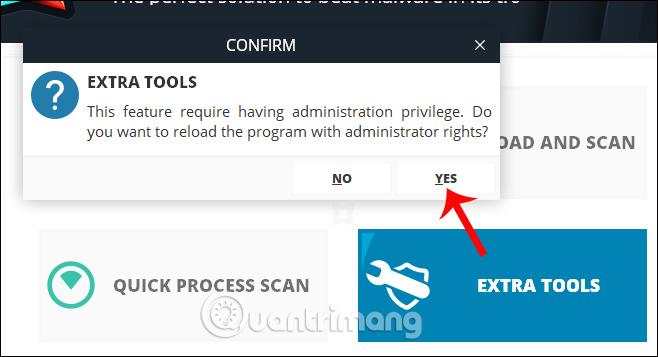Uno dei motivi che portano agli attacchi di virus informatici e malware è che gli utenti scaricano software e applicazioni da fonti mobili, non da siti Web ufficiali altamente affidabili. Tuttavia, ci sono molti casi in cui si scaricano software con allegati dati inviati dall'e-mail di un conoscente, o si devono scaricare file da Internet, ed è difficile verificare se quell'indirizzo e-mail sia stato preso da un hacker per diffondere contenuti dannosi. codice oppure no. In tal caso, puoi utilizzare programmi che controllano la sicurezza dei file, come lo strumento Winja.
Winja è un software di sicurezza gratuito di Phrozen Software, con la possibilità di verificare la sicurezza dei dati sul tuo computer o scansionare il sistema per verificare se ci sono pericoli. In particolare, il software Winja invierà i dati di test a 58 famose società di sicurezza come Bitdefender, Kaspersky, Avast, BKAV,... per essere sicuri della sicurezza di qualsiasi file. L'articolo seguente di LuckyTemplates guiderà i lettori su come utilizzare Winja per controllare file, percorsi di accesso e sistema.
Passo 1:
Visita il collegamento sottostante per visitare la pagina di Phrozen Software e scaricare il software.
- https://www.phrozen.io/download/1
La capacità di Winja è piuttosto ridotta e non occupa tante risorse di sistema quanto molti altri software. Fare clic sul file .exe del software per procedere con l'installazione. Nella prima interfaccia, fare clic su Avanti per continuare.
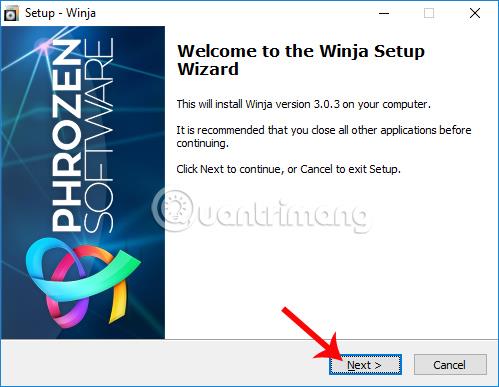
Passo 2:
Vai all'interfaccia dei termini di utilizzo di Winja, fai clic su Accetto il contratto , quindi fai clic sul pulsante Avanti in basso.
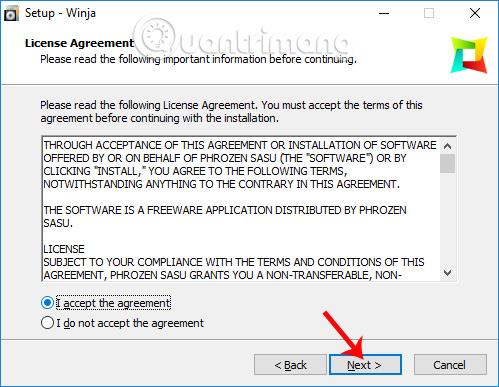
Passaggio 3:
I passaggi successivi consistono nel fare clic su Avanti... quindi fare clic su Installa per installare Winja sul computer.
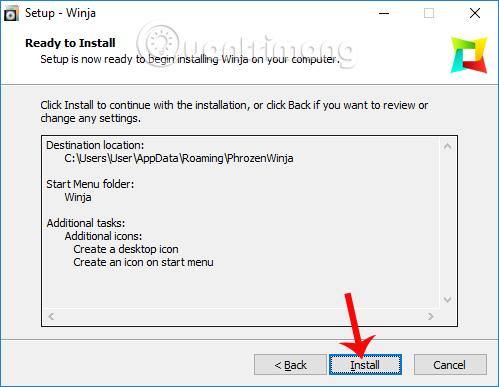
Infine, l'utente attende che il processo di installazione del software abbia esito positivo e quindi fa clic su Fine per terminare.
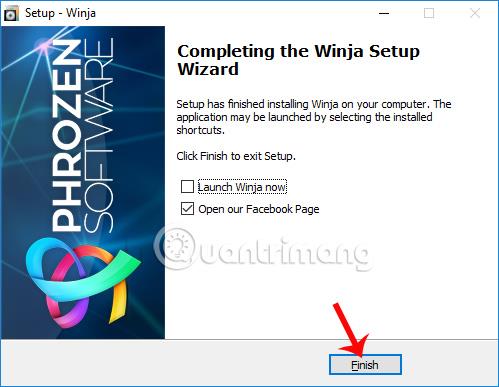
Passaggio 4:
Avvia l'applicazione e nella prima interfaccia il software ti permetterà di scegliere la lingua, tra 2 lingue: inglese e francese. Qui useremo l'inglese.
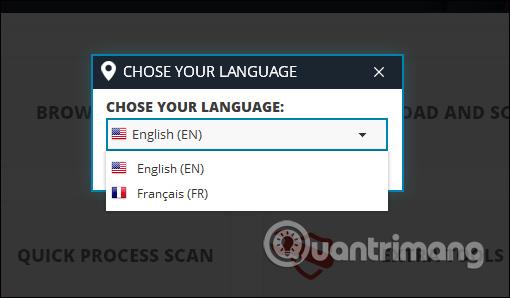
Passaggio 5:
L'interfaccia principale del software è relativamente semplice con 4 opzioni equivalenti a 4 funzionalità da utilizzare per controllare file e sistemi. Per verificare la sicurezza del file appena scaricato sul tuo computer, fai clic sull'opzione Cerca file .
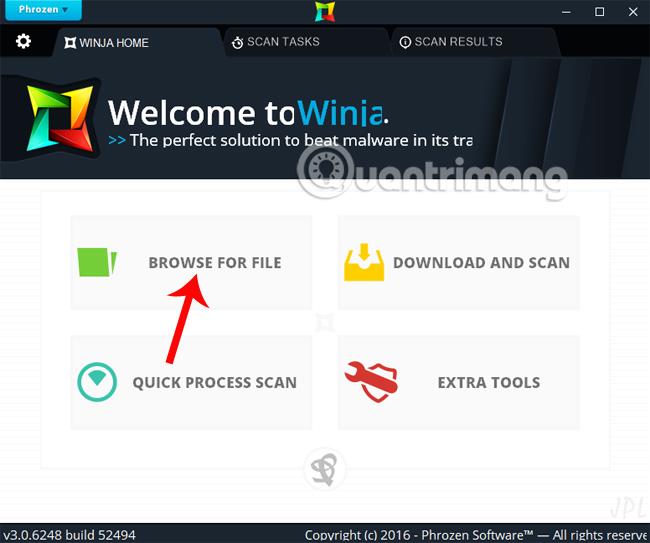
Accedi alla cartella del tuo computer, clicca sul file che vuoi controllare e poi su Apri .
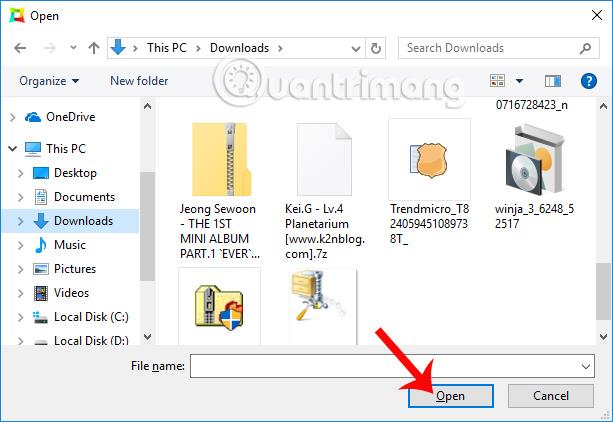
Passaggio 6:
Aspettiamo che il processo Winja carichi i dati nel sistema e poi procediamo con l'elaborazione. Questo processo richiede che il computer disponga di una connessione Internet per connettersi al sistema server.
Passaggio 7:
Una volta completato il processo di verifica, viene visualizzato un pannello di notifica nell'angolo in basso a destra dell'interfaccia dello schermo.
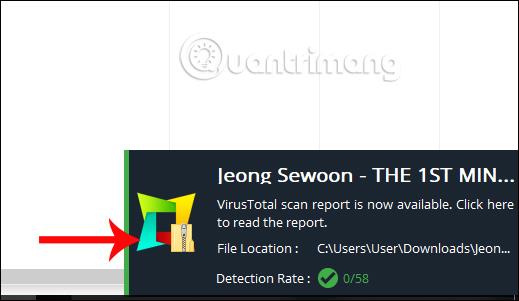
Gli utenti fanno clic direttamente su tale notifica per visualizzare i risultati dettagliati del test dei dati. In alternativa, nell'interfaccia di scansione dei dati su Winja, fai clic sulla sezione Risultati scansione che memorizza la cronologia di scansione dei file per vedere i risultati.
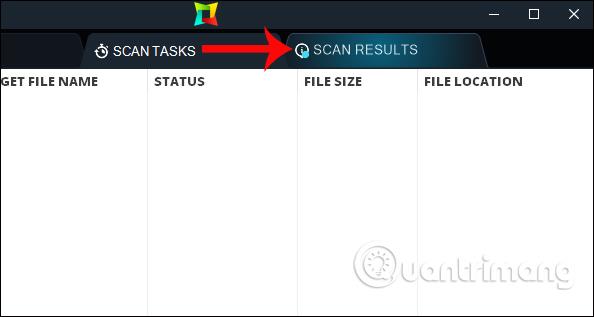
Passaggio 8:
Passa alla nuova interfaccia. Qui ci sarà un elenco di file che sono stati controllati. È necessario prestare attenzione alle due colonne Stato scansione se dice Sembra pulito e Tasso di rilevamento è 0/58 , il che significa che il software è sicuro. Nessuno dei 58 siti web ha rilevato problemi pericolosi.
Successivamente, fai clic con il pulsante destro del mouse sul file scansionato e seleziona Apri finestra rapporto per visualizzare risultati dettagliati da 58 siti Web sicuri.
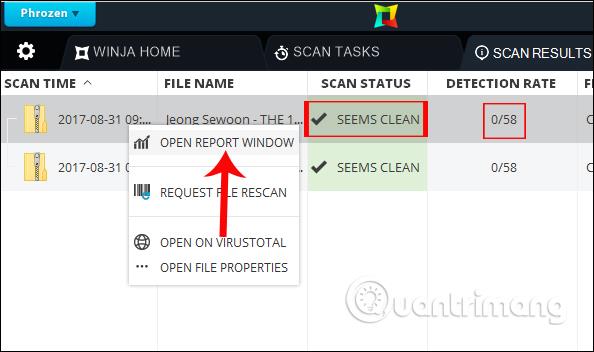
Passaggio 8:
Nell'interfaccia dei risultati del controllo file, vedremo un elenco di controlli dei dati da 58 siti Web sullo strumento Winja. Puoi anche fare clic su Apri su Virustotal per vedere i risultati del controllo dei dati su questo famoso servizio di controllo dei file online.
Se uno di questi 58 siti Web avvisa di pericolo, dovresti riconsiderarlo prima di installarlo.
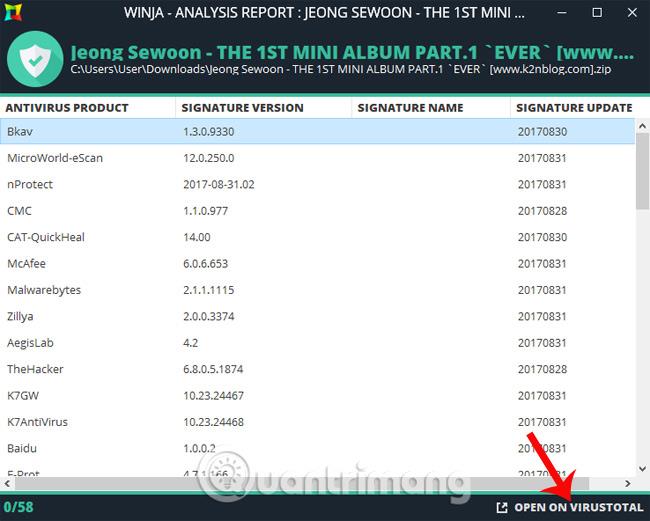
Passaggio 9:
Inoltre, puoi verificare l'affidabilità del collegamento per scaricare il file sul tuo computer. Fare clic sull'opzione Scarica e scansiona nell'interfaccia principale del software.
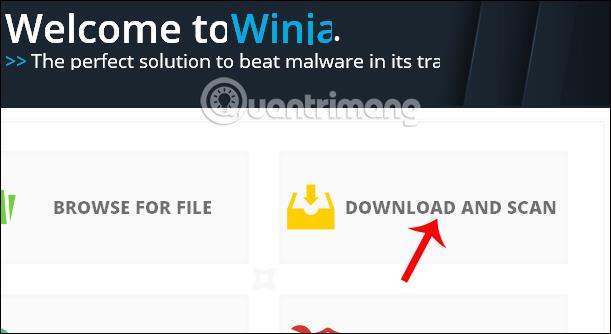
Successivamente, in questa finestra di dialogo, incolla il collegamento per il download dei dati e fai clic su Scarica ed esegui scansione di seguito. Il software scaricherà il file in modalità protetta, quindi eseguirà la scansione del file.
Passaggio 10:
L' opzione Scansione rapida dei processi del programma controllerà i processi in background in Windows. Nel caso in cui venga rilevato un processo strano, fare doppio clic per verificare immediatamente.
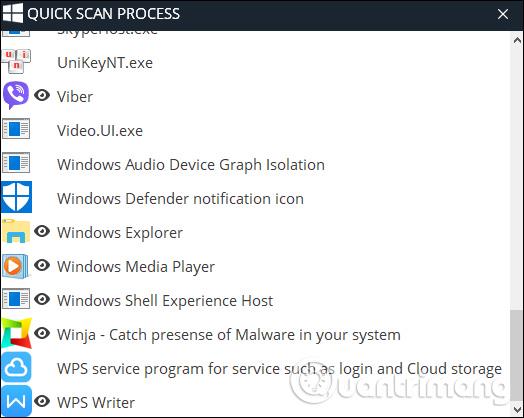
Passaggio 11:
Extra Tools è un'opzione per intervenire più in profondità nel sistema, utilizzata con i diritti amministrativi di amministratore. Viene visualizzato un pannello di richiesta, fare clic su Sì per accettare.
Tuttavia, se non hai esperienza nell'elaborazione approfondita, l'utilizzo delle restanti 3 funzionalità di controllo garantirà anche la qualità della sicurezza.
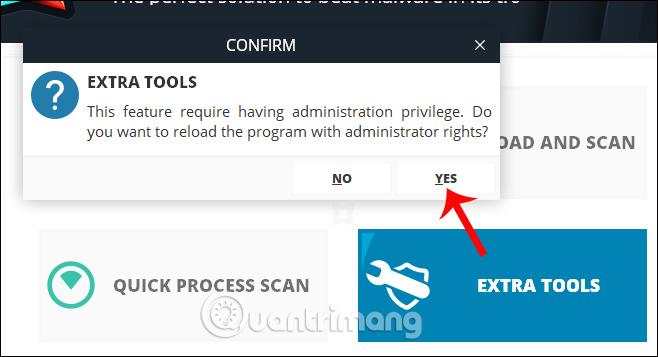
Utilizzando lo strumento Winja, possiamo facilmente controllare qualsiasi file sul sistema o controllare il collegamento per il download del file e quindi impostare una modalità di download sicura con la scansione dei file. Con 58 famosi siti Web di sicurezza collegati al software, non ti preoccuperai più se il software contiene virus o meno.
Ti auguro successo!