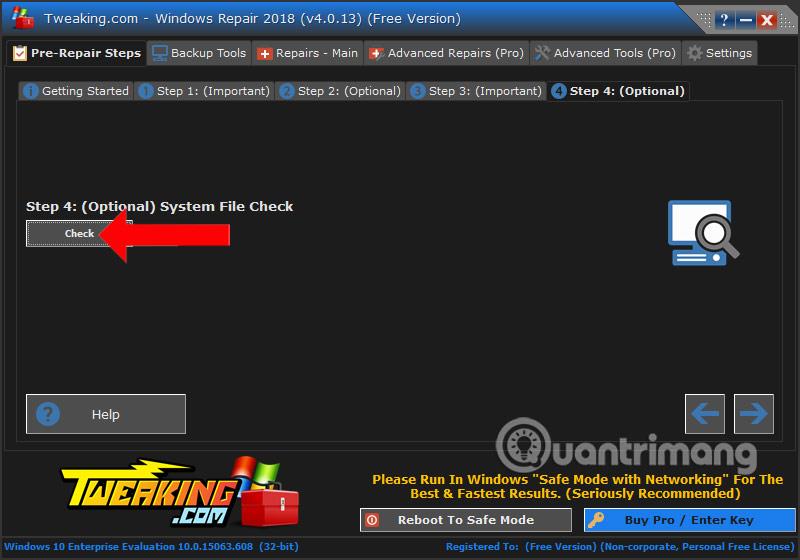Se desideri rilevare e correggere errori sul tuo computer, gli utenti possono utilizzare immediatamente lo strumento di risoluzione dei problemi disponibile sul sistema operativo Windows per correggere errori relativi a software, hardware, rete, interfaccia e sicurezza su Windows.
Tuttavia, l'attuale risoluzione dei problemi è implementata solo a livello base. Ci sono ancora molti errori che non sono stati risolti, quindi è necessario utilizzare ulteriori strumenti di rilevamento degli errori. Windows Repair è uno strumento completo che aiuta a correggere gli errori Windows più comuni, relativi a errori di registro, Internet Explorer, Windows Update, Windows Firewall,... programmi installati che modificano le impostazioni sul computer. . Gli utenti possono facilmente correggere quelle impostazioni errate. L'articolo seguente ti guiderà su come utilizzare Windows Repair sul tuo computer.
Istruzioni per utilizzare Windows Repair per correggere gli errori di Windows
Passo 1:
L'ultima versione di Windows Repair 2022 ha 2 versioni: gratuita e a pagamento. Sebbene la versione gratuita di Windows Repair ti aiuti a trovare e correggere gli errori comuni su Windows, è sufficiente utilizzarla. Scarica la versione gratuita di Windows Repair dal link sottostante.
Passo 2:
Fare clic sul file .exe per installare Windows Repair.

I passaggi per installare Windows Repair sono molto semplici, senza suggerimenti aggiuntivi per l'installazione di software. Gli utenti devono solo fare clic su Avanti per completare l'installazione dello strumento.

Passaggio 3:
Avviare il software al termine dell'installazione. Alla prima esecuzione, Windows Repair controllerà tutti i dati per assicurarsi che stiamo utilizzando la versione più recente.

Passaggio 4:
Viene visualizzata l'interfaccia dei termini di utilizzo del software, fare clic su Accetto per accettare e continuare.

Passaggio 5:
Viene visualizzata l'interfaccia principale del software. In generale, la nuova versione di Windows Repair ha ancora la stessa interfaccia delle vecchie versioni. In particolare, il produttore incoraggia gli utenti a utilizzare Windows Repair in modalità provvisoria per ottenere i migliori risultati.

Inoltre, in questa interfaccia principale vedrai uno strumento che fornisce fino a 2 opzioni per trovare e correggere gli errori sul tuo computer. Correggi gli errori automaticamente in 4 passaggi nelle fasi di pre-riparazione oppure correggi gli errori per gruppi specifici. È meglio utilizzare l'opzione Passaggi pre-riparazione. Fare clic su Vai al passaggio 1 .

Passaggio 6:
Fare clic sul Passaggio 2 , quindi fare clic su Apri nuova scansione per eseguire un controllo specifico sul computer.

Fare clic su Avvia scansione per controllare il computer.

Passaggio 7:
Successivamente, Passaggio 3: Importante , questo passaggio effettuerà un controllo approfondito del sistema per rilevare gli errori presenti sul computer. Fare clic su Verifica per procedere con la verifica.

Passaggio 8:
Nel Passaggio 4: Facoltativo per controllare gli errori del disco rigido sul computer, fare clic sul pulsante Controlla per procedere con il controllo.
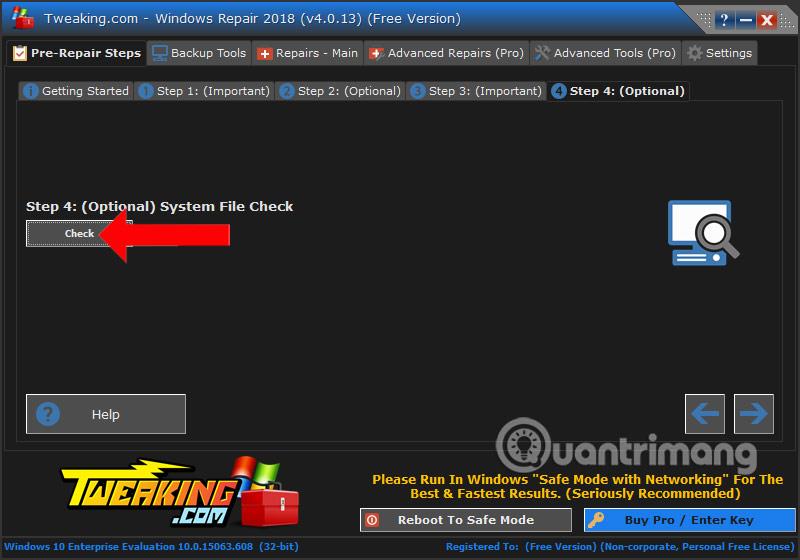
Passaggio 9:
Successivamente, quando fai clic su Strumenti di backup , sarai in grado di eseguire il backup di elementi importanti sul sistema, incluso il registro, le impostazioni delle autorizzazioni e i collegamenti di attivazione, utilizzando lo strumento Ripristino configurazione di sistema disponibile su Windows.

Passaggio 10:
Facendo clic su Ripara - Principale ci si concentrerà sulla risoluzione degli errori in base a ciascun gruppo principale di funzioni e caratteristiche. Una volta determinato a quale gruppo appartiene l'errore, fare clic su quel gruppo per visualizzare i suggerimenti per la correzione dell'errore.

Quando apri un gruppo di modifica funzionale, Windows Repair eseguirà il backup del sistema in modo da poter ripristinare lo stato precedente nel caso in cui si verifichino problemi con la riparazione.

Passaggio 11:
Con la versione Pro avremo la sezione Strumenti avanzati (Pro) per pulire e ottimizzare Windows e riceveremo supporto dal produttore di riparazione di Windows.

Passaggio 12:
Per personalizzare rapidamente le funzionalità di ripristino di Windows, puoi fare clic con il pulsante destro del mouse sull'icona di ripristino di Windows nella barra delle applicazioni per visualizzare un elenco di funzionalità.

Una raccolta di funzionalità di modifica del sistema informatico Windows, Windows Repair aiuterà gli utenti a rilevare gli errori di base più frequenti sui computer relativi ai dischi rigidi e alle funzionalità di Windows. Lo strumento fornisce diverse opzioni di rilevamento e correzione degli errori che gli utenti possono scegliere di utilizzare sul proprio computer.
Vedi altro:
Ti auguro successo!