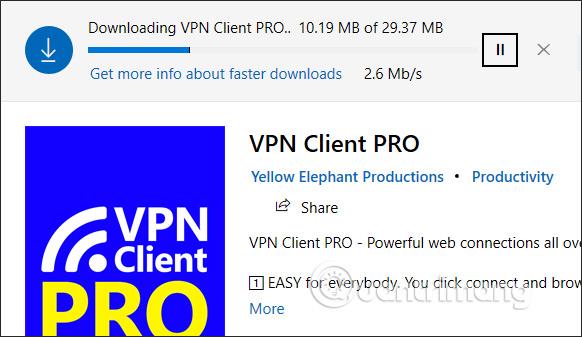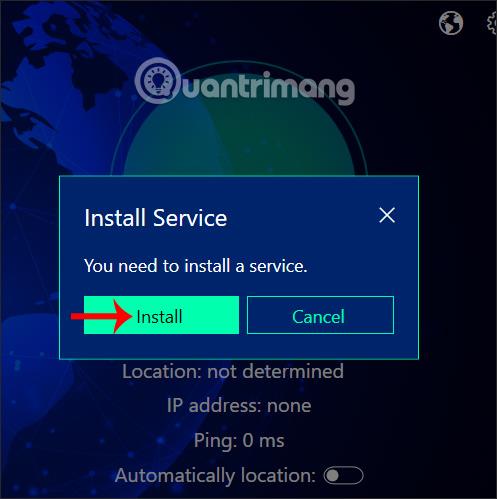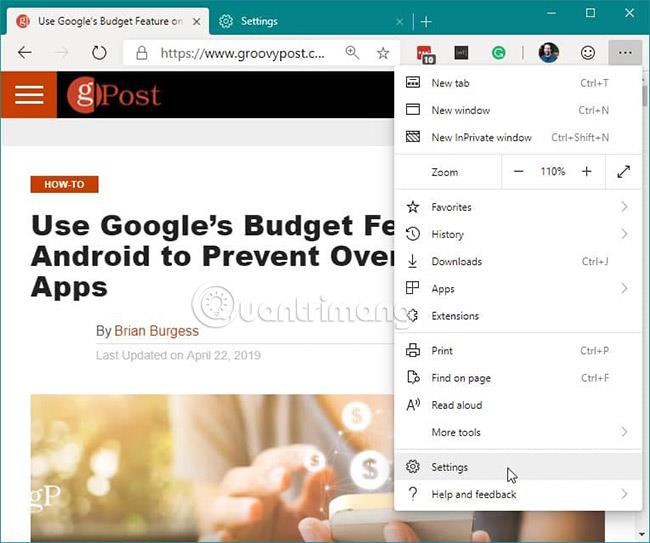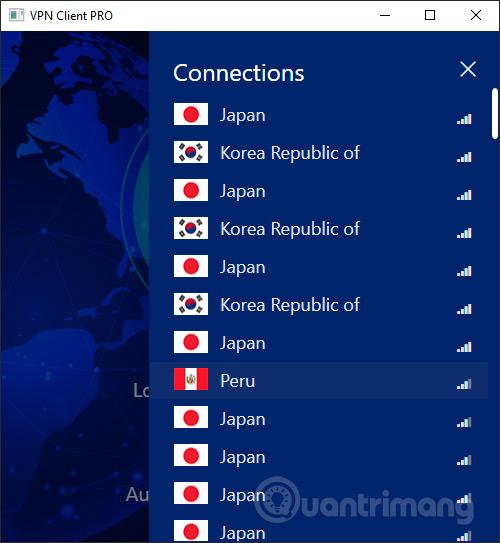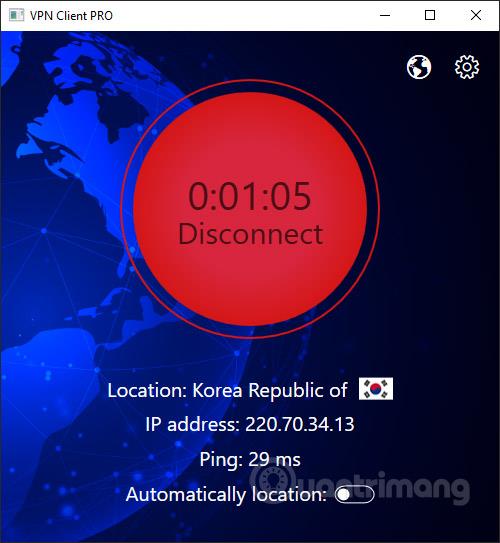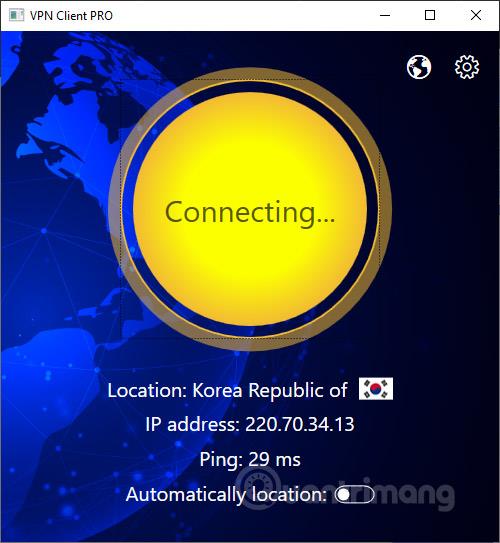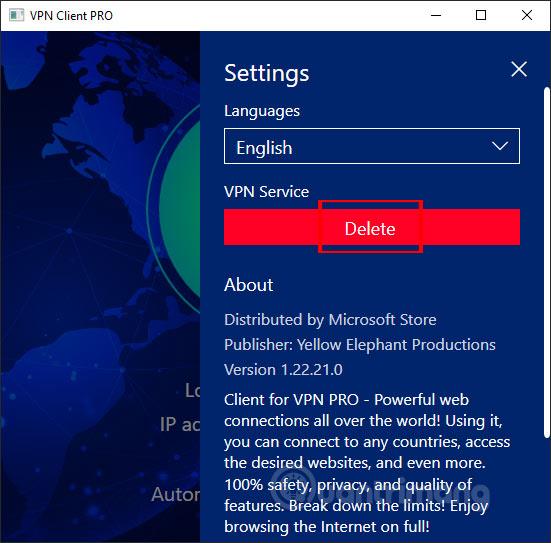Oggi puoi scegliere tra molti software VPN per computer o applicazioni VPN per smartphone. L'uso della VPN ci aiuta a connetterci a una rete privata virtuale più velocemente, a un IP falso o ad accedere a siti Web bloccati garantendo comunque la sicurezza.
VPN Client Pro è un'applicazione VPN su Windows 10, che aiuta gli utenti a connettersi a molte reti private in molti paesi, con una velocità di connessione elevata. L'applicazione dispone di una modalità di connessione automatica non appena l'utente avvia l'applicazione, quindi risparmierà tempo di configurazione. Altre funzionalità di base delle applicazioni VPN come il superamento dei firewall, maggiore sicurezza durante la navigazione sul Web in luoghi pubblici,... sono completamente disponibili anche in VPN Client Pro. L'articolo seguente ti guiderà su come utilizzare l'applicazione VPN Client Pro su Windows 10.
Istruzioni per l'utilizzo di VPN Client Pro Windows 10
Passo 1:
Scarichiamo l'applicazione VPN Client Pro per Windows 10 secondo il collegamento sottostante.
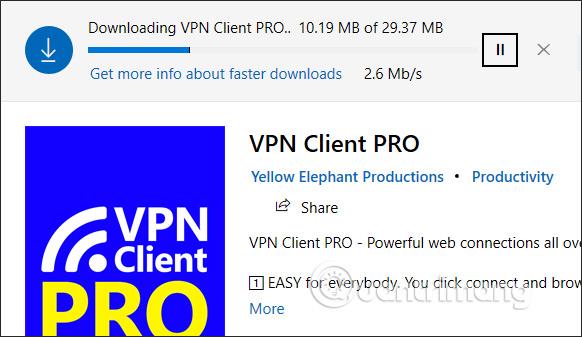
Passo 2:
L'applicazione attiva richiederà diritti amministrativi e installerà servizi. Facciamo clic sul pulsante Start , quindi facciamo clic sull'applicazione, selezioniamo Altro , quindi selezioniamo Esegui come amministratore .

Visualizzare l'interfaccia dell'applicazione VPN Client Pro, fare clic su Installa per installare l'applicazione.
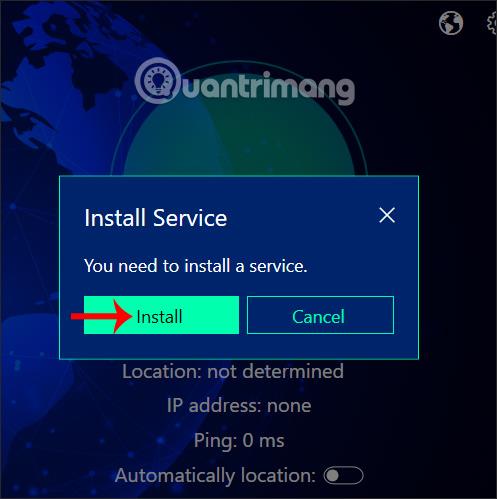
Subito dopo avviene il processo di installazione dell'applicazione.
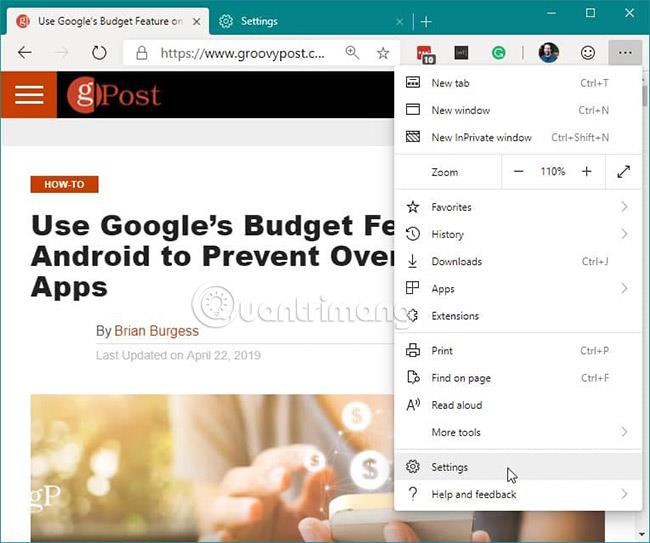
Passaggio 3:
Nell'interfaccia principale dell'applicazione per stabilire una connessione, gli utenti si connettono ad altre posizioni. Abbiamo 2 modalità di connessione: connessione manuale o automatica.
Per connetterci manualmente , facciamo clic sull'icona del globo nell'angolo in alto a destra dell'interfaccia.

Visualizza un elenco di località in diversi paesi. Le prime posizioni hanno spesso le velocità di connessione più veloci e stabili, mostrate tramite l'icona della colonna vertebrale. Tutte e tre le colonne sono utilizzabili e la connessione è stabile. Basta fare clic sulla posizione che desideri utilizzare e il processo di connessione della rete privata virtuale alla posizione selezionata avverrà automaticamente.
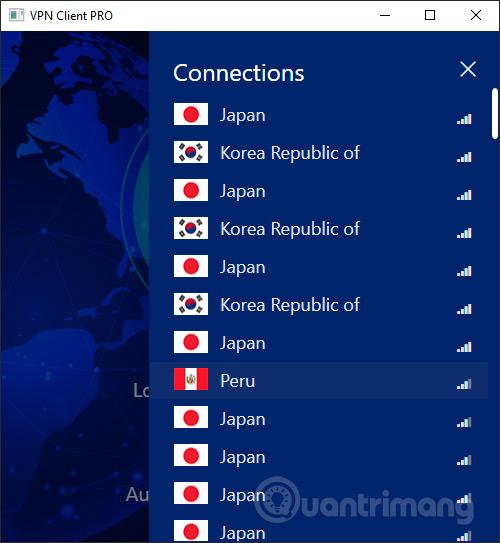
Quando viene visualizzato Disconnetti, la connessione ha avuto esito positivo. In questa interfaccia, gli utenti vedono il nuovo indirizzo IP di connessione del computer e l'indice Ping per paese di connessione.
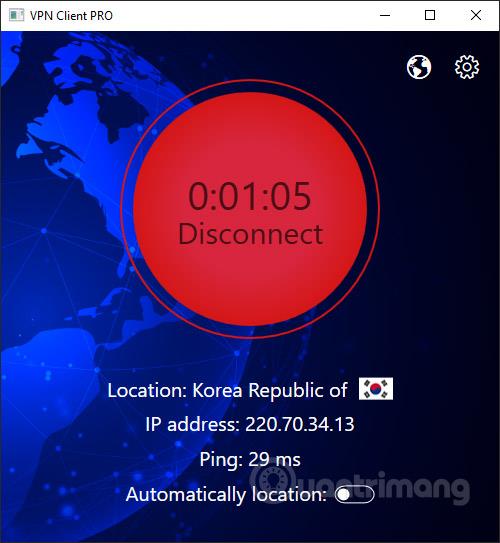
Per interrompere la connessione, fare clic su Disconnetti , fare clic su Connetti per riconnettersi alla posizione utilizzata l'ultima volta.
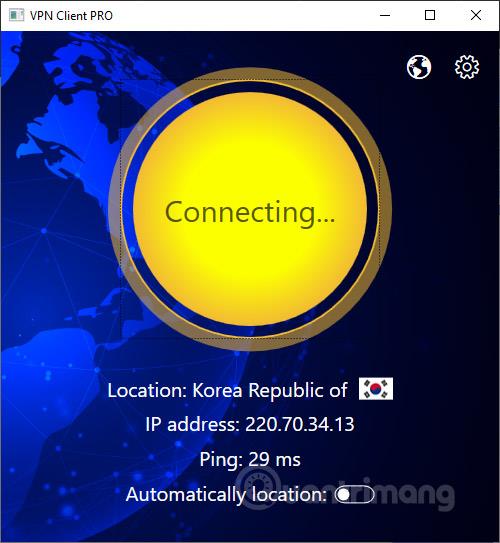
Passaggio 4:
Per connettersi automaticamente su VPN Client Pro , gli utenti abilitano la modalità di localizzazione automatica e quindi fanno clic su Connetti per attivare la modalità di connessione automatica.
L'applicazione sceglie quindi di connettersi a qualsiasi posizione con la velocità ottimale e stabile. Facciamo anche clic su Disconnetti per interrompere la connessione.

Passaggio 5:
Se la connessione non riesce , l'utente fa clic sull'icona a forma di ingranaggio e quindi preme Elimina per eliminare tutte le connessioni sull'applicazione.
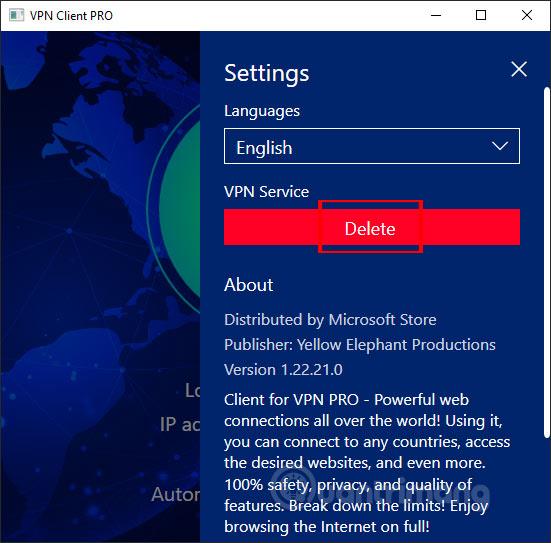
Fare clic su Sì per accettare. Quindi riavvia l'applicazione e apri l'applicazione con diritti di amministratore.

L'utilizzo dell'applicazione VPN Client Pro è simile ad altre applicazioni VPN. Gli utenti hanno un elenco di connessioni per scegliere la posizione che desiderano. VPN Client PRO offre solo un breve periodo di prova ma non specifica il tempo, quindi gli utenti dovrebbero scaricare rapidamente l'applicazione.
Ti auguro successo!