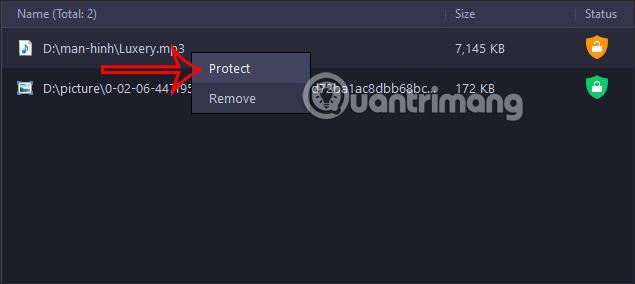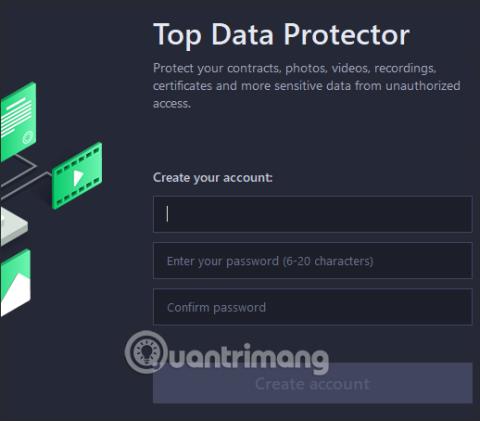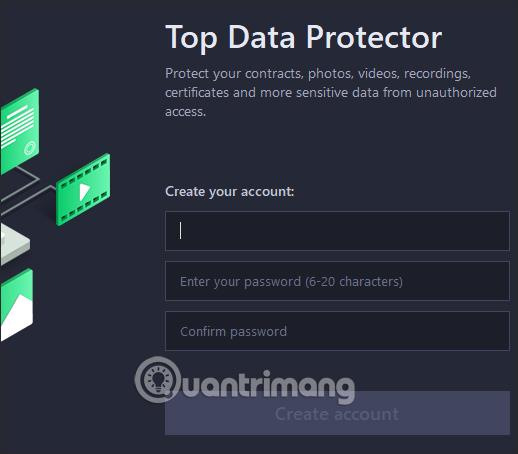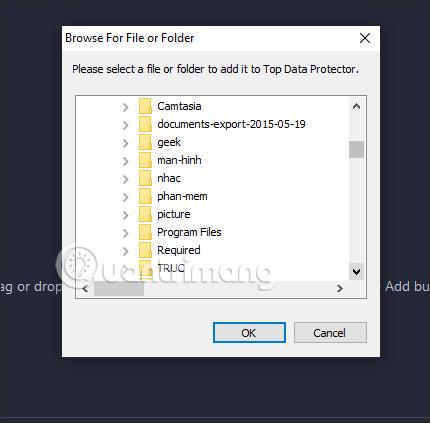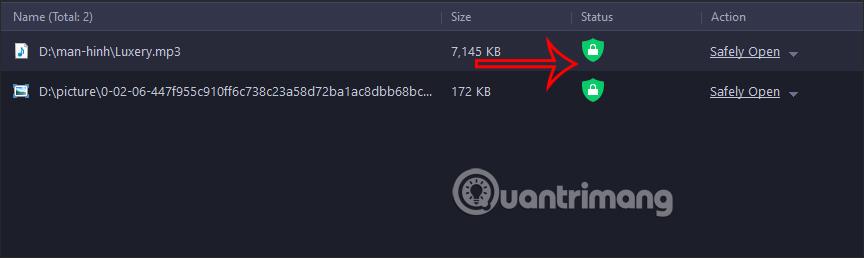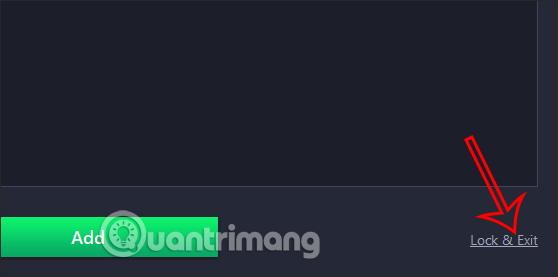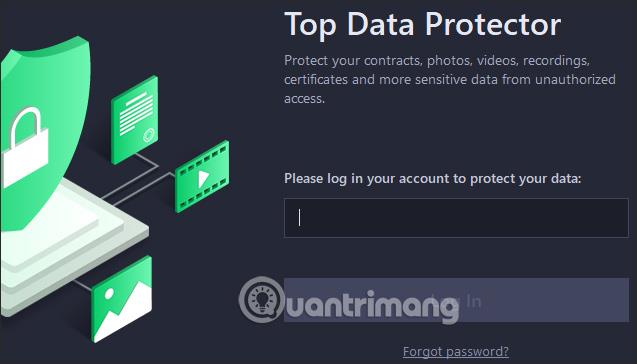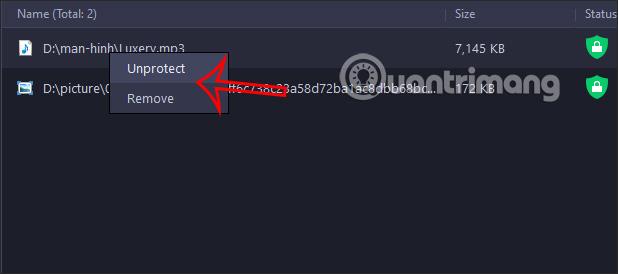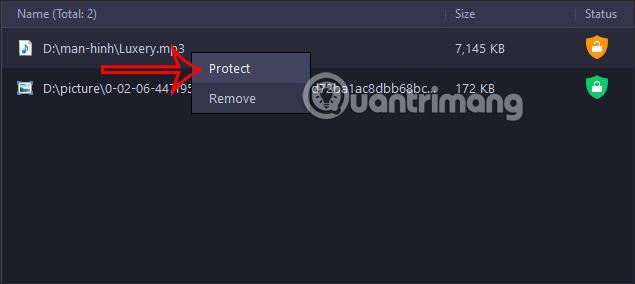Il software Top Data Protector ci aiuterà a bloccare cartelle e file per aumentare la sicurezza. Esistono molti modi per proteggere le cartelle sul tuo computer , ad esempio utilizzando metodi esistenti o utilizzando software aggiuntivo per la password delle cartelle come Top Data Protector, ad esempio. Possiamo creare facilmente password per le cartelle o proteggerle dai ransomware. L'articolo seguente ti guiderà su come utilizzare Top Data Protector.
Istruzioni per l'utilizzo di Top Data Protector
Passo 1:
Gli utenti accedono al collegamento sottostante per scaricare il software Top Data Protector sul computer, quindi procedere con l'installazione.
Passo 2:
Nella prima interfaccia del software creeremo un account utilizzando Top Data Protector . Inserisci le informazioni e poi fai clic su Crea account di seguito.
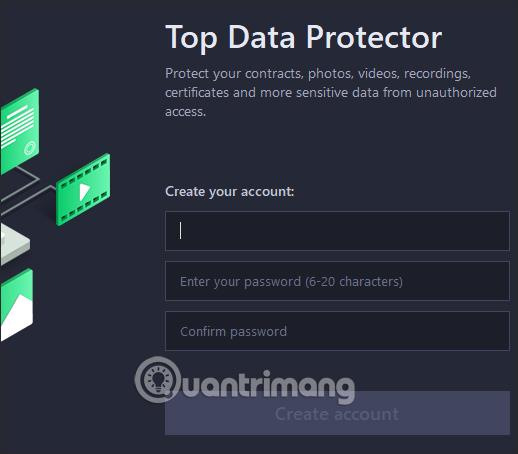
Passaggio 3:
Subito dopo, l'utente vedrà l'interfaccia principale per aggiungere cartelle o file che desidera proteggere. Fare clic su Aggiungi o trascinare e rilasciare la cartella da proteggere nell'interfaccia.

Visualizza le cartelle sul computer in modo da poter selezionare i dati e le cartelle che necessitano di blocco di sicurezza. Nota per gli utenti, nella versione gratuita potremo proteggere solo 10 file con una capacità massima di 50 MB.
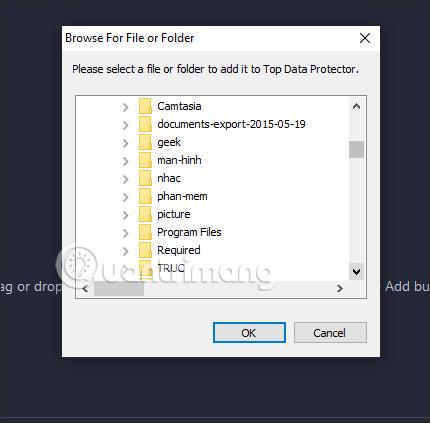
Passaggio 4:
Dopo aver inserito la cartella e i dati nell'interfaccia del software, l'utente vedrà che la modalità corrente è bloccata su Stato .
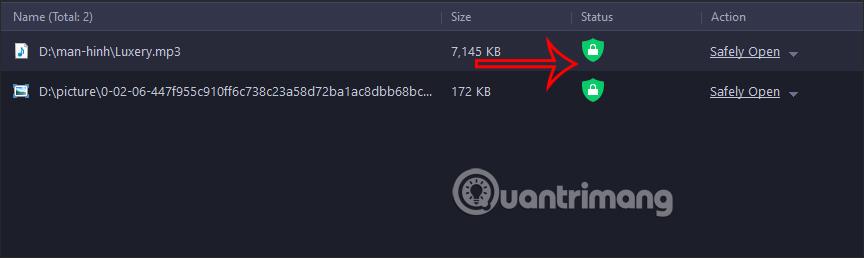
Dopo aver aggiunto i dati all'interfaccia di Top Data Protector, fare clic su Blocca ed esci sotto l'interfaccia per bloccare i dati e uscire dal software.
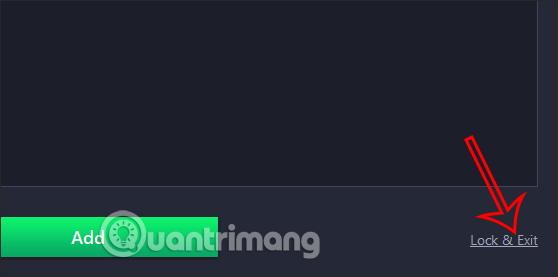
Passaggio 5:
Ora apri i dati bloccati con Top Data Protector e non si apriranno con il messaggio di errore come mostrato.

Se si desidera visualizzare i dati , è necessario rivederli sul software. Accedi nuovamente al software Top Data Protector con la password impostata per il tuo account.
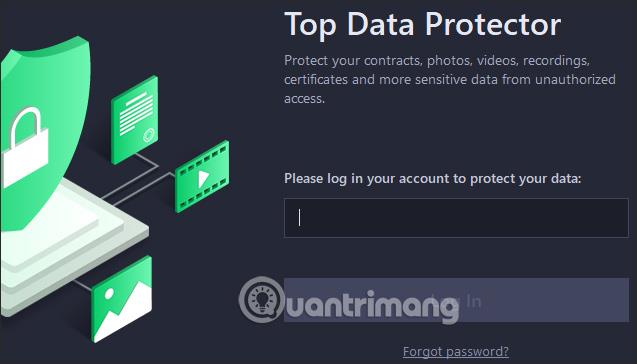
Passaggio 6:
Per eliminare i dati da Top Data Protector e riportarli alla visualizzazione normale, fare clic su Rimuovi per rimuovere l'elenco oppure fare clic su Rimuovi protezione per rimuovere la protezione rimanendo comunque nell'elenco dei software.
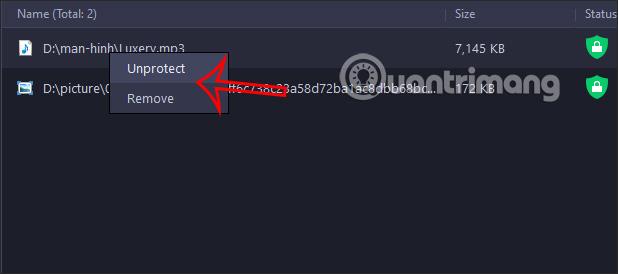
Quando desideri bloccare questi dati , fai semplicemente clic con il pulsante destro del mouse sul nome dei dati e seleziona Proteggi.