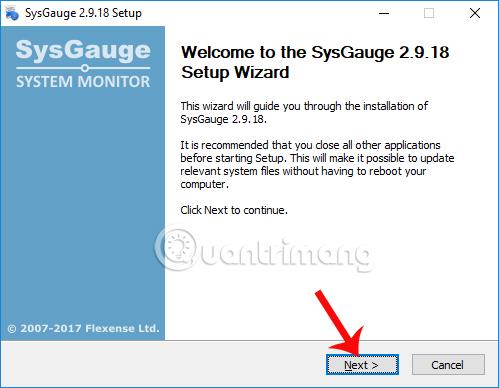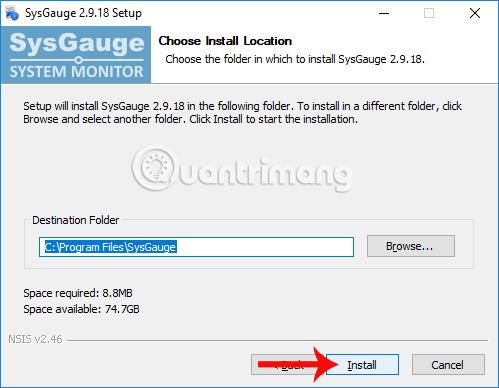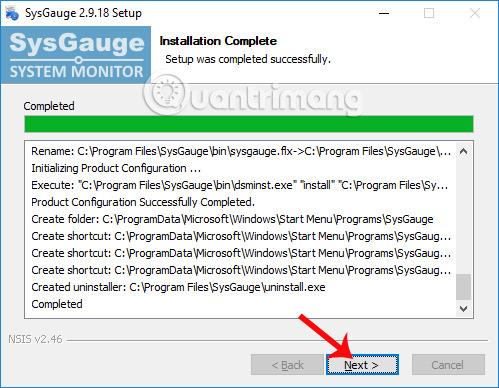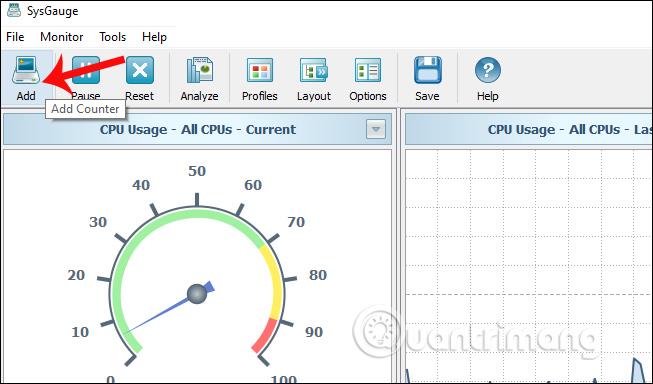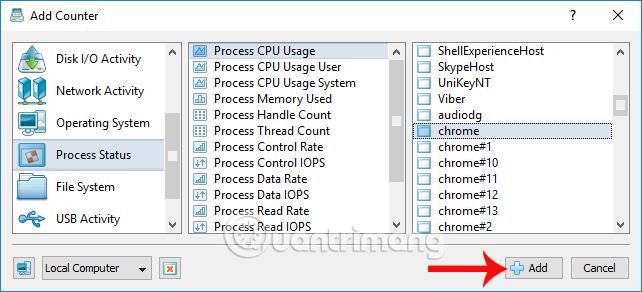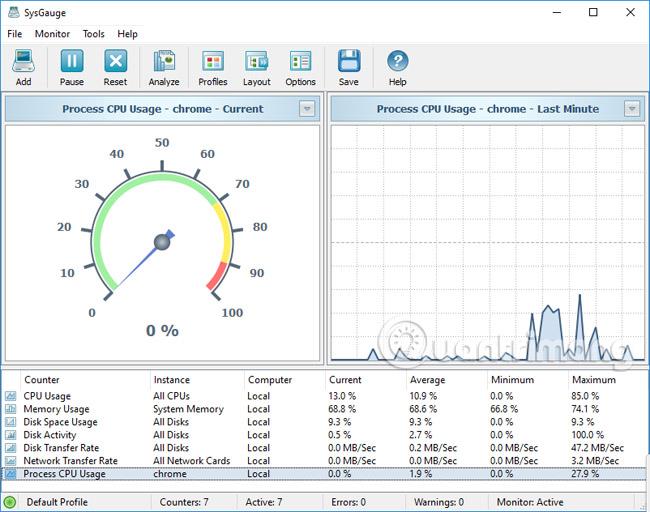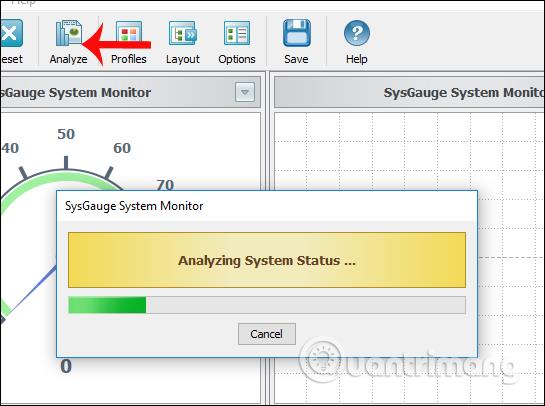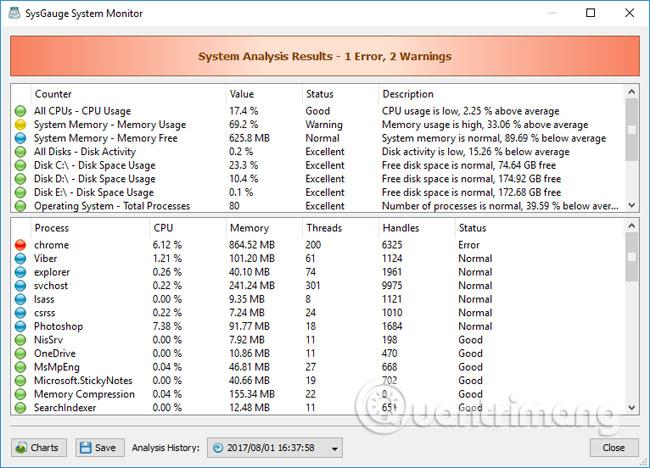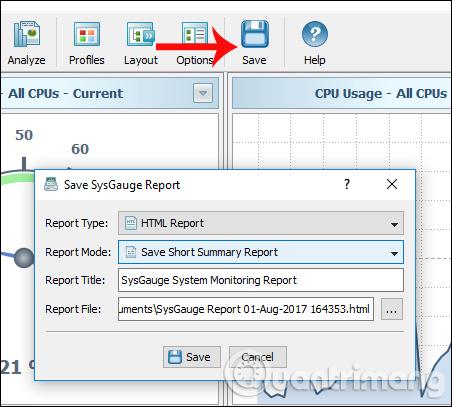Il monitoraggio regolare dello stato dei componenti dei computer Windows , nonché dei parametri dei componenti del PC, aiuterà gli utenti a comprendere lo stato della macchina e a prevenire rischi inutili per il sistema. Pertanto, agli utenti viene sempre fornito il software che monitora e visualizza le informazioni su ciascuna parte del PC, insieme ad utili aggiornamenti.
Nell'articolo seguente ti presenteremo il software di monitoraggio del computer Windows chiamato SysGauge. Questo strumento ha la capacità di monitorare l'attività della CPU, la memoria, la velocità di trasferimento di rete, le prestazioni del sistema operativo, la velocità di lettura e scrittura del disco, ecc. Quindi, come utilizzare un software di monitoraggio del computer SysGauge come questo?
Passo 1:
Clicca sul link sottostante per scaricare il software sul tuo computer. SysGauge è fornito in modo completamente gratuito.
- http://www.sysgauge.com/downloads.html
Passo 2:
Quindi fare clic sul file .exe per installare il software SysGauge sul computer. Nella prima interfaccia fare clic su Avanti .
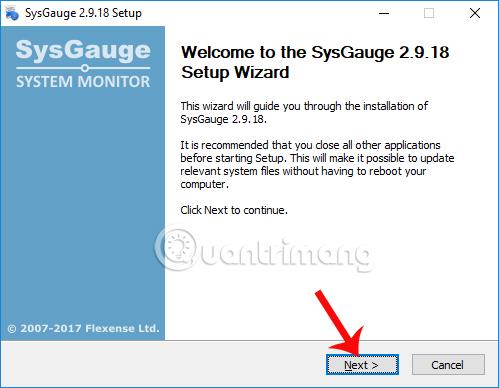
Passaggio 3:
Passando alla nuova interfaccia, facciamo clic su Accetto per accettare i termini di installazione e utilizzo di SysGauge.

Passaggio 4:
Passa alla nuova interfaccia di installazione, fai clic su Sfoglia per modificare la directory di installazione di SysGauge, se lo desideri. Quindi fare clic sul pulsante Installa in basso per installare SysGauge.
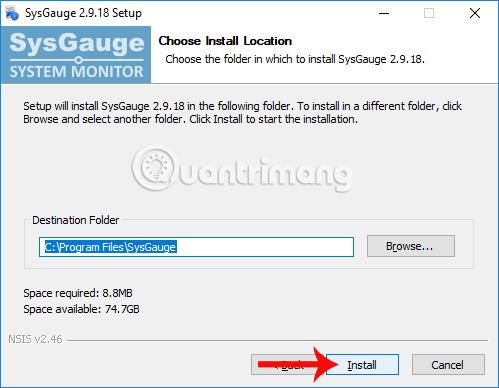
Passaggio 5:
Al termine del processo di installazione, fare clic su Avanti .
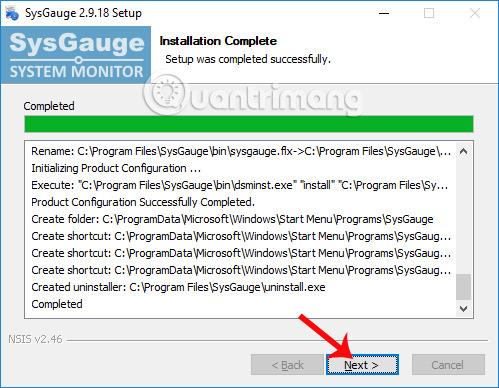
Infine fare clic su Fine per chiudere la finestra di installazione di SysGauge e avviare il software sul computer.

Passaggio 6:
L'interfaccia principale di SysGauge è relativamente semplice. Lo stato operativo della CPU in tempo reale verrà visualizzato attraverso 2 tipi di grafici: grafico dell'orologio digitale e grafico a linee. Di seguito verranno fornite informazioni dettagliate su parametri di rete, disco rigido, RAM, GPU,...

Passaggio 7:
Se l'utente desidera aggiungere l'opzione per monitorare lo stato operativo di determinati hardware nell'interfaccia principale, fare clic sul pulsante Aggiungi nella barra dei menu.
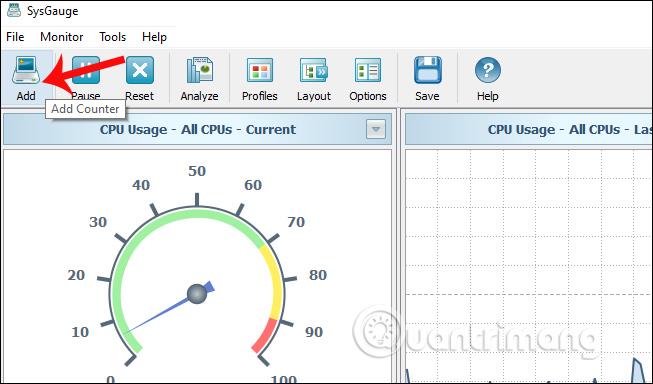
Viene visualizzata l'interfaccia del pannello Aggiungi contatore con le opzioni di monitoraggio del sistema. In questa finestra di dialogo puoi vedere, SysGauge fornisce opzioni di monitoraggio dell'hardware, monitorando lo stato del sistema quando si avvia uno o più software sul computer. Da lì, gli utenti possono sapere in che modo il software influisce sul sistema.
Nella sezione Stato del processo , seleziona il software che desideri valutare e quindi fai clic sul pulsante Aggiungi . Ad esempio, qui aggiungerò il browser Chrome alla sezione di monitoraggio su SysGauge.
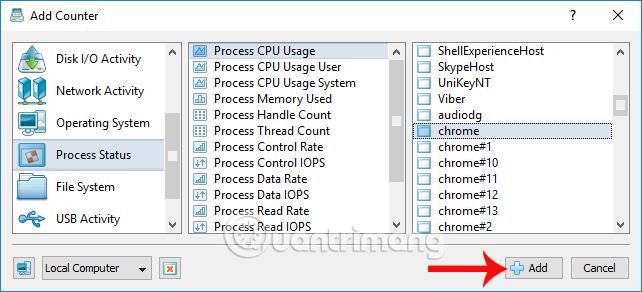
Vedrai quindi SysGauge monitorare l'attività del browser Chrome sul sistema.
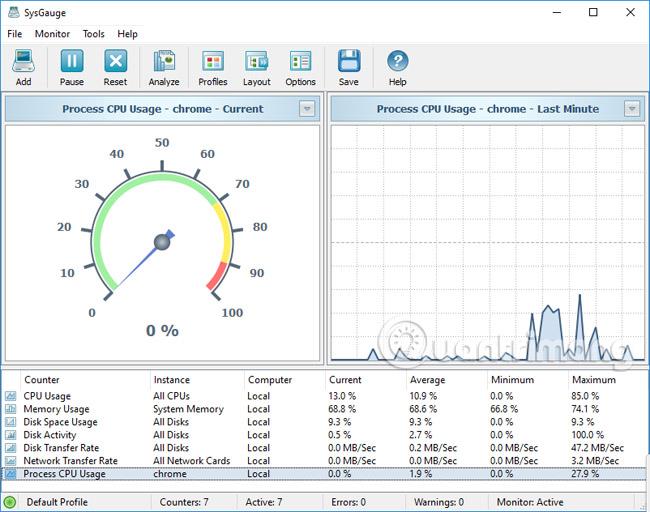
Passaggio 8:
Fare quindi clic su Analizza per ricevere un rapporto generale sullo stato di integrità dei componenti monitorati nel sistema. Aspettiamo qualche secondo affinché il software riepiloghi.
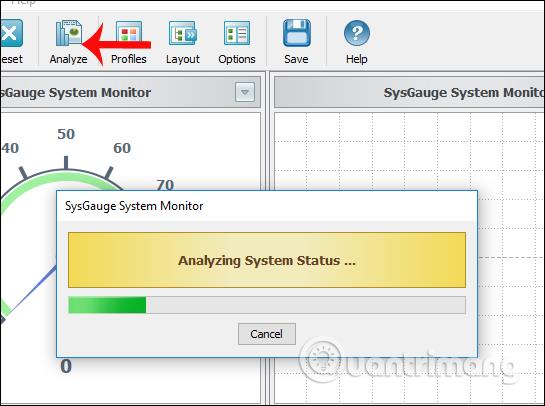
Otterrai quindi lo stato generale dei componenti di monitoraggio.
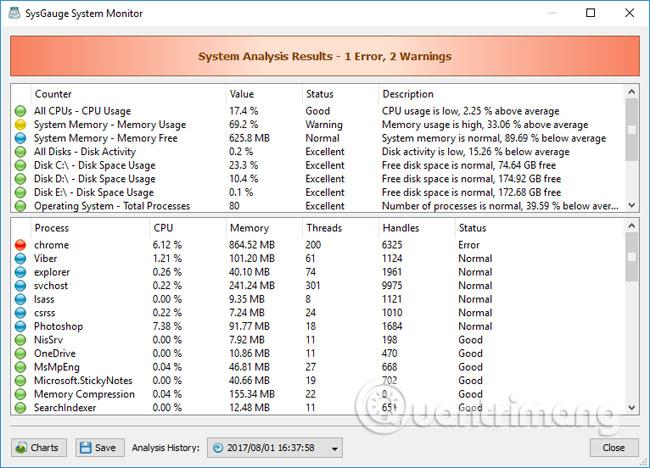
Passaggio 9:
Se l'utente desidera salvare le informazioni sul monitoraggio del sistema su SysGauge come file PDF o Word, fare clic sul pulsante Salva in alto.
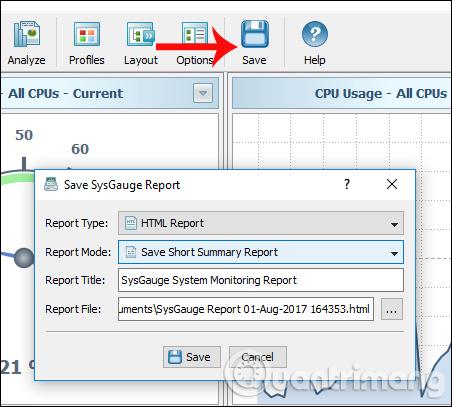
Quindi conosciamo lo stato di integrità e il funzionamento dei componenti sui computer Windows. SysGauge ti farà sapere se il tuo computer ha qualche problema, monitorando il sistema anche quando utilizzi determinati software o applicazioni. Inoltre, creare una traccia in un file Word o PDF ti aiuta anche nel caso avessi bisogno di consigli da parte dei tecnici.
Ti auguro successo!