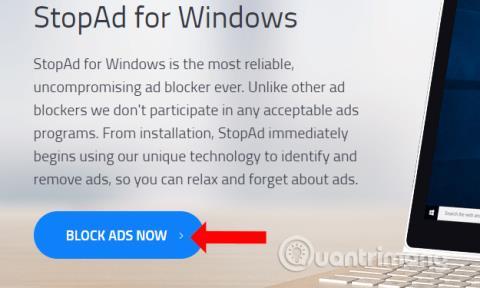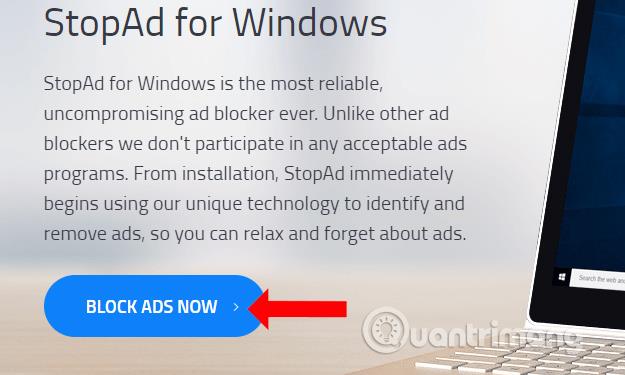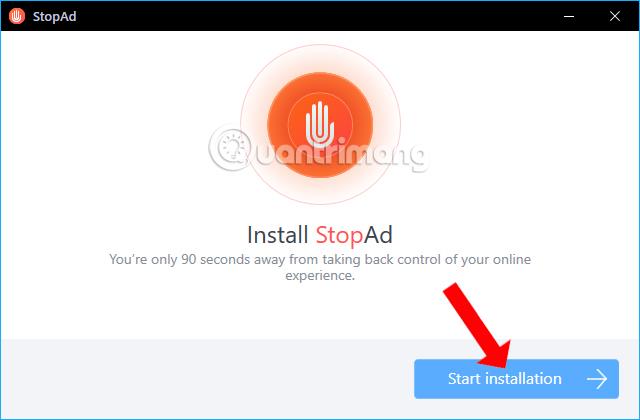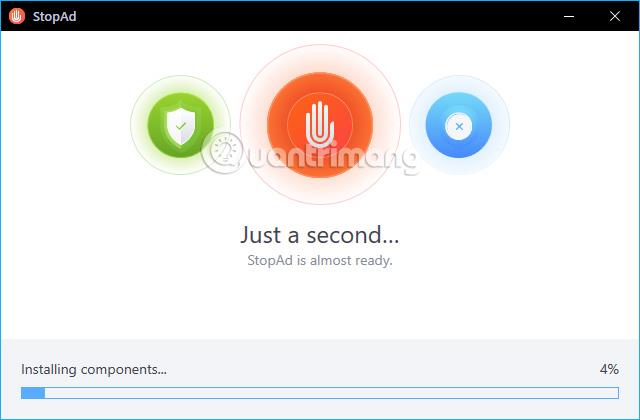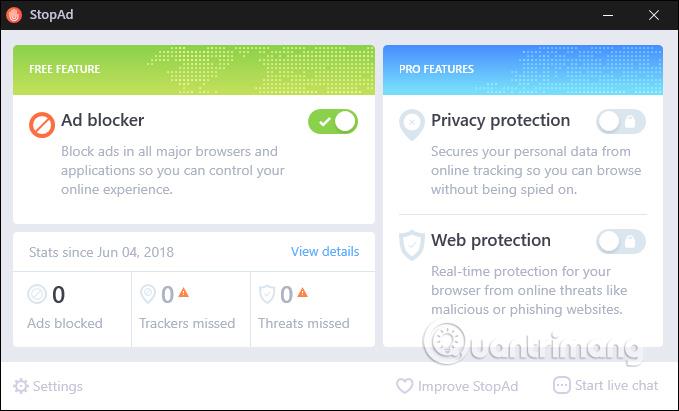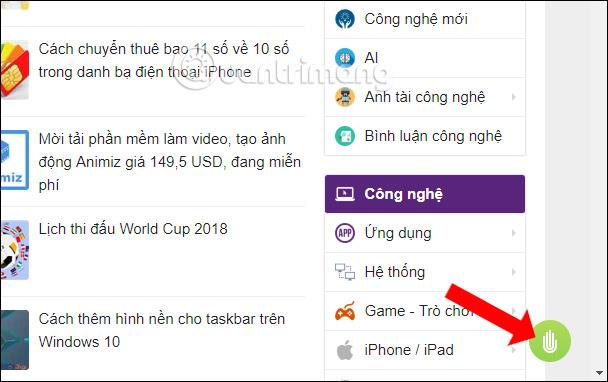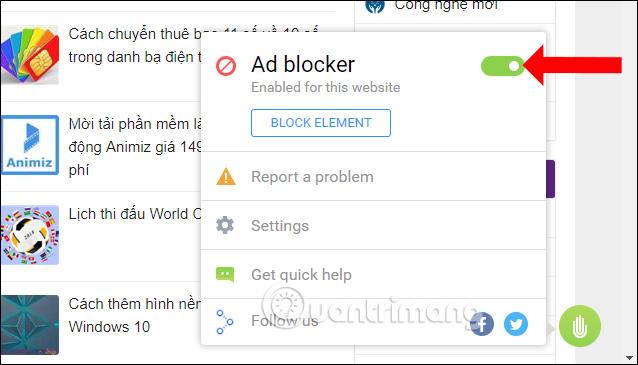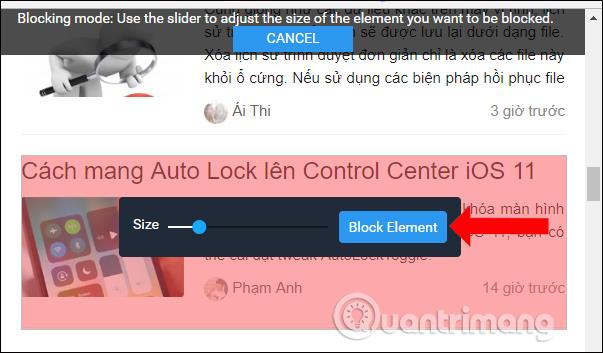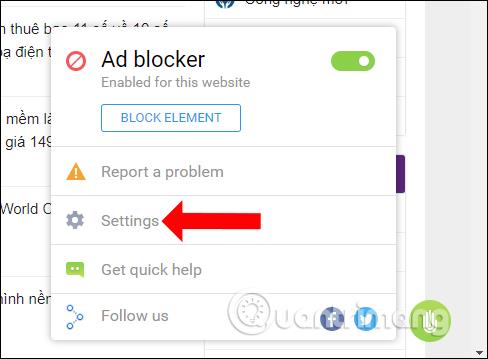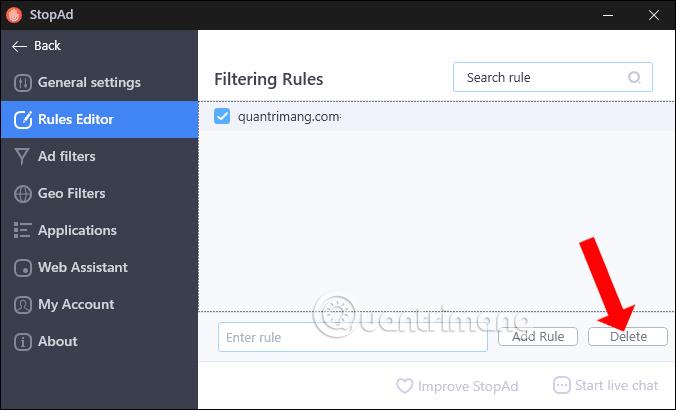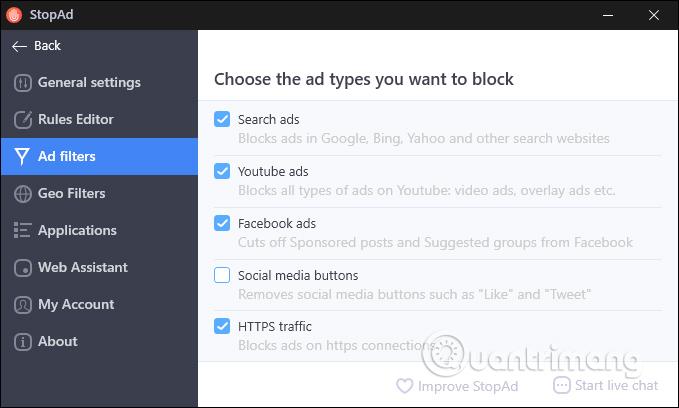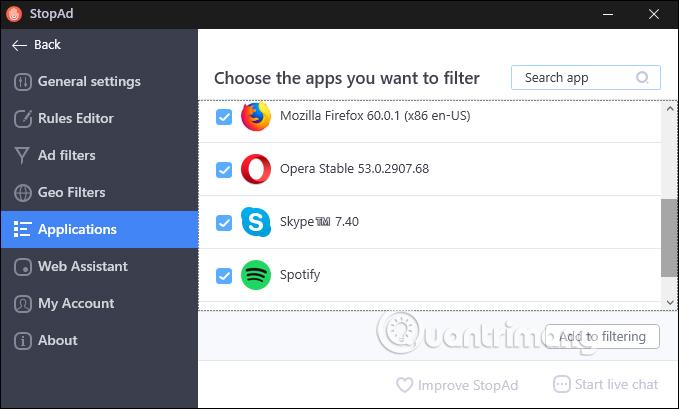I software per il blocco degli annunci pubblicitari sono attualmente ricercati da molte persone e sono molto richiesti, come i software antivirus e anti-malware . StopAd è un potente programma di blocco degli annunci utilizzato su molte piattaforme diverse come Windows, Android, iOS, ecc. Il software bloccherà tutti i video popup, banner, riproduzione automatica e annunci nell'app o nel browser web.
Inoltre, lo strumento protegge anche la privacy dell'utente, bloccando la pubblicità e il monitoraggio dei dati impedendo l'accesso ai dati personali dell'utente. I siti Web dannosi verranno bloccati e monitorati da StopAd per impedire agli utenti di accedervi. L'articolo seguente ti guiderà su come utilizzare StopAd su Windows.
Come bloccare la pubblicità su Windows con StopAd
Passo 1:
Clicca sul link sottostante per accedere alla home page di StopAd. Fai clic sul pulsante Blocca annunci adesso per scaricare il software sul tuo computer.
- https://stopad.io/windows
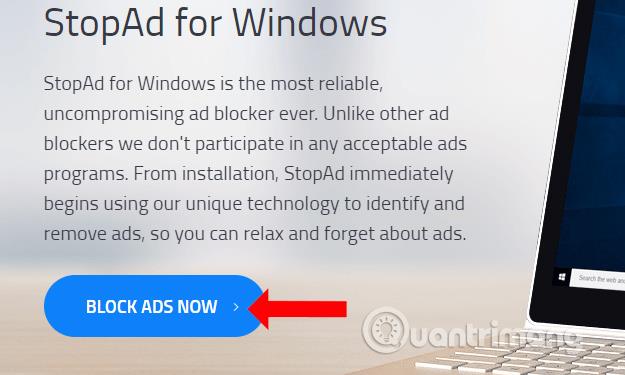
Passo 2:
Fare clic sul file di installazione scaricato sul dispositivo e quindi su Avvia installazione per procedere con l'installazione.
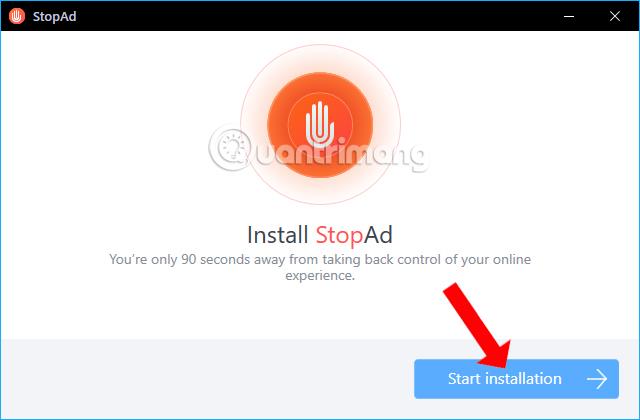
Quindi fare clic su Accetto e continuare ad accettare i termini di installazione del software.
Infine, attendi il completamento del processo di installazione di StopAd sul tuo computer.
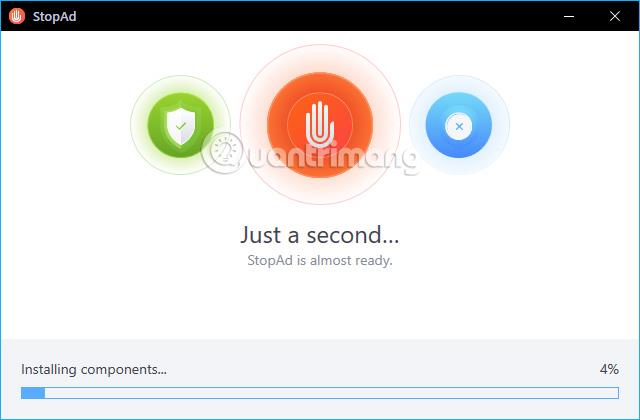
Passaggio 3:
Aspettiamo che il software carichi i dati. L'interfaccia di apertura di StopAd mostra le funzionalità della versione gratuita, ovvero il blocco di tutti gli annunci sul browser e del software utilizzato sul computer.
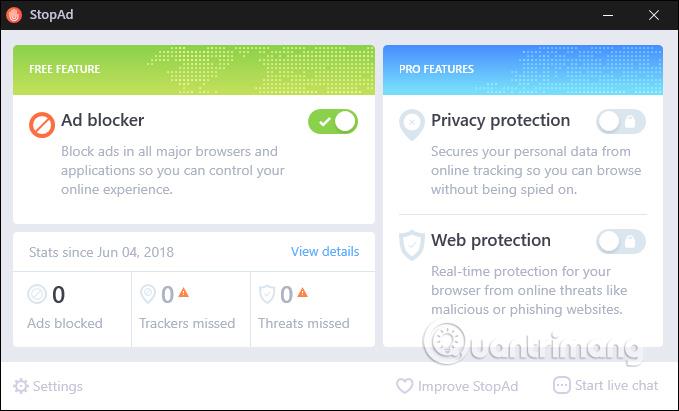
Passaggio 4:
Quando accedi a qualsiasi browser sul tuo computer, Chrome o Microsoft Edge, vedrai l'icona StopAd nell'angolo in basso a destra dello schermo. Questa icona abiliterà o disabiliterà rapidamente la funzione di blocco degli annunci sul sito Web visitato che è abilitata per impostazione predefinita.
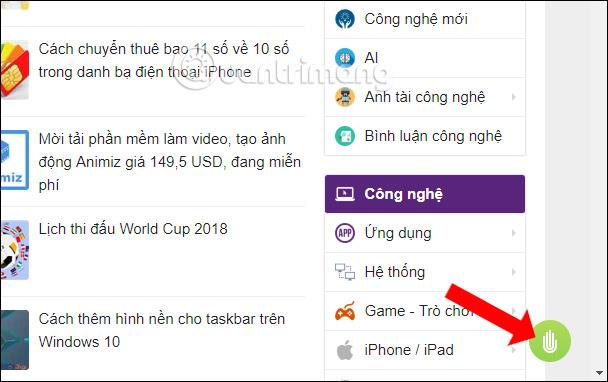
Se desideri disattivare il blocco degli annunci sul sito web, fai clic sull'icona StopAd e quindi fai scorrere la barra orizzontale sul pulsante Blocco annunci verso sinistra.
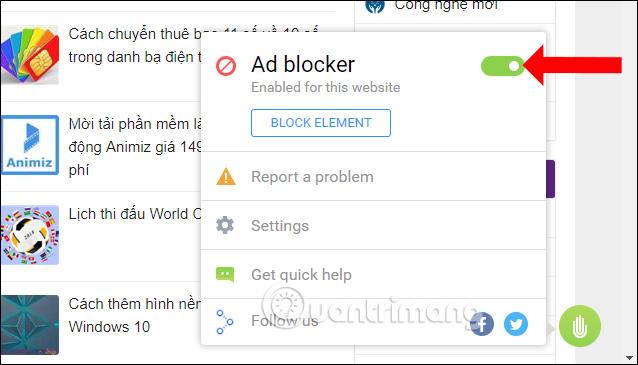
Passaggio 5:
Successivamente, per bloccare ogni elemento che non desidera essere visualizzato sul sito Web, gli utenti fanno clic su Blocca elemento . Clicca quindi sul contenuto e trascina la barra delle dimensioni per aumentare o diminuire lo spazio attorno all'elemento selezionato. Fare clic su Blocca elemento per nascondere il contenuto. Per modificare l'area del contenuto che desideri nascondere, premi il pulsante Annulla in alto.
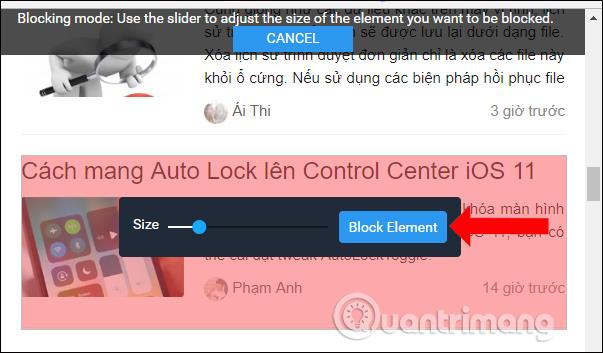
Passaggio 6:
Se desideri ripristinare i componenti nascosti nella pagina, clicca sull'icona del software e poi seleziona il pulsante Impostazioni .
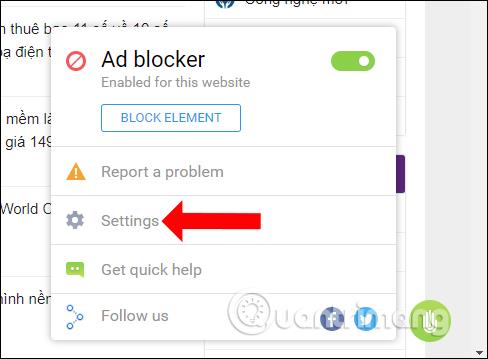
Vai all'interfaccia delle impostazioni del software, fai clic sulla voce Editor regole sul bordo sinistro dell'interfaccia, quindi seleziona il componente nascosto che desideri visualizzare nuovamente e premi Elimina . Quando ricarichi la pagina, vedrai nuovamente visualizzato il contenuto.
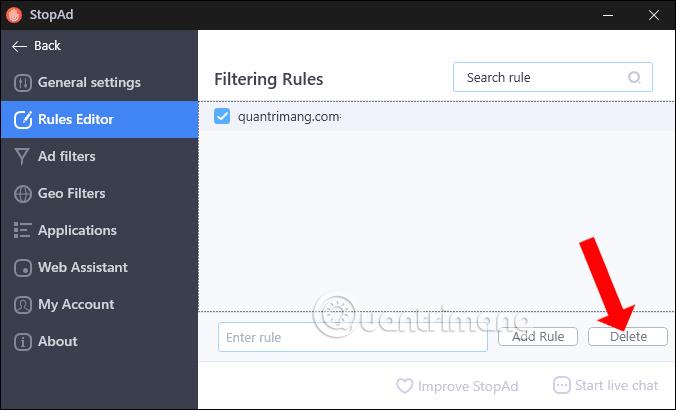
Passaggio 7:
Successivamente, utilizzeremo la funzionalità di blocco degli annunci su siti Web come Google, Youtube, Facebook, nasconderemo i pulsanti Mi piace/Tweet sui social network e faremo pubblicità su connessioni https. Apri anche l' interfaccia Impostazioni e fai clic su Filtri annunci per gestire i contenuti di blocco degli annunci.
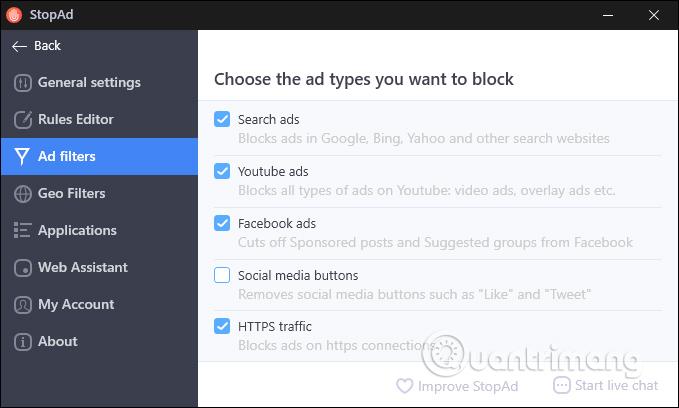
Passaggio 8:
Se l'utente desidera nascondere l'icona dello strumento StopAd , nell'interfaccia Impostazioni fare clic su Assistente Web e quindi deselezionare Abilita Assistente Web .

Passaggio 9:
Puoi controllare su quali browser e applicazioni funziona StopAd. Fai clic su Applicazioni e vedrai i browser e le applicazioni che utilizzano StopAd. Se non desideri utilizzare StopAd, deseleziona semplicemente quel contenuto.
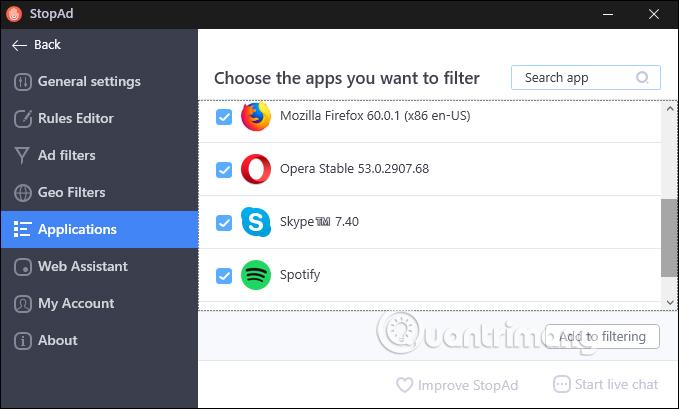
La versione gratuita di StopAd fornisce agli utenti anche funzionalità di base di blocco degli annunci sui browser. Puoi personalizzare e applicare StopAd al tuo browser o al software installato sul tuo computer. Con la versione a pagamento di StopAd Pro, la funzionalità di protezione sarà più potente e fornirà più funzionalità.
Vedi altro:
Ti auguro successo!