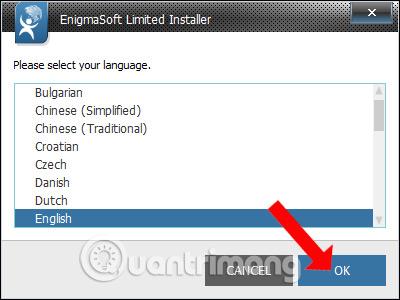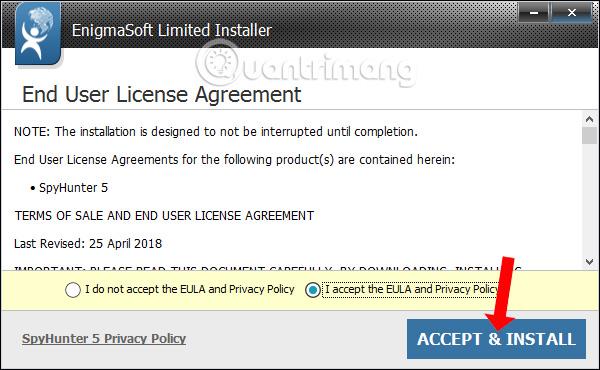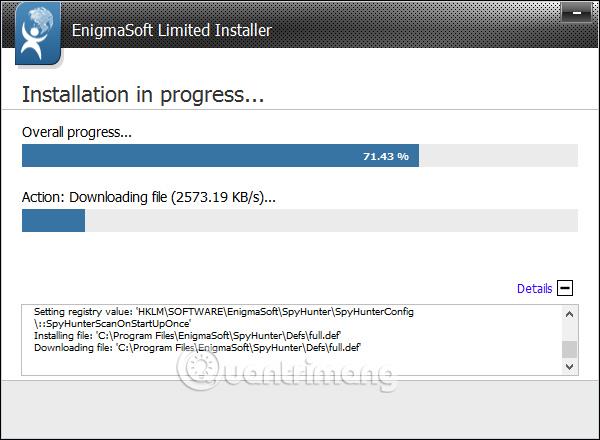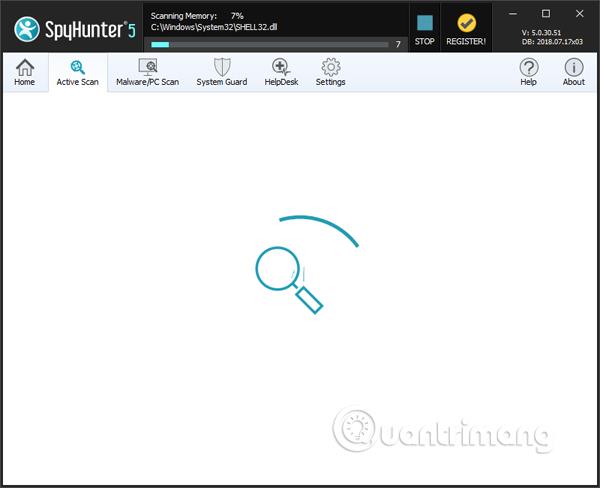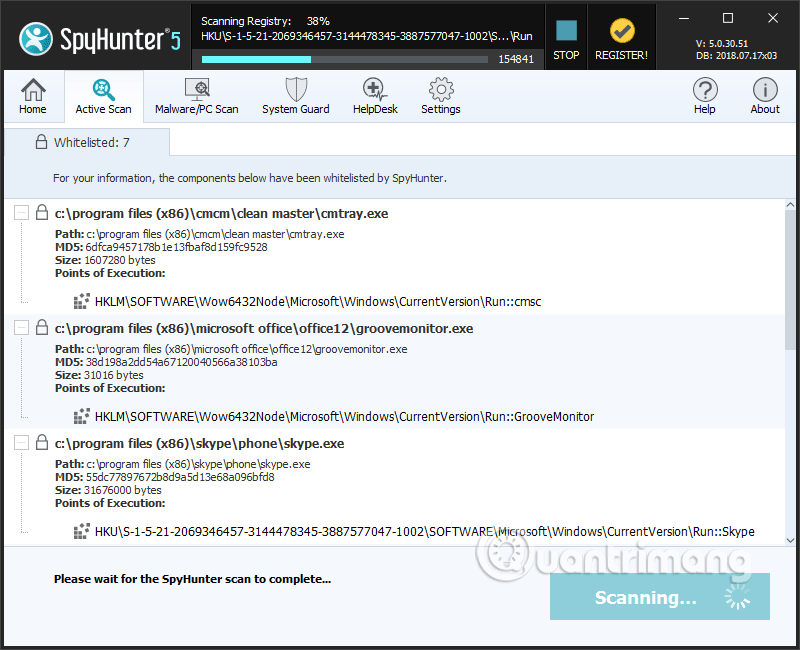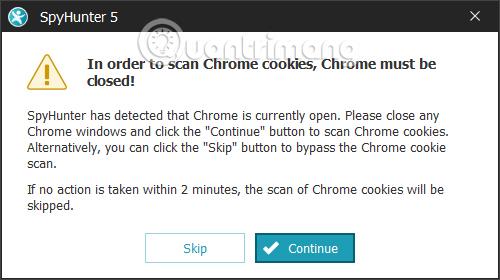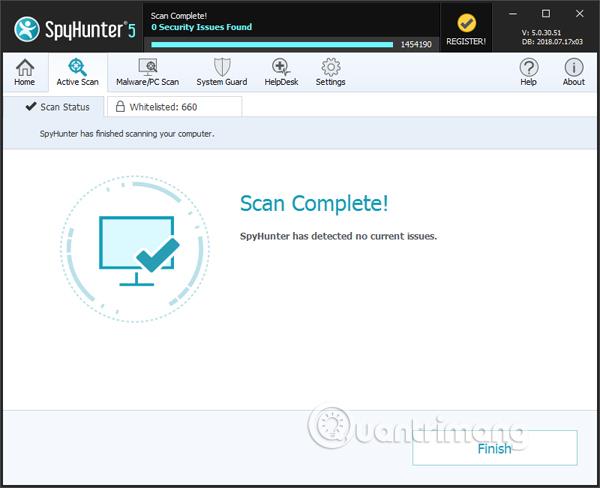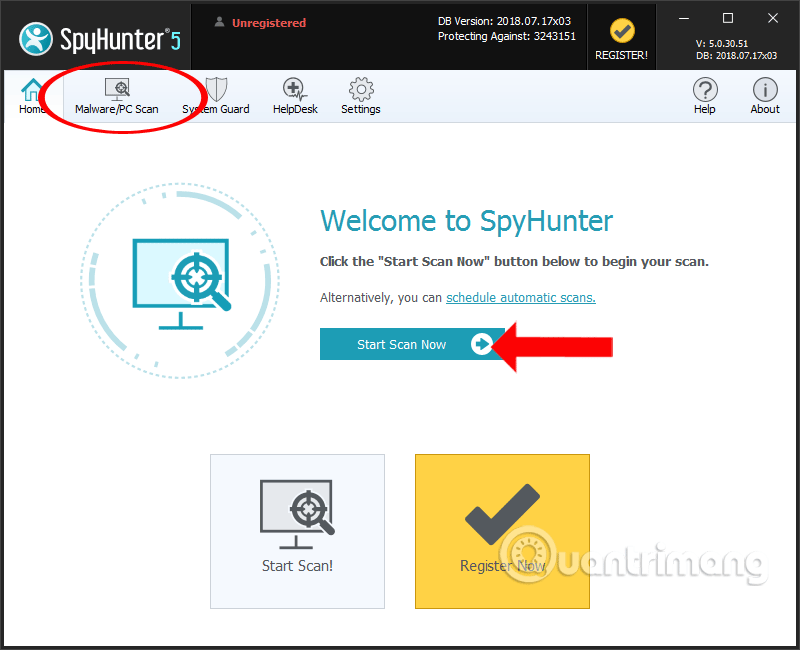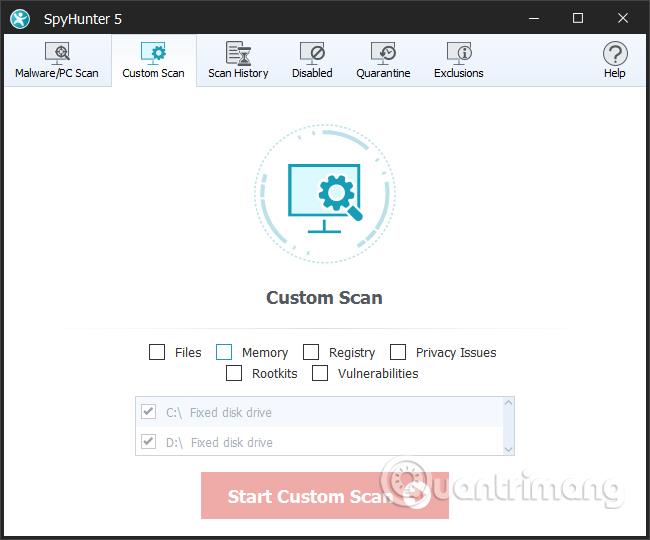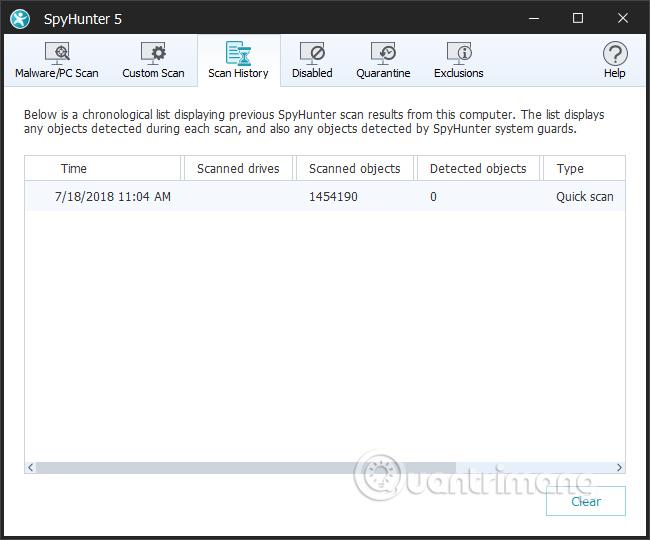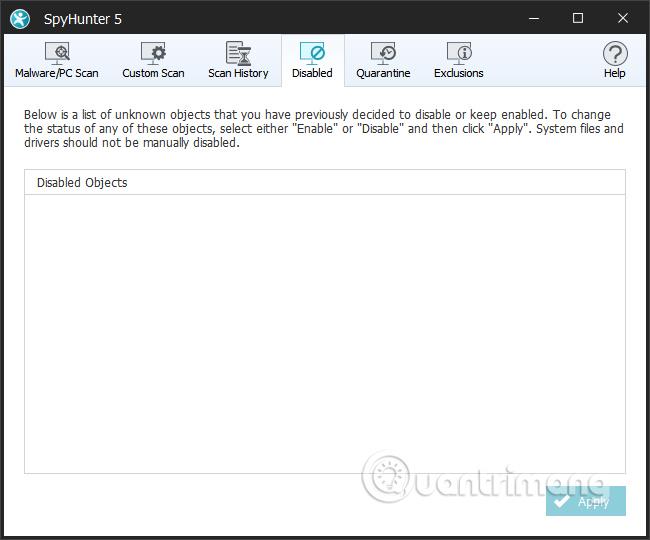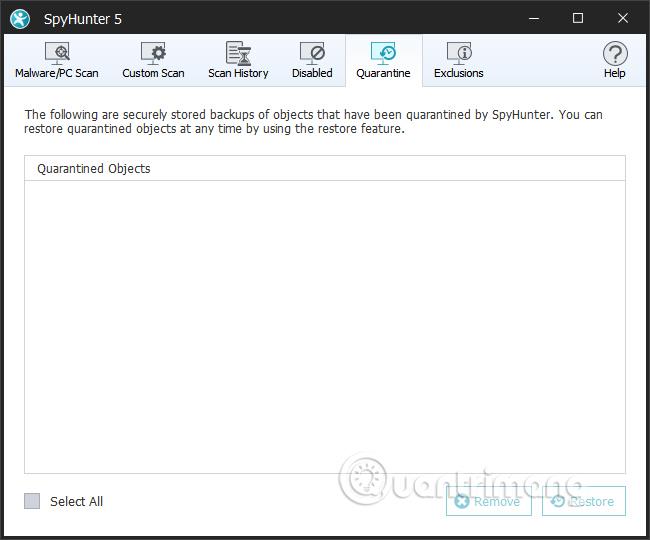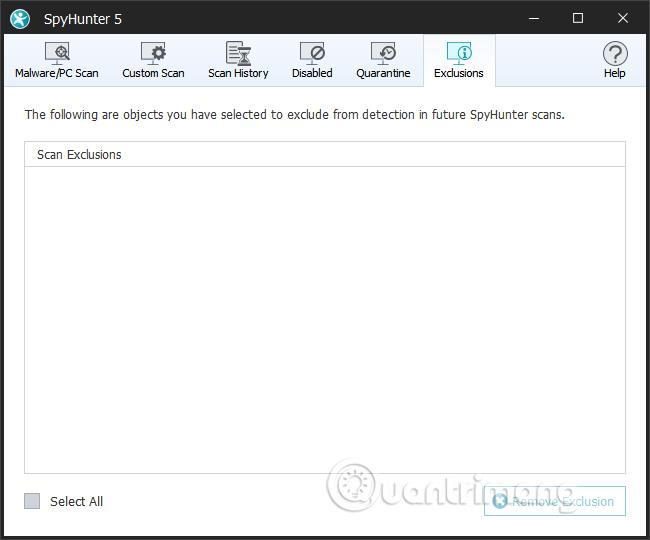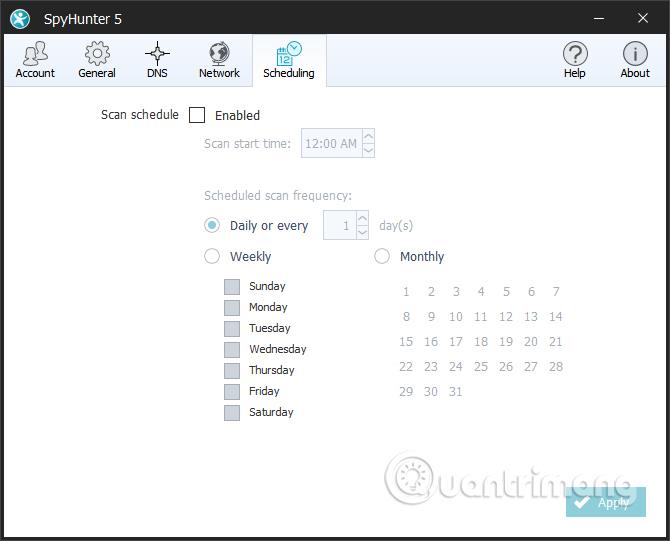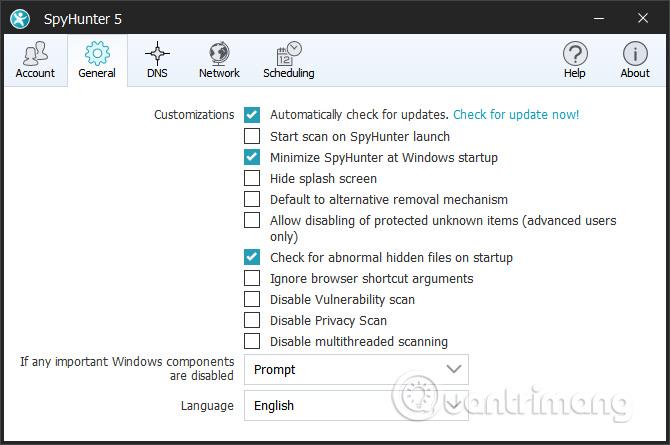Uno dei modi per velocizzare il tuo computer è utilizzare regolarmente software antivirus , scansione virus o software anti-spyware . Esistono molti software che proteggono il tuo computer da agenti dannosi, contro rojan, rootkit e keylogger , come SpyHunter.
SpyHunter utilizza una tecnologia avanzata per mantenere il tuo computer protetto da minacce pericolose. Gli utenti dello strumento vedranno che tutte le operazioni sono ottimizzate e configureranno automaticamente metodi efficaci per cercare e rimuovere codice dannoso. Non appena viene rilevato un pericolo sul computer, SpyHunter avviserà immediatamente l'utente di procedere con la gestione.
In particolare, SpyHunter aggiornerà continuamente il malware più recente per fornire misure di prevenzione efficaci. L'articolo seguente ti guiderà su come utilizzare SpyHunter per rimuovere spyware sul tuo computer.
Istruzioni per rimuovere spyware e trojan con SpyHunter
Passo 1:
Clicca sul link sottostante per scaricare il software SpyHunter sul tuo computer.
Passo 2:
Fai clic sul file exe per installare SpyHunter sul tuo computer. Nella prima interfaccia, l'utente vedrà che la lingua di installazione predefinita è l'inglese, fare clic su OK.
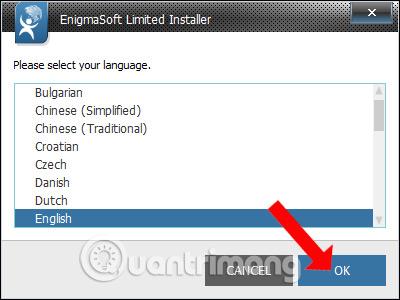
Passaggio 3:
Successivamente vengono fornite informazioni generali sul software SpyHunter, fare clic sul pulsante Continua .
Quindi seleziona Accetto... per accettare i termini del produttore. Infine fai clic su Accetta e installa per procedere con l'installazione.
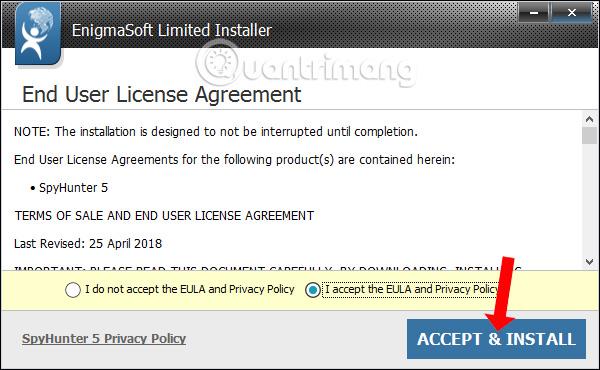
Il processo di installazione di SpyHunter sul computer avrà luogo immediatamente dopo. Facendo clic sul pulsante Dettagli verranno visualizzati i dettagli del processo di installazione del programma. Una volta completata l'installazione, è sufficiente fare clic su Fine per terminare.
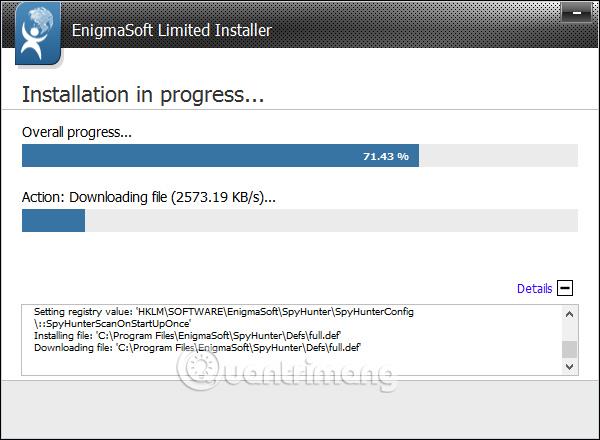
Passaggio 4:
L'interfaccia di SpyHunter si aprirà automaticamente sul computer e procederà con il processo di aggiornamento dei dati più recenti.

Al termine dell'aggiornamento, il programma eseguirà automaticamente la scansione dell'intero sistema sul computer. Questa è l'interfaccia del programma di scansione automatica su SpyHunter. Nota per i lettori : durante il processo di scansione il computer funzionerà in modo relativamente lento. Pertanto, dovresti disattivare tutti i programmi in esecuzione sul tuo computer prima di avviare il software SpyHunter.
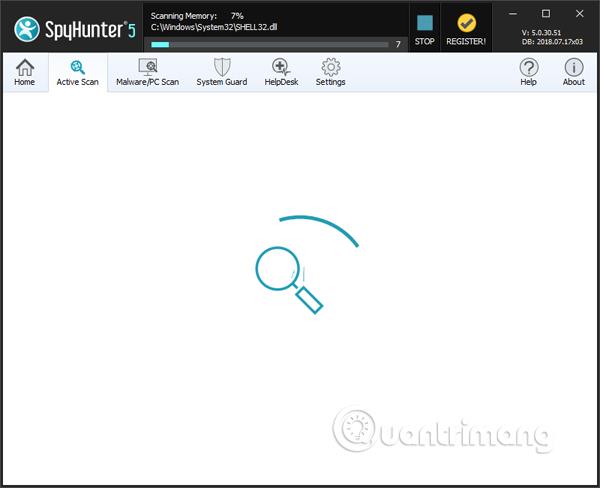
Passaggio 5:
Durante il processo di scansione, il software visualizzerà i file attendibili nell'elenco Whitelist di SpyHunter .
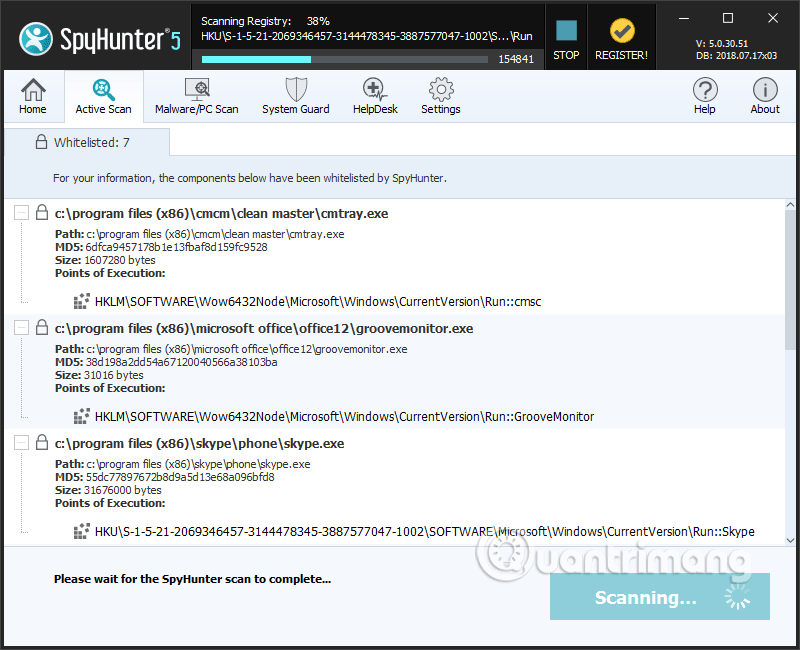
Lo strumento controllerà anche tutti i cookie del browser sul computer. Se viene visualizzato il messaggio seguente, fai clic su Continua per disattivare Chrome ed eseguire la scansione dei cookie . Oppure, se vuoi saltare, fai clic su Salta.
Salva rapidamente tutto il lavoro che stai facendo su Chrome perché SpyHunter ti darà solo 2 minuti prima di saltare automaticamente la scansione dei cookie sul browser.
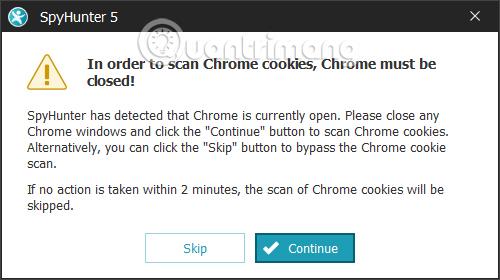
Passaggio 6:
Dopo la scansione, vedremo una notifica direttamente sulla stessa interfaccia relativa a problemi pericolosi che interessano il sistema informatico. Se l'interfaccia è simile all'immagine seguente, il computer è sicuro, senza spyware o malware.
In caso di minacce, SpyHunter chiederà all'utente di riavviare il computer per elaborarle e rimuoverle.
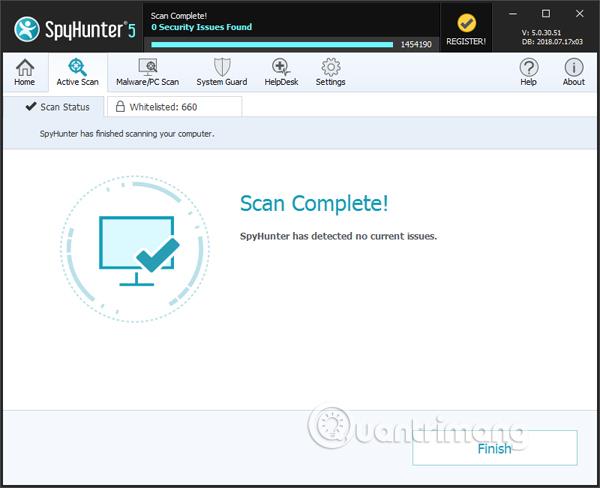
Passaggio 7:
Per i lanci futuri, SpyHunter non avrà la sezione Scansione attiva . Fai clic su Avvia scansione ora o fai clic sulla sezione Scansione malware/PC.
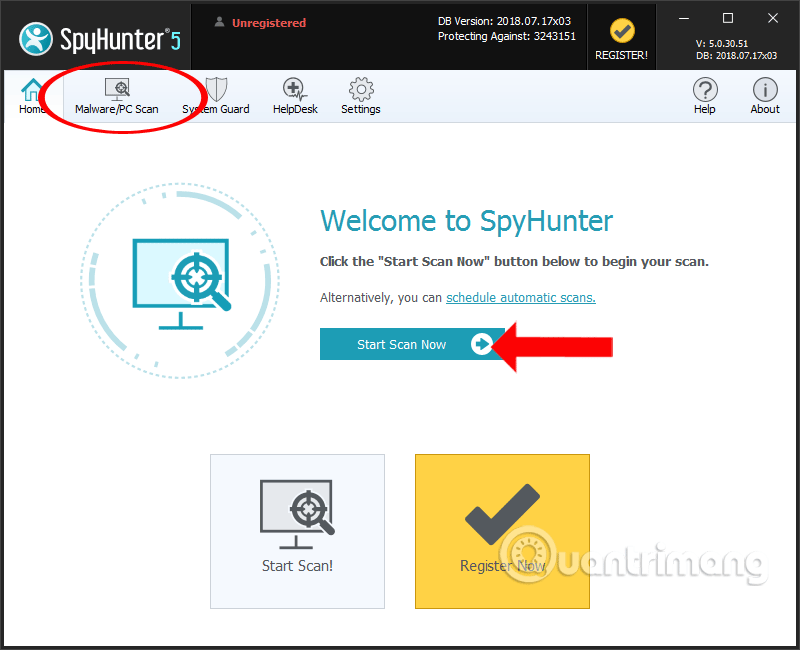
Passaggio 8:
Nella nuova interfaccia, gli utenti vedranno i seguenti elementi.
La scansione personalizzata viene utilizzata per selezionare il contenuto che si desidera scansionare, ad esempio memoria, registro, problemi di sicurezza,...
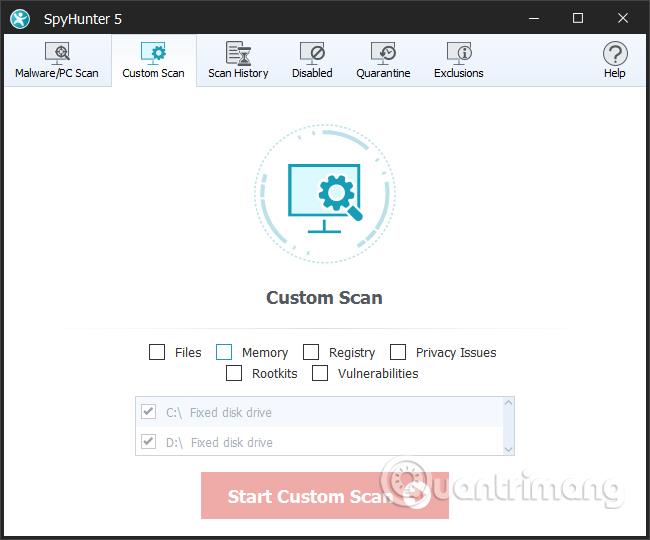
Cronologia scansioni con la cronologia delle scansioni del sistema eseguite. Qui vedremo il numero totale di file scansionati, il numero di file problematici e il tipo di scansione del sistema. Fare clic su Cancella se la cronologia delle scansioni è ampia.
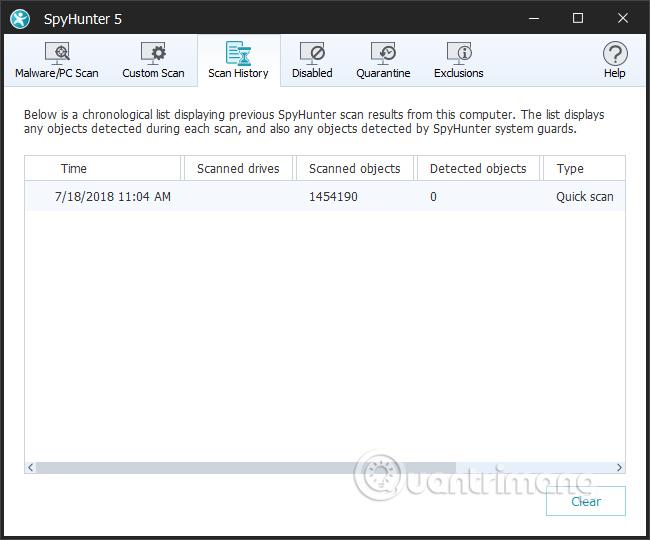
Disabilitato per file sconosciuti rilevati sul tuo computer, quindi puoi scegliere Abilita se ritieni attendibile il file o Disabilita per rimuoverlo.
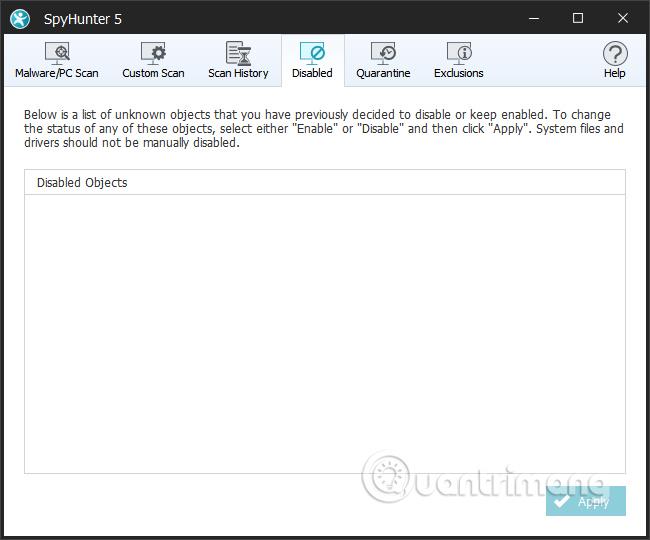
La quarantena sarà un luogo in cui conservare i soggetti sospetti, "isolati" dal sistema per garantire la sicurezza. Puoi scegliere Rimuovi per eliminare completamente o Ripristina per ripristinare il file.
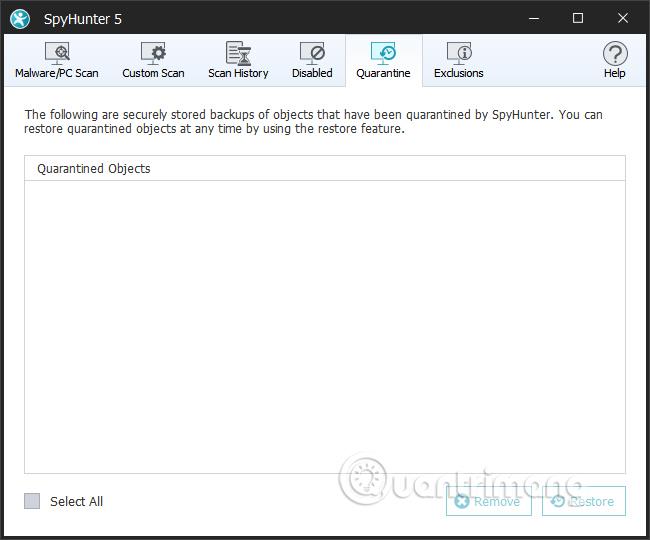
Le esclusioni sono oggetti di cui ti fidi e che non desideri controllare su SpyHunter.
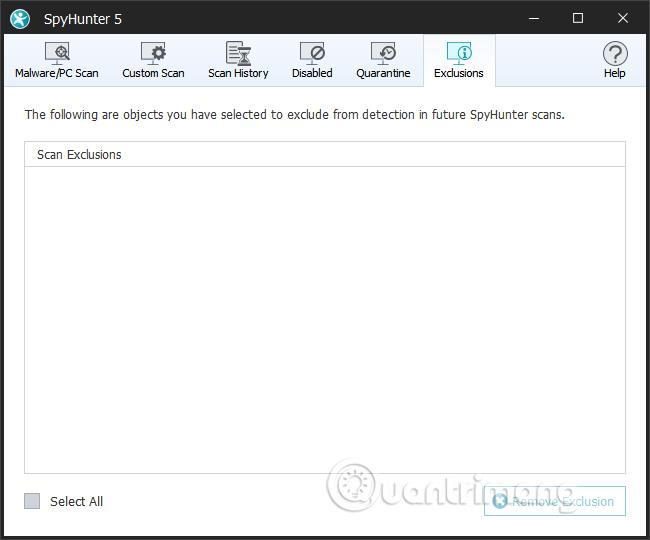
Passaggio 8:
Torna alla sezione Home e fai clic su Pianifica scansioni automatiche per pianificare una scansione del computer.
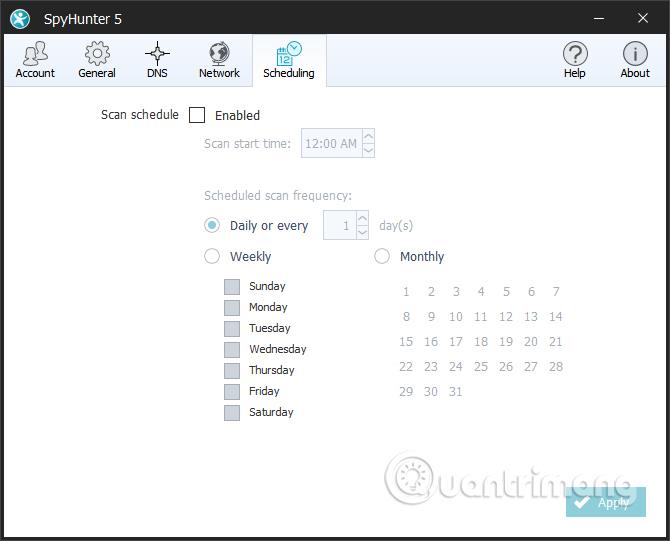
Inoltre, quando si fa clic sulla sezione Generale , saranno disponibili opzioni per scansionare il computer alla ricerca del software.
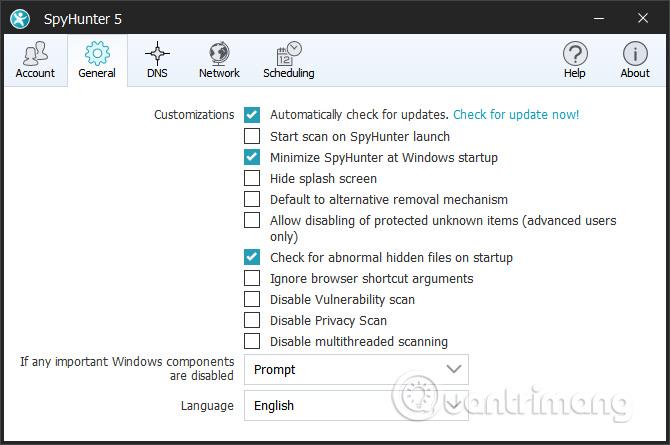
Sopra è illustrato come utilizzare il software SpyHunter per controllare il sistema del computer, rilevando minacce che possono minacciare il sistema come malware, spyware, keylogger, rojan o rootkit. Quando viene utilizzato per la prima volta, il software eseguirà automaticamente la scansione del computer. E la prossima volta gli utenti potranno scegliere il contenuto che desiderano controllare.
Vedi altro:
Ti auguro successo!