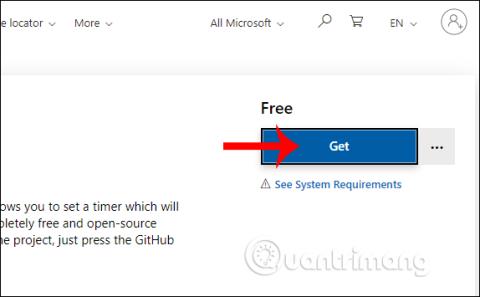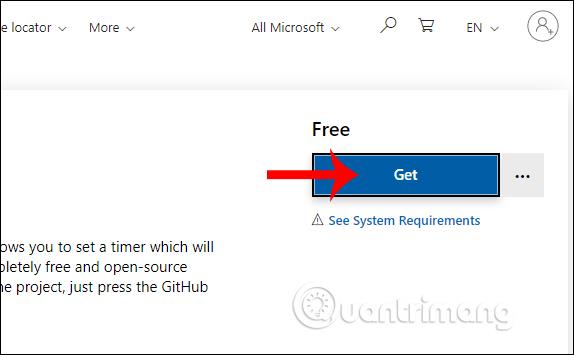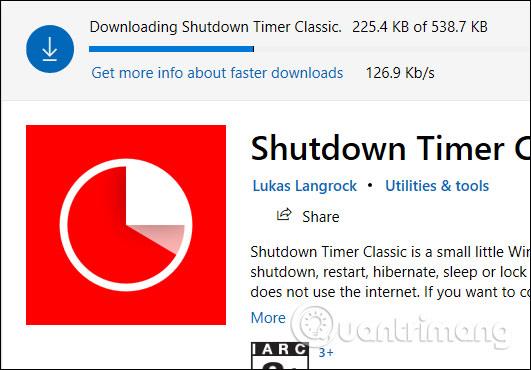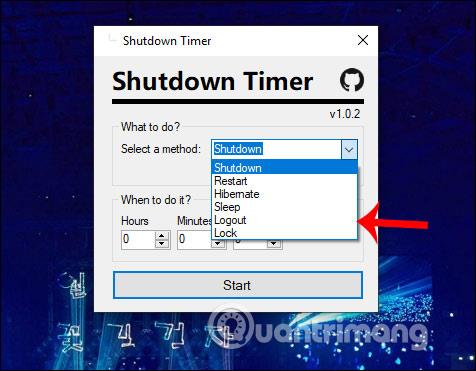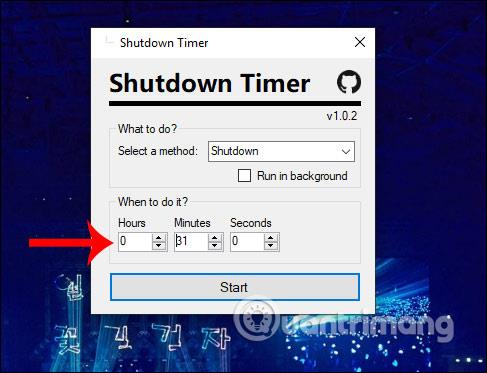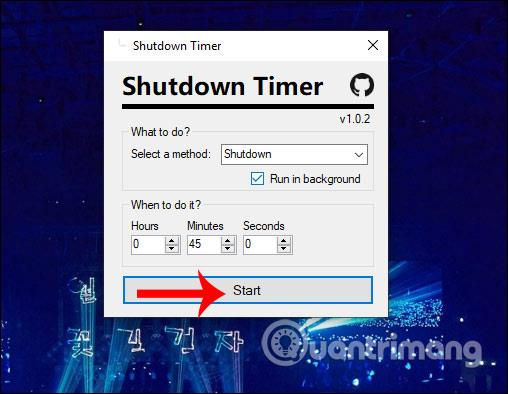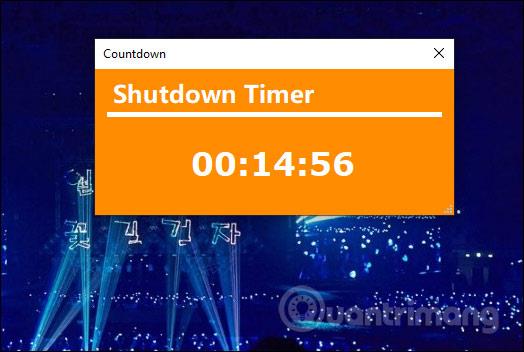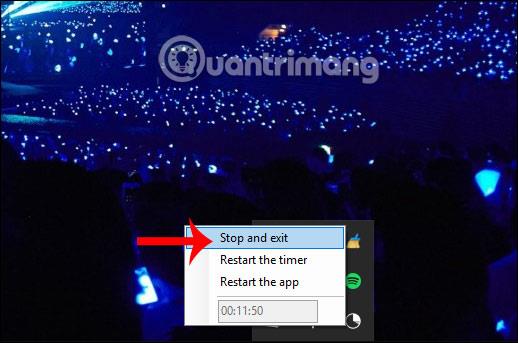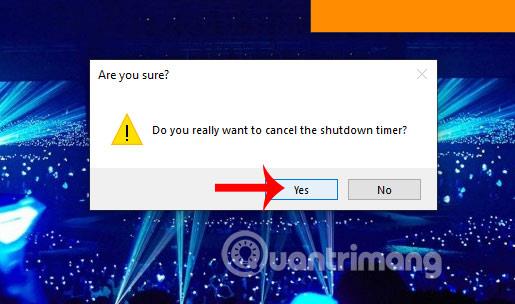Per impostare la funzione di spegnimento automatico del computer o mettere il computer in modalità Sospensione automatica, di solito utilizzerai l'Utilità di pianificazione di Windows , che richiede molto tempo ed è un po' complicata. In tal caso, gli utenti possono utilizzare l'applicazione Shutdown Timer Classic installata su Windows 10, che ci consente di pianificare l'avvio del computer e lo spegnimento completo automatico in un modo molto semplice. Non è necessario inserire alcun comando o eseguire molti passaggi complicati per la configurazione. Devi solo inserire l'orario dell'attività che desideri eseguire e il gioco è fatto. L'articolo seguente ti guiderà su come spegnere automaticamente il computer.
Istruzioni per la programmazione e lo spegnimento automatico del computer
Passo 1:
Gli utenti scaricano l'applicazione Shutdown Timer Classic seguendo il collegamento sottostante. Fare clic sul pulsante Ottieni per scaricare l'applicazione sul computer e installarla.
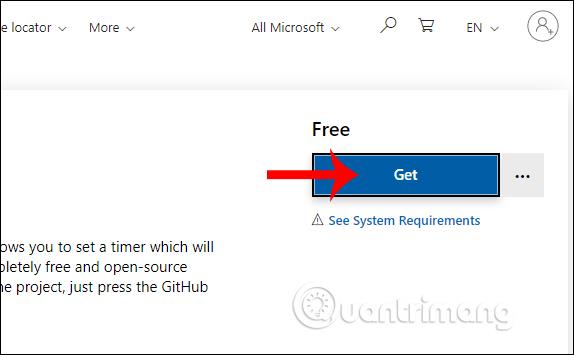
L'utente attende il completamento del processo di installazione e quindi avvia l'applicazione.
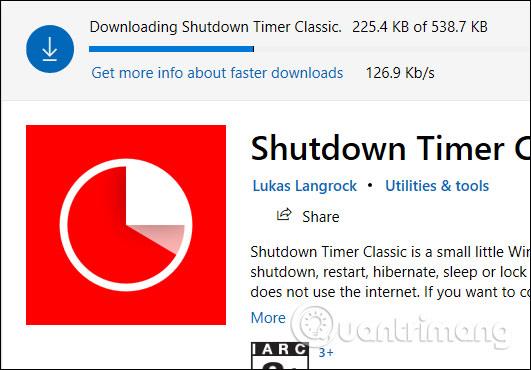
Passo 2:
Visualizza l'interfaccia dell'applicazione, qui selezioneremo l' attività da eseguire supportata dall'applicazione in Cosa fare .
- Spegnimento: spegnere il computer.
- Riavviare: riavviare.
- Ibernazione: Ibernazione.
- Dormi dormi.
- Esci: esci.
- Blocca: blocca il dispositivo.
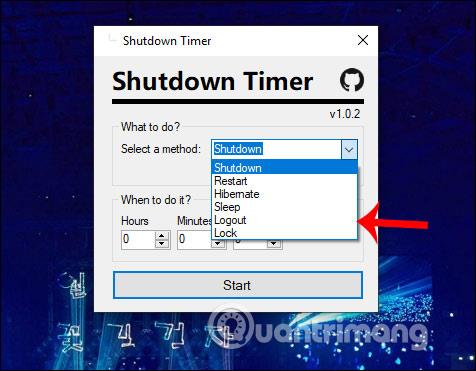
Passaggio 3:
Successivamente, nella sezione Quando eseguirla , gli utenti impostano il tempo in cui eseguire l'azione in ore, minuti e secondi.
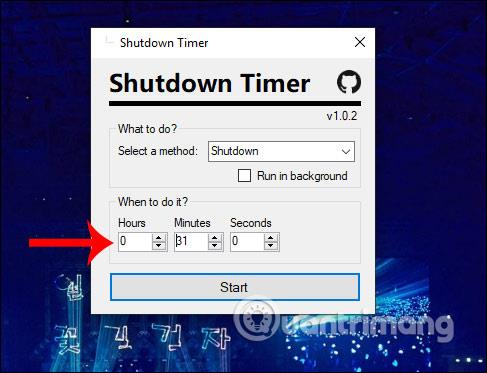
Se l'utente desidera che l'applicazione Shutdown Timer Classic venga nascosta durante l'esecuzione sul sistema , selezionare Esegui in background e quindi fare clic su Avvia. Altrimenti, fare clic su Avvia per contare il tempo di pianificazione per l'attività selezionata.
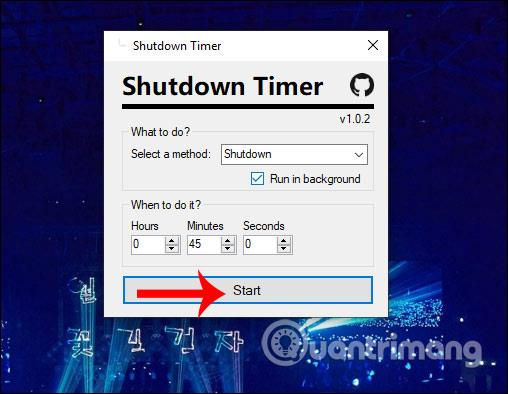
Passaggio 4:
Di conseguenza, vedrai l'interfaccia della finestra di dialogo del conto alla rovescia per eseguire l'attività sul computer. Questa finestra di dialogo viene sempre visualizzata sulle interfacce dello schermo del computer a cui gli utenti possono prestare attenzione. Quando arriva l'ora impostata, se si sceglie di spegnere il computer, tutte le finestre dello schermo verranno chiuse senza chiedere nulla. Pertanto gli utenti devono prestare attenzione a salvare il lavoro che stanno svolgendo prima che scada il tempo del conto alla rovescia.
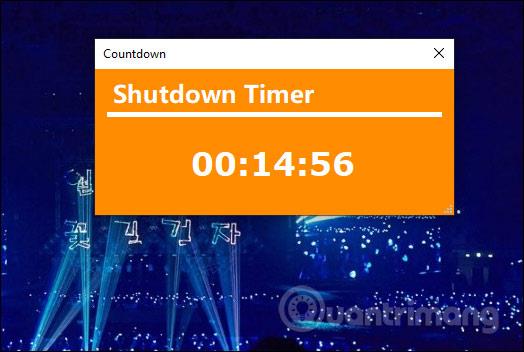
Passaggio 5:
Nel caso in cui desideriamo disattivare la modalità conto alla rovescia, fare immediatamente clic sul segno x nell'interfaccia della finestra di dialogo dell'applicazione se non si lascia che la modalità venga eseguita in background. Se lo lasci in esecuzione in background, fai clic con il pulsante destro del mouse sull'icona dell'utilità nella barra delle applicazioni e seleziona Interrompi il timer .
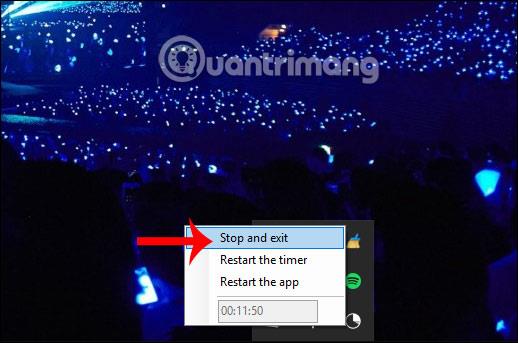
Ora l'applicazione ti chiederà se sei sicuro di voler fermare il conto alla rovescia, fai clic su Sì per accettare.
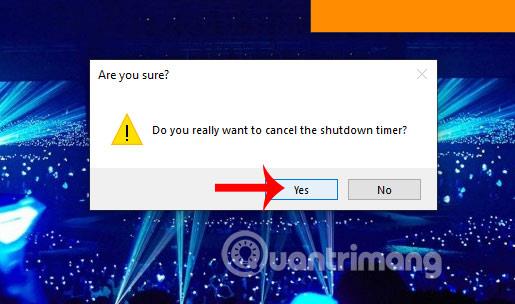
Con l'applicazione Shutdown Timer Classic, programmare lo spegnimento automatico del computer o metterlo in modalità Sospensione è molto più semplice. E se non ti piace, gli utenti possono facilmente annullare il conto alla rovescia programmato.
Ti auguro successo!