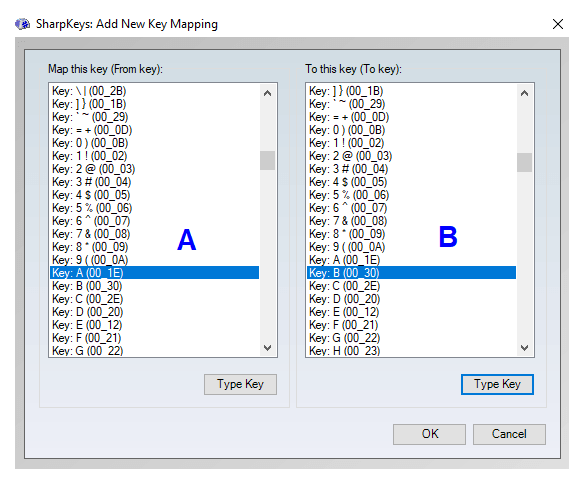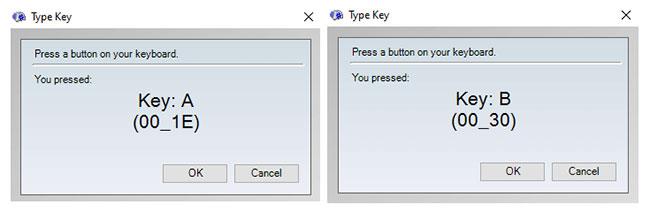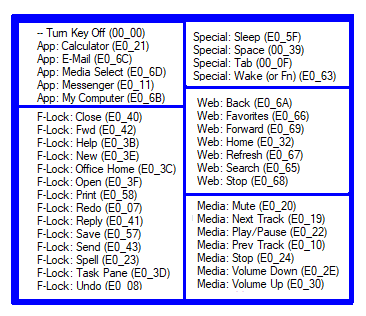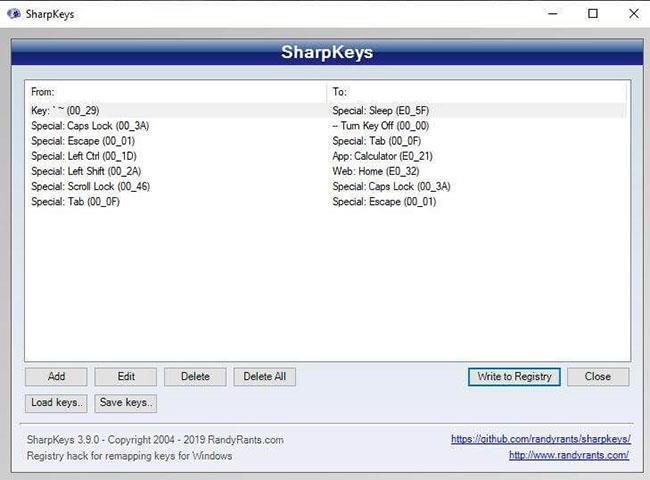Per rimappare i tasti in Windows 10 , dovresti utilizzare SharpKeys, un'applicazione gratuita e facile da usare. Essendo un'applicazione open source, SharpKeys riceve aggiornamenti e l'attuale versione aggiornata è V3.9. Una volta scaricato e installato, segui le istruzioni per imparare a utilizzare Sharpkeys per Windows 10 in modo efficace e annullare le modifiche apportate quando necessario.
Qualche parola sull'applicazione SharpKeys per Windows 10
Di seguito è mostrata la prima schermata dell'app Sharpkeys. Sono presenti un totale di 8 pulsanti che eseguono funzioni diverse e supportano gli utenti nella rimappatura della tastiera su Windows 10.

Prima schermata dell'applicazione Sharpkeys
- Aggiungi: aggiunge un nuovo set di chiavi che devono essere rimappate.
- Modifica: modifica la chiave rimappata su un'altra chiave.
- Elimina: elimina un comando fornito per la rimappatura dei tasti.
- Elimina tutto: elimina tutti i comandi contemporaneamente.
- Scrivi nel registro : dopo aver aggiunto un comando per rimappare le chiavi, è necessario premere questo pulsante affinché le modifiche abbiano effetto.
- Chiudi: esce dal software.
- Salva tasti: dopo aver rimappato alcuni tasti sulla tastiera, è possibile salvare un elenco delle modifiche apportate per riferimento futuro.
- Carica chiavi: ricarica l'elenco salvato delle chiavi precedentemente rimappate.
Come riassegnare i tasti della tastiera utilizzando Sharpkey?
Rimappare i tasti della tastiera è semplice, purché tu sappia come farlo. Segui questi passi.
Passaggio 1: aprire l'applicazione Sharpkeys .
Passaggio 2: fare clic sul pulsante Aggiungi. Si aprirà un'altra finestra con due elenchi.
Passaggio 3: il primo elenco o elenco sul lato sinistro è l'elenco dei tasti che desideri organizzare o riassegnare.
Passaggio 4: Il secondo elenco o l'elenco sul lato destro è l'elenco dei risultati desiderati quando si preme il tasto selezionato nel primo elenco.
Ad esempio, se desideri che il tasto della lettera A sulla tastiera digiti la lettera B , seleziona il tasto della lettera A nel primo elenco e la lettera B nel secondo elenco.
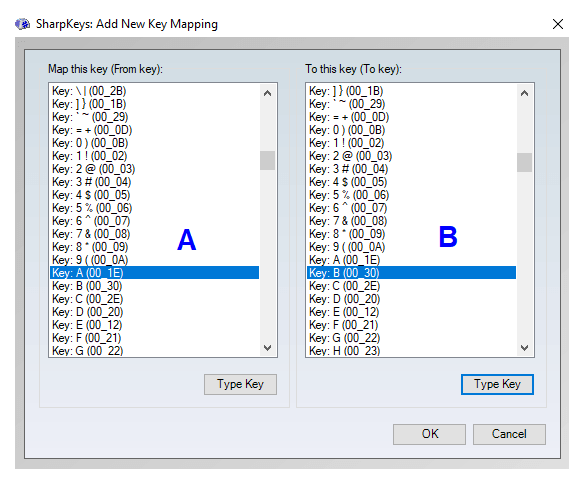
Si aprirà una finestra con due elenchi
Passaggio 5: è possibile selezionare i tasti rimappati utilizzando la barra di scorrimento fornita sul lato destro di ciascun elenco o facendo clic sul pulsante Digita chiave.
Passaggio 6: questo passaggio aprirà ulteriormente una piccola finestra che consentirà all'utente di selezionare un tasto dalla tastiera premendolo una volta. Ciò consente di risparmiare tempo e fatica quando si scorre un elenco di oltre 100 tasti.
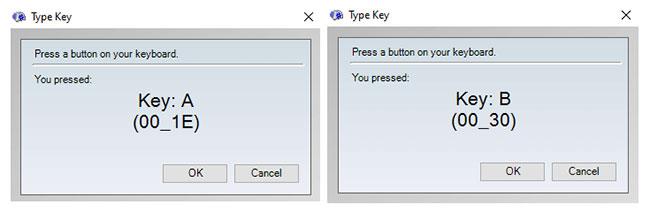
Si apre una piccola finestra che consente all'utente di selezionare un tasto dalla tastiera premendolo
Passaggio 7: fare clic su OK per chiudere la piccola finestra. Dopo aver selezionato i valori per entrambi gli elenchi, fare clic su OK nella finestra dell'elenco.
Passaggio 8: tornerai alla prima schermata. Le modifiche desiderate verranno elencate nello spazio vuoto. Queste modifiche vengono registrate solo temporaneamente, ma le modifiche effettive verranno apportate dopo aver premuto il pulsante Scrivi nel registro .
Passaggio 9 : riceverai una notifica che la modifica del valore della chiave è stata salvata nel registro, ma vedrai l'effetto solo dopo aver riavviato il computer.

Un messaggio informa che la disconnessione o il riavvio applicheranno le modifiche
Nota: il messaggio richiede che la disconnessione o il riavvio applicheranno le modifiche. Tuttavia, l'autore dell'articolo ha provato prima a disconnettersi perché era più semplice e richiedeva meno tempo rispetto al riavvio, ma non ha funzionato. Solo dopo un riavvio la rimappatura avrà successo.
Passaggio 10 : riavviare il computer.
Opzioni di rimappatura della tastiera utilizzando Sharpkeys in Windows 10
SharpKeys consente agli utenti di rimappare i tasti esistenti sulla tastiera su qualsiasi altro tasto desiderino. Oltre alle principali funzioni visibili, prevede anche alcune funzioni nascoste ma utili come:
Disattiva tasto : questa funzione rimuoverà tutte le funzioni di un tasto e agirà solo come un tasto fittizio, che non produrrà risultati quando viene premuto.
Tasti app : consente agli utenti di programmare qualsiasi tasto sulla tastiera per aprire e visualizzare un'applicazione. Le applicazioni correnti che possono essere aperte sono Calcolatrice, Posta, Risorse del computer e Messenger.
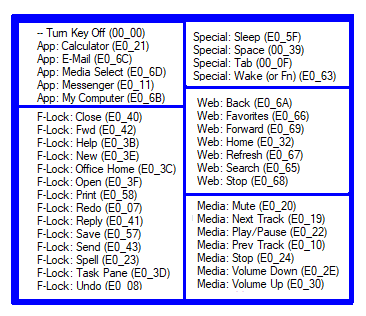
Opzioni di rimappatura della tastiera utilizzando Sharpkeys in Windows 10
Tasti F-Lock : questo insieme di funzioni fornisce opzioni per la scrittura come Apri , Salva , Stampa , Scrivi , Ripeti/Annulla e molte altre opzioni.
Tasti speciali : forniscono le opzioni di sospensione e riattivazione premendo un pulsante sulla tastiera.
Tasti Web : funzionano durante la navigazione o la navigazione online. Tutte le funzioni funzioneranno su un browser come Home Page e Aggiorna .
Pulsanti multimediali : questi pulsanti funzioneranno solo se il lettore multimediale è attivo e in esecuzione sul computer. Puoi disattivare l'audio semplicemente premendo un tasto sulla tastiera.
Quali tasti possono essere rimappati utilizzando Sharpkeys
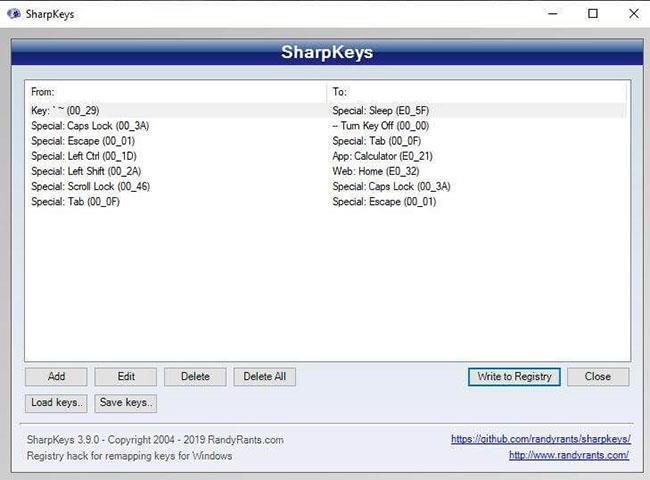
Puoi rimappare tutti gli oltre 100 tasti della tastiera
Puoi rimappare tutti gli oltre 100 tasti della tastiera, inclusi i tasti multimediali, se la tastiera dispone di pulsanti aggiuntivi come Riproduci, Interrompi, Avanti , ecc.
Come ripristinare le chiavi predefinite utilizzando Sharpkeys?
Una caratteristica importante di SharpKeys è che visualizza tutti i tasti rimappati sul tuo computer. Se desideri annullare le modifiche o ripristinare tutte le funzioni principali ai valori predefiniti, premi il pulsante Elimina tutto e riceverai un messaggio come mostrato di seguito:

Viene visualizzato un messaggio quando si ripristinano tutte le chiavi ai valori predefiniti
Premere il pulsante Scrivi nel registro per aggiornare il registro e la tastiera verrà ripristinata alle impostazioni originali dopo il riavvio.
Nota : utilizzare questo metodo per eliminare la chiave che si desidera ripristinare e, dopo averla scritta nel registro, riavviare il computer. Non utilizzare il metodo di annullamento della mappatura delle singole chiavi.
Vedi altro: