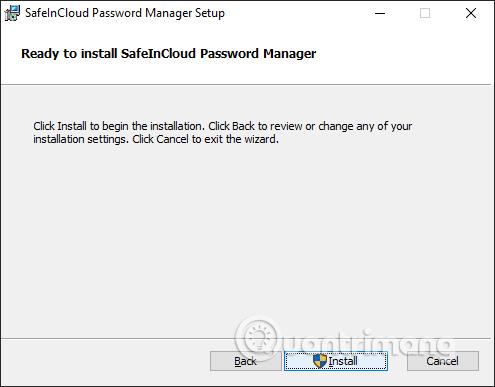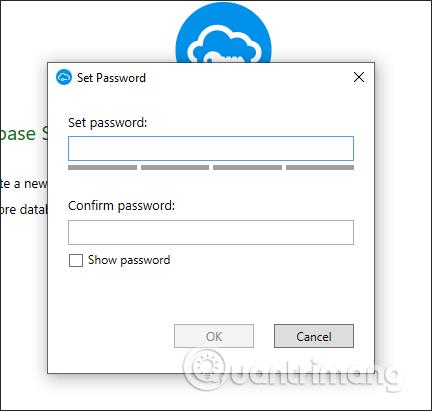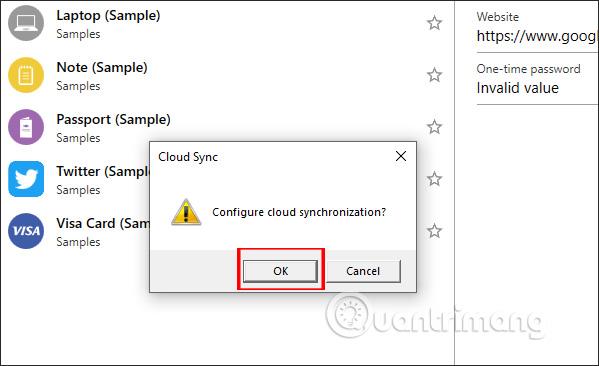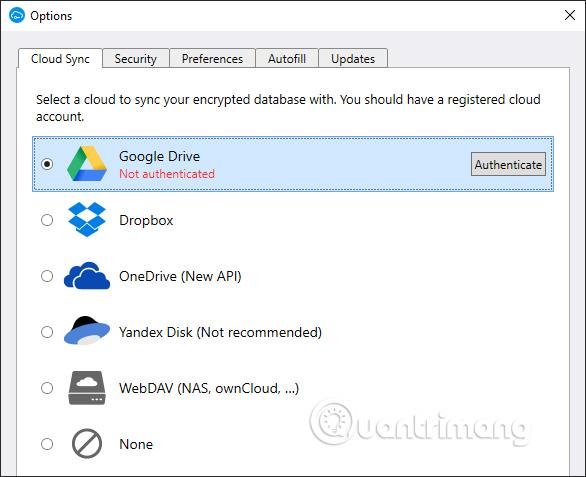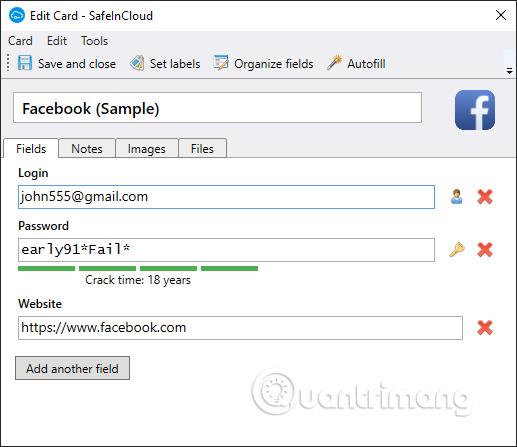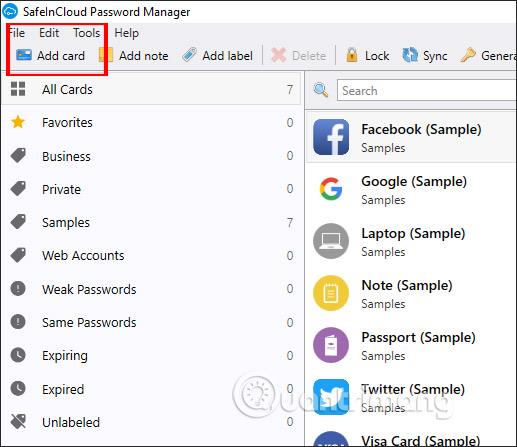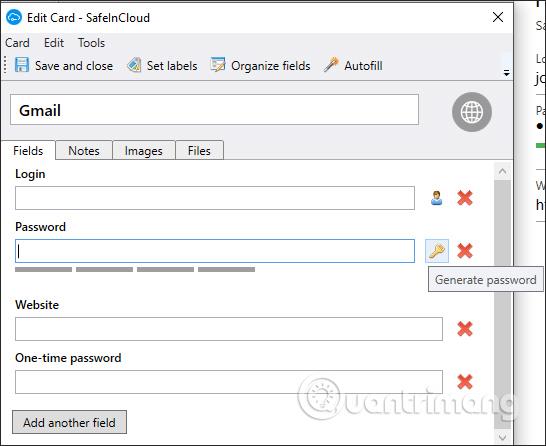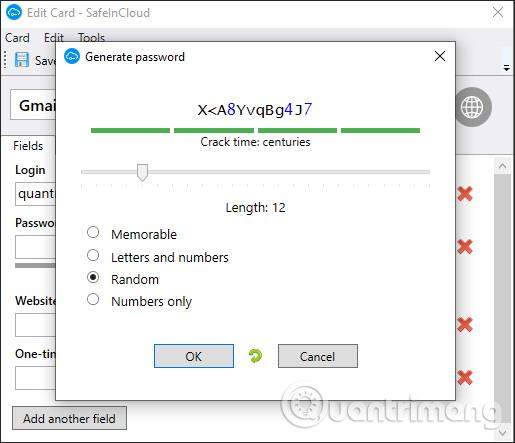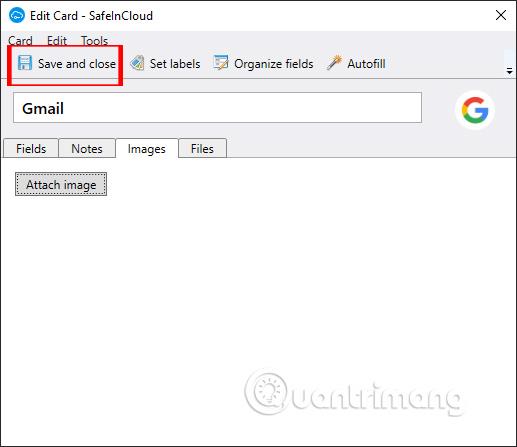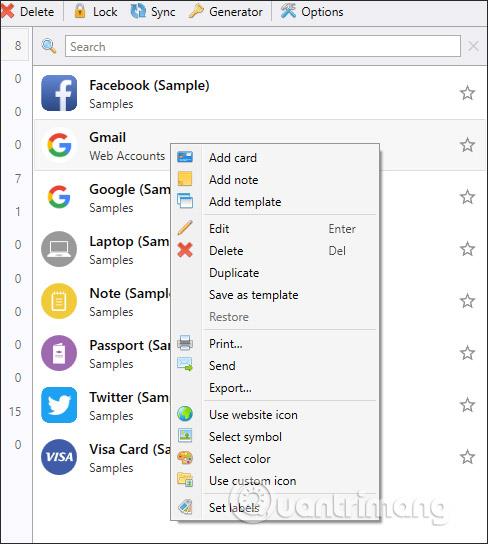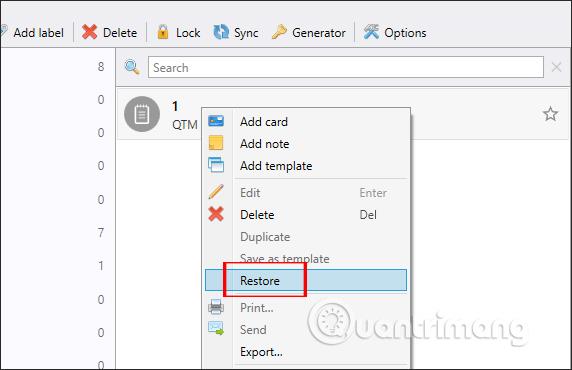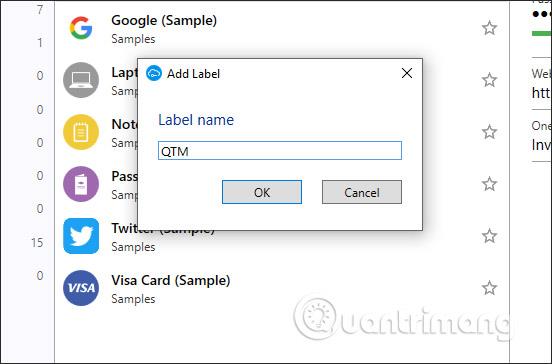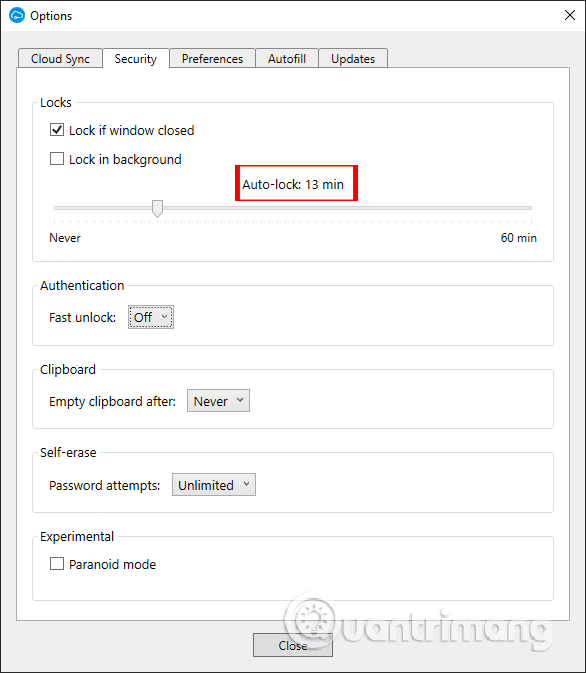Proprio sul browser Chrome è presente una modalità di salvataggio della password, ma non è sicura quando altri possono rilevare le password degli account personali. Per aumentare la sicurezza delle informazioni personali, possiamo utilizzare alcuni software aggiuntivi di gestione delle password come, ad esempio, SafeInCloud Password Manager.
Il software supporta molte piattaforme diverse tra cui Windows, Mac e applicazioni Android e iOS. Tutte le informazioni di accesso, le password o altre informazioni personali sono mantenute al sicuro dallo strumento di sicurezza, utilizzando metodi di crittografia dei dati. Inoltre, lo strumento ha anche la possibilità di eseguire il backup e sincronizzare tutte le informazioni sui servizi di archiviazione cloud, a cui gli utenti possono accedere quando vogliono. L'articolo seguente guiderà i lettori su come utilizzare SafeInCloud Password Manager per archiviare informazioni sicure.
Istruzioni per l'utilizzo del Gestore password SafeInCloud
Passo 1:
Scarichiamo lo strumento SafeInCloud Password Manager per ciascuna versione corrispondente in base al collegamento sottostante.
https://www.safe-in-cloud.com/en/#download
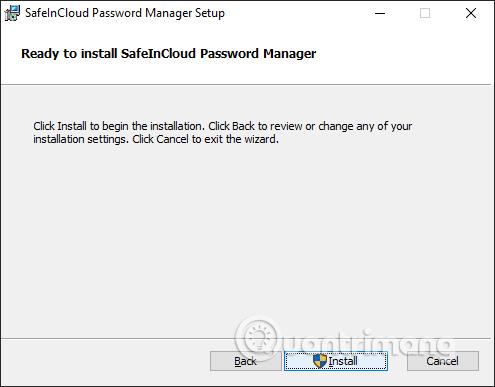
Passo 2:
Visualizzando l'interfaccia del software, vediamo che ci sono 2 diverse opzioni.
- Crea un nuovo database e imposta una password: crea nuovi dati e imposta una password.
- Ripristina database da cloud: fare clic sull'opzione per accedere al database esistente. Inserisci la tua password e l'applicazione sincronizzerà le informazioni del tuo account di backup sul servizio cloud.

Passaggio 3:
Per utilizzare SafeInCloud Password Manager, gli utenti impostano una password principale per accedere quando necessario. Se perdi la password, significa che non puoi visualizzare il contenuto archiviato, perché il software non dispone di opzioni di ripristino.
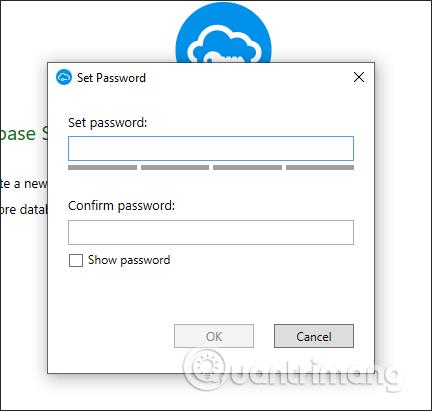
Passaggio 4:
Una volta creata la password, l'utente viene trasferito all'interfaccia principale del software. Apparirà un pop-up che ti chiederà se desideri sincronizzare le informazioni con il tuo account di archiviazione cloud, fai clic su OK . Oppure fai clic su Sincronizza per sincronizzare se disattivi accidentalmente questa opzione.
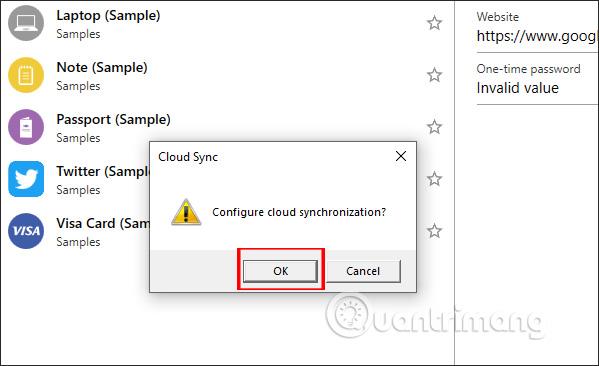
Visualizza l'interfaccia dei servizi di archiviazione tra cui scegliere di sincronizzare. Accedi al tuo account e segui i passaggi per consentire a SafeInCloud Password Manager di eseguire il backup dei dati.
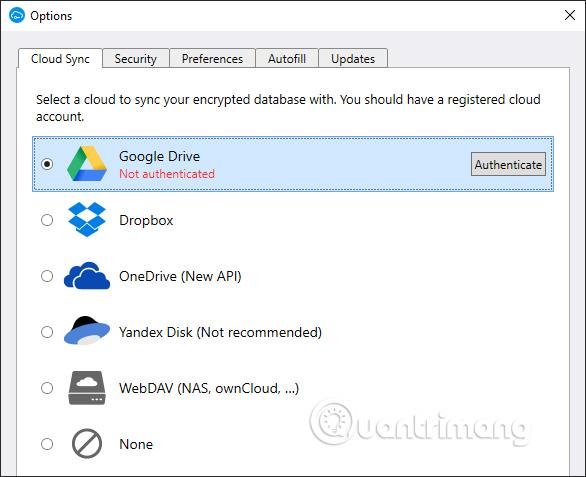
Passaggio 5:
Ritorna all'interfaccia principale del software. In questa interfaccia vengono visualizzati una serie di esempi di account a cui gli utenti possono fare riferimento.
Quando si fa clic su Modifica nell'account di esempio, verrà visualizzata l'interfaccia per aggiungere altri contenuti come immagini, note, file.
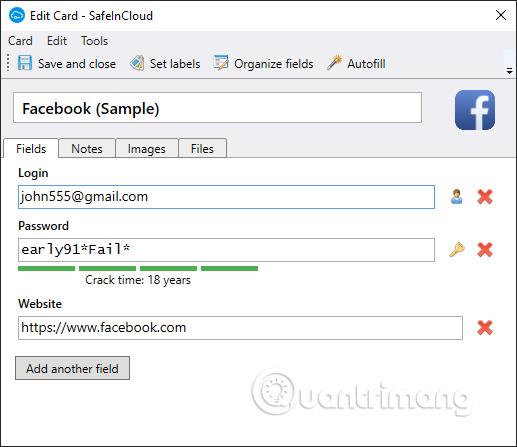
Passaggio 5:
Fare clic sul pulsante Aggiungi carta per aggiungere informazioni sulla memoria.
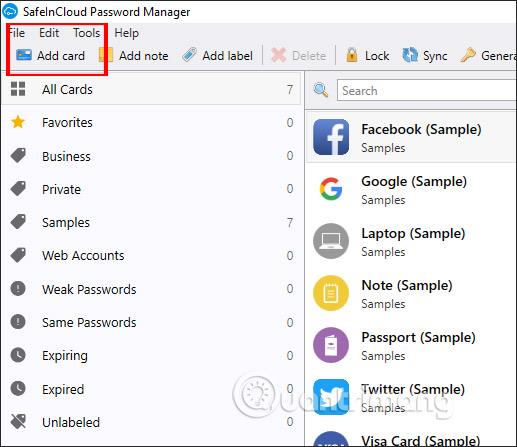
Quindi scegliamo il tipo di informazioni che memorizzi nell'elenco visualizzato, fai clic sul tipo di informazioni e fai clic su OK.

Passaggio 6:
Subito dopo, verrà visualizzata l'interfaccia in cui potremo inserire le informazioni che vogliamo salvare . Se si scelgono le informazioni come account Web o e-mail, il software ha la possibilità di creare una password facendo clic sull'icona del lucchetto . Le password generate dal software sono complesse e mostrano un controllo tra cui possiamo scegliere.
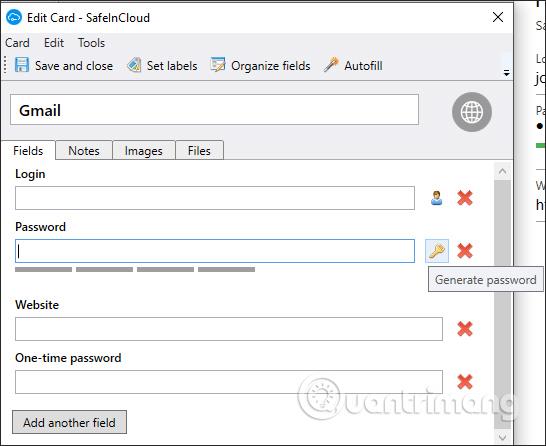
Puoi scegliere il contenuto dei caratteri della password e il numero di password che desideri.
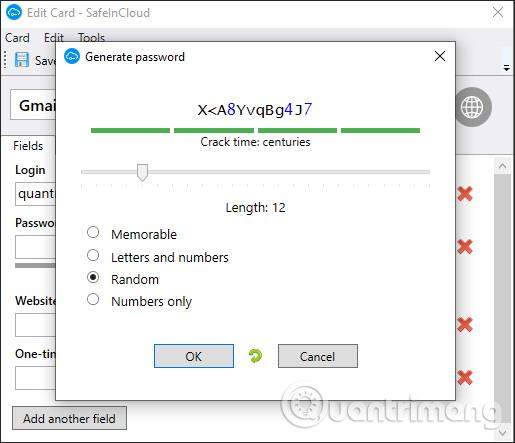
Inoltre, gli utenti possono anche aggiungere altri contenuti se lo desiderano, facendo clic su Salva e chiudi per salvare e chiudere l'interfaccia. Le informazioni archiviate vengono automaticamente sincronizzate con il servizio di archiviazione che abbiamo scelto e in una cartella Safe in Cloud separata.
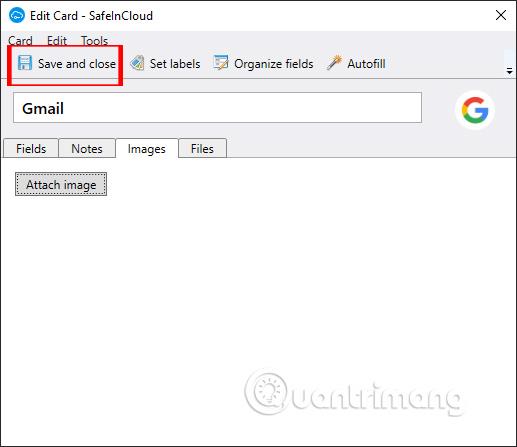
Passaggio 7:
Presto vedremo l'account appena salvato visualizzato nell'elenco del software. Facendo clic con il tasto destro su un account verrà visualizzato un menu di opzioni per modificare nuovamente l'account salvato.
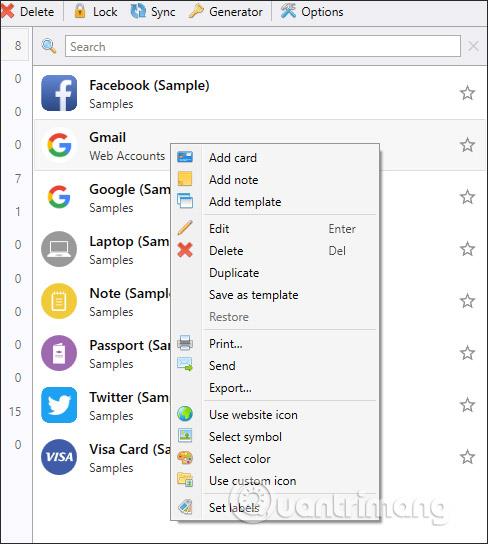
Il contenuto eliminato viene salvato nella sezione Cestino affinché gli utenti possano ritrovarlo quando necessario. Se desideri recuperare le informazioni , fai clic con il pulsante destro del mouse e seleziona Ripristina .
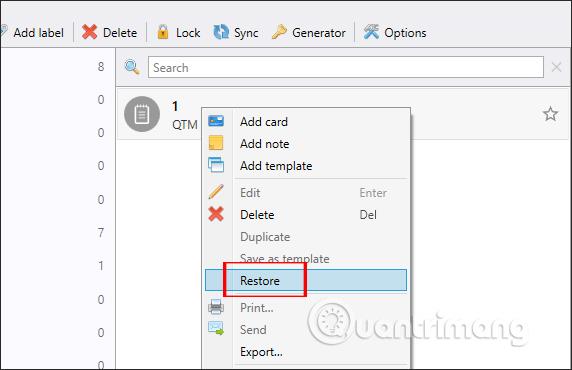
Passaggio 8:
Lo strumento ha la possibilità di creare etichette per salvare le informazioni. Fai clic su Aggiungi etichetta nella barra degli strumenti in alto. Quindi inserisci il nome della nuova etichetta nel popup visualizzato. Successivamente, procedi con la creazione delle informazioni come al solito.
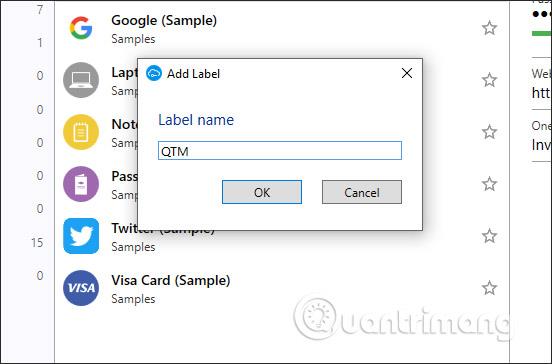
Passaggio 9:
Per modificare le impostazioni del software, fare clic sul pulsante Opzioni . Qui gli elementi sono divisi in diverse schede. Per impostazione predefinita , il software si chiude automaticamente dopo 1 minuto se l'utente non svolge alcuna attività. Possiamo anche cambiare regolando la barra di blocco automatico sull'ora in cui vogliamo chiudere automaticamente il software.
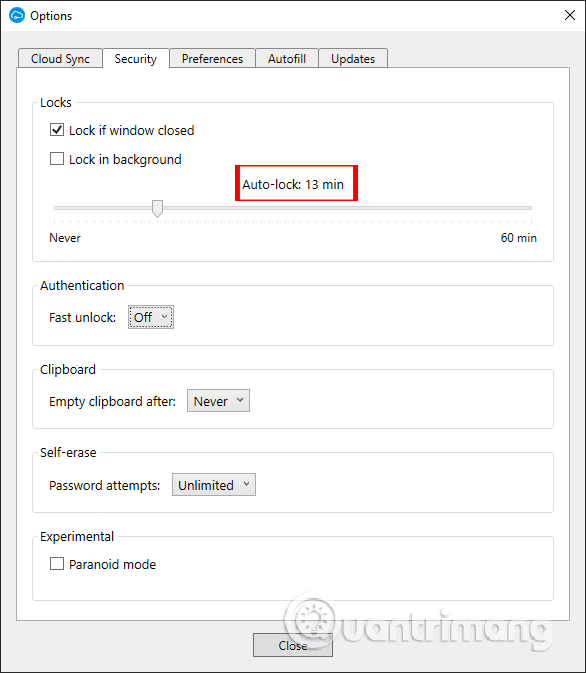
SafeInCloud Password Manager fornisce un modo sicuro per salvare informazioni personali e password per gli utenti. Puoi gestire facilmente le informazioni tramite tag, nonché classificare il contenuto informativo. La funzionalità di backup delle informazioni sui servizi cloud aumenta anche la sicurezza delle informazioni archiviate.
Ti auguro successo!