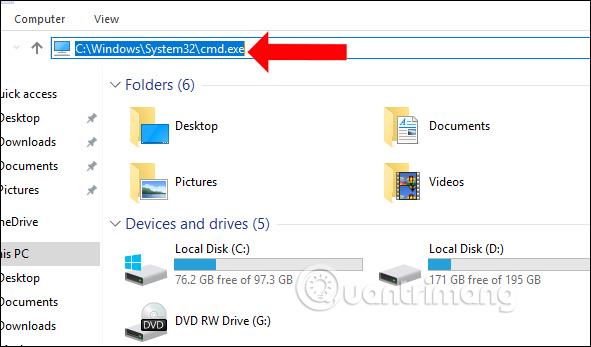La finestra di dialogo Esegui consente agli utenti di immettere comandi per cercare rapidamente applicazioni, cartelle e documenti corrispondenti al comando immesso. Con i comandi Esegui comuni , avrai più modi per utilizzare Windows in modo più efficace. Gli utenti accederanno al contenuto necessario, senza dover cercare manualmente sul computer. Tuttavia, su Windows 10, possiamo eseguire tali comandi senza aprire la finestra di dialogo Esegui, tramite la barra degli indirizzi di Questo PC, Esplora file o qualsiasi cartella. Quindi, come utilizzare i comandi senza la finestra di dialogo Esegui?
Suggerimenti per utilizzare rapidamente il comando Esegui su Windows 10
È molto semplice, basta aprire Esplora risorse e nella barra degli indirizzi accedere al percorso della cartella , provare a inserire il comando Esegui per verificare, ad esempio cmd.
Immediatamente verrà visualizzata la finestra di immissione della riga di comando per continuare a immettere i comandi.

Ora sulla barra degli indirizzi di Windows Explorer vedrai la riga dell'indirizzo cmd open come mostrato.
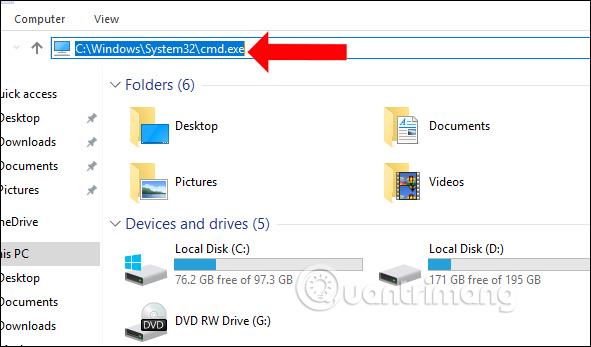
Possiamo provare con altre righe di comando Esegui per testare la capacità di operare, eseguire rapidamente la riga di comando Esegui dalla barra degli indirizzi di Questo PC. Ad esempio, inserendo regedit nella barra degli indirizzi e premendo Invio verrà visualizzata anche l'interfaccia dell'editor del registro.

Quindi hai un altro modo per eseguire rapidamente i comandi Esegui senza dover aprire la finestra di dialogo Esegui come al solito. Dobbiamo solo inserire il comando Esegui corretto. Il risultato mostra anche la stessa interfaccia di quando si utilizza la finestra di dialogo Esegui.
Vedi altro:
Ti auguro successo!